To make sure you understand the implications of each control, Google’s Chrome browser has launched a new Privacy Guide on desktop. It’s basically a one-stop shop that walks you through tightening your privacy in a step-by-step fashion.
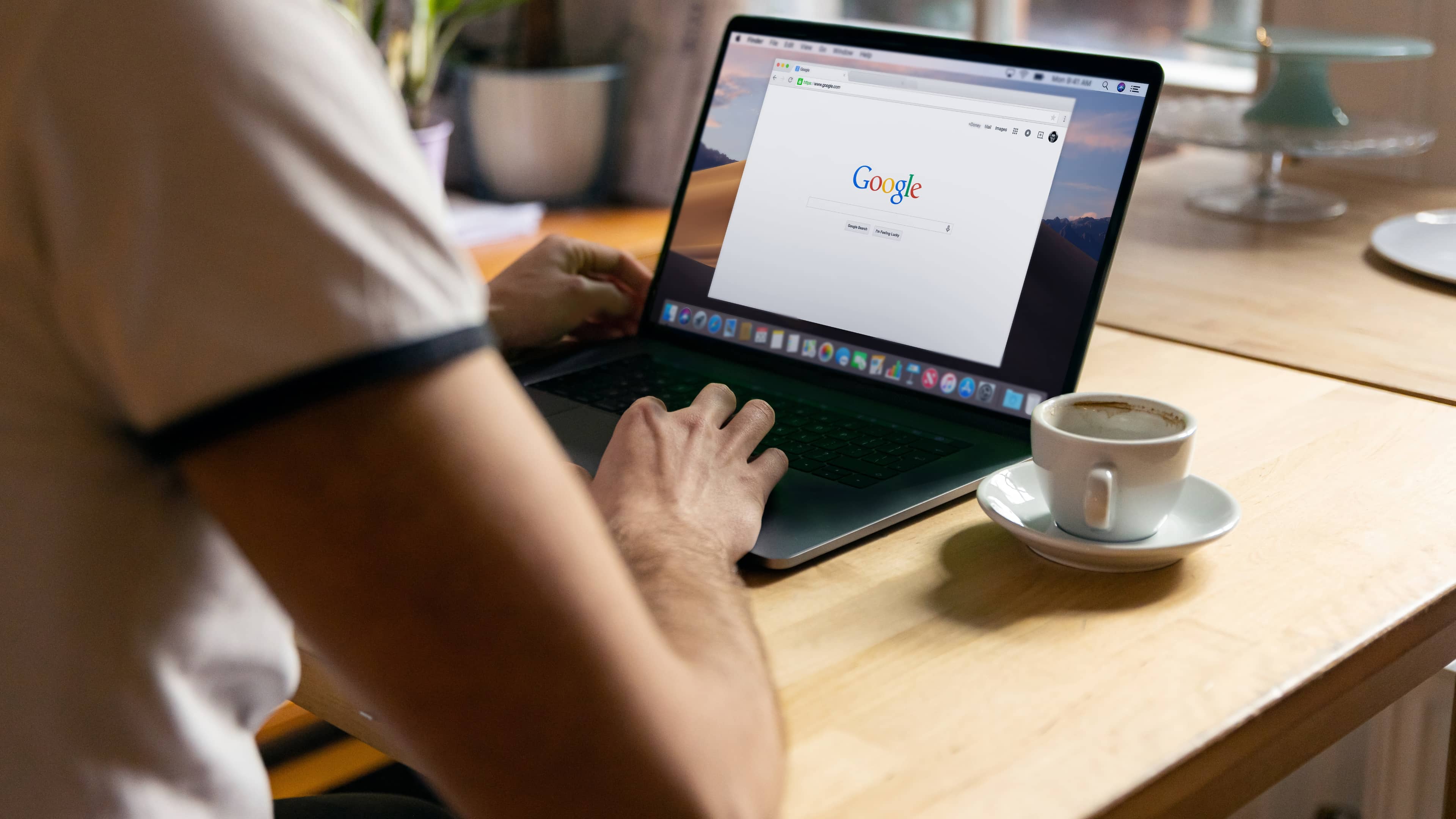
- Google’s Chrome browser has launched a Privacy Guide feature on desktop
- The new guide is a step-by-step tour of your privacy settings in Chrome
- Find it under the “Privacy and security” section in Chrome settings
Google Chrome Privacy Guide helps tighten your privacy
Google has built quite a few privacy protections and related controls into its Chrome browser. And with the various settings getting more and more granular over time, it’s become difficult to get users to keep up with every new addition or tweak.
To solve that problem, Google’s Safety Engineering Center has created a step-by-step guided tour that walks you through the privacy and security settings in Chrome, letting you manage various settings and options. According to the announcement on Google’s The Keyword blog, the redesign ensures the controls are “even easier to find and understand, with simplified language and visuals.”
What you can do with Chrome’s Privacy Guide
Here’s how it works:
- Cookies: You can choose if and how cookies are used by websites you visit, with options to block third-party cookies in regular or Incognito mode and to block all cookies on some or all websites.
- Site Settings: The controls in your Site Settings are reorganized into two distinct sections. Permissions for location, camera and microphone access are in the first section, with the notification settings in the other. A new section also highlights the most recent permissions activity.
- “You and Google”: Your sync controls are under “You and Google” (previously “People”) at the top of Chrome settings. You can manage what data is stored in your Google Account and shared across devices.
- Clear browsing data: Google explains that because many people regularly delete their browsing history, the team has moved the “Clear browsing data” option to the top of the Privacy & Security section.
The tour includes helpful explanations of each setting’s implications so you can make informed choices about the kind of security and privacy you want from desktop Chrome. In one instance, for example, you’re cautioned that turning on browsing history sync will save URLs of the websites you visit to your Google account.
All things considered, there are many settings to sift through so take your time. And don’t sweat about taking the whole tour at once. “Your changes are saved along the way, so you can pick it back up whenever works best for you,” Google notes.
How to use the Privacy Guide in Google Chrome
Start the Privacy Guide from the “Privacy and security” tab in your Chrome settings.
- On your computer, open Chrome desktop version 100.0 or above
- Click the three-dotted menu in Chrome’s top-right corner, then choose “Settings”
- In your Chrome settings, click the “Privacy and security” tab
- Hit a card for “Privacy Guide”
Google has shared this GIF to show how the Privacy Guide works.
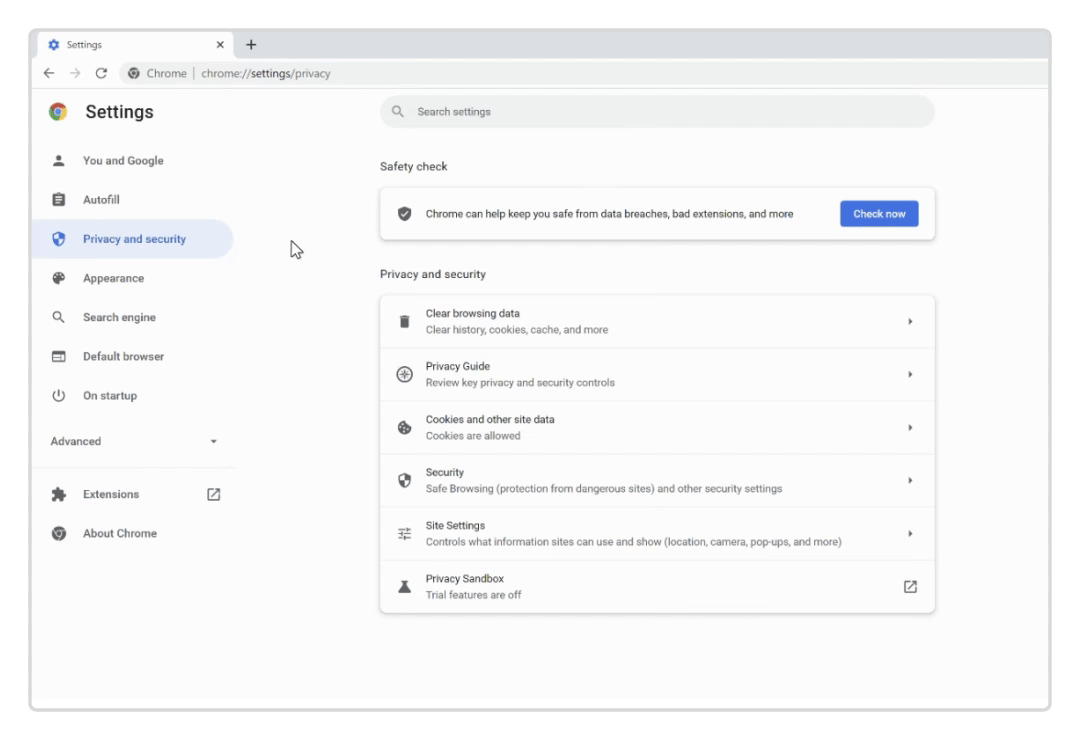
Currently, the Privacy Guide provides controls for browsing history sync, cookies, Safe Browsing and Make Searches and Browsing Better. Google says that more settings could be added over time.
I don’t see the Privacy Guide in my Chrome
Google says the Privacy Guide will be released in stages to all users of Chrome for Mac, Windows and Linux over the coming weeks. If you don’t see the guide in the “Privacy and security” tab of your Chrome settings, then the feature hasn’t been rolled out for you yet. Check back in a few days. The Privacy Guide requires Chrome version 100 or above. Read: How to set Google Chrome to autofill passwords