If you have forgotten the main passcode of your iPhone, iPad, or iPod touch, this tutorial will help you reset it successfully.
First, we’ll try to back up even your disabled or locked iPhone or iPad. This will ensure all your data is safe.
And if you can’t back up your data on your locked iPhone for any reason, all is not lost. You should be able to get back most of your important data, such as contacts, messages, calendar events, apps, etc.
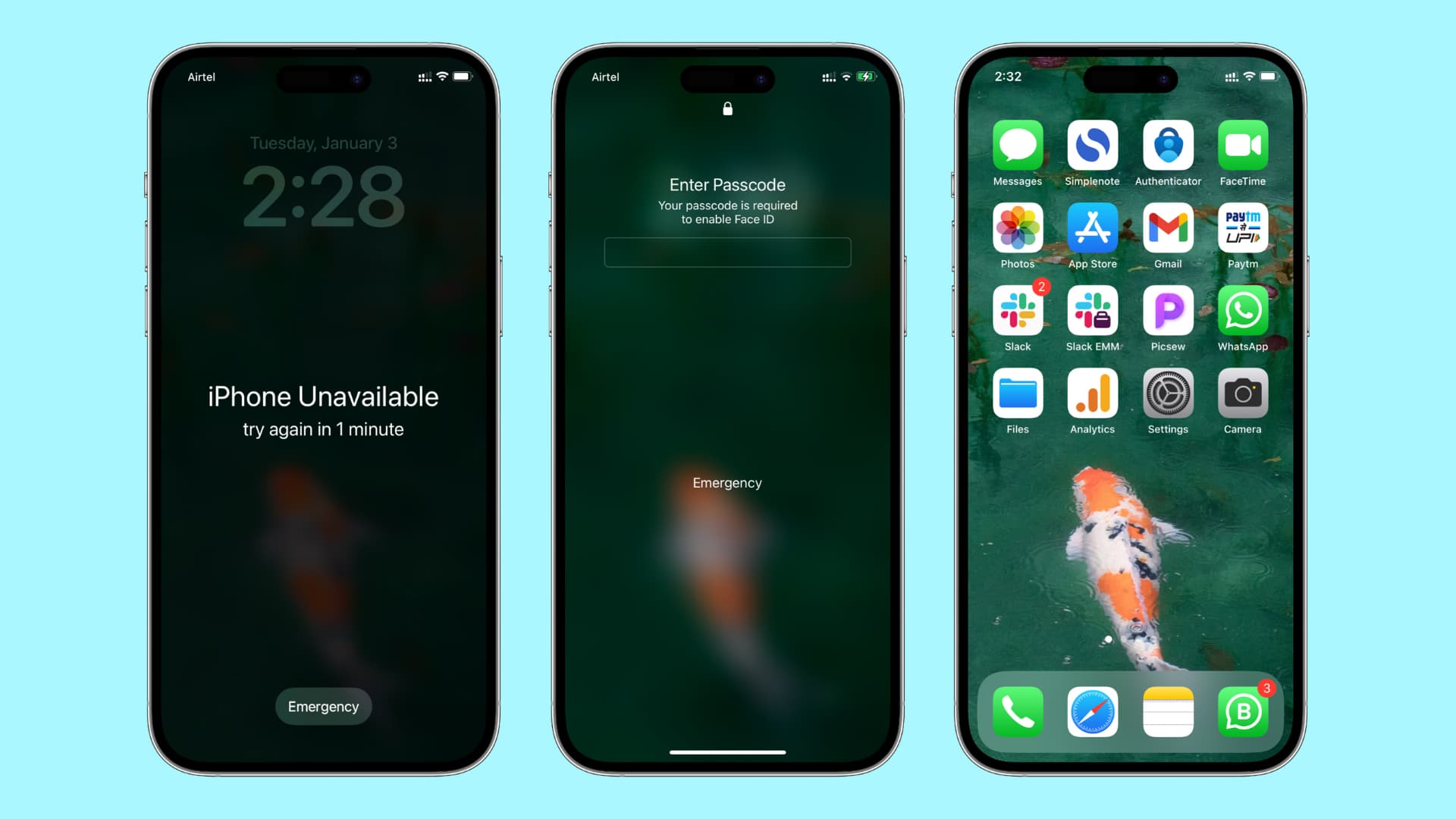
Some things to consider
iPhone is disabled
After entering the wrong passcode five times in a row, your iPhone is locked and disabled. It prevents you from trying any other passcode for a specific duration and shows the iPhone Unavailable/iPad Unavailable message on the screen. It can display try again in 1 minute, try again in 15 minutes, try again in 1 hour, or try again in an absurdly long time.
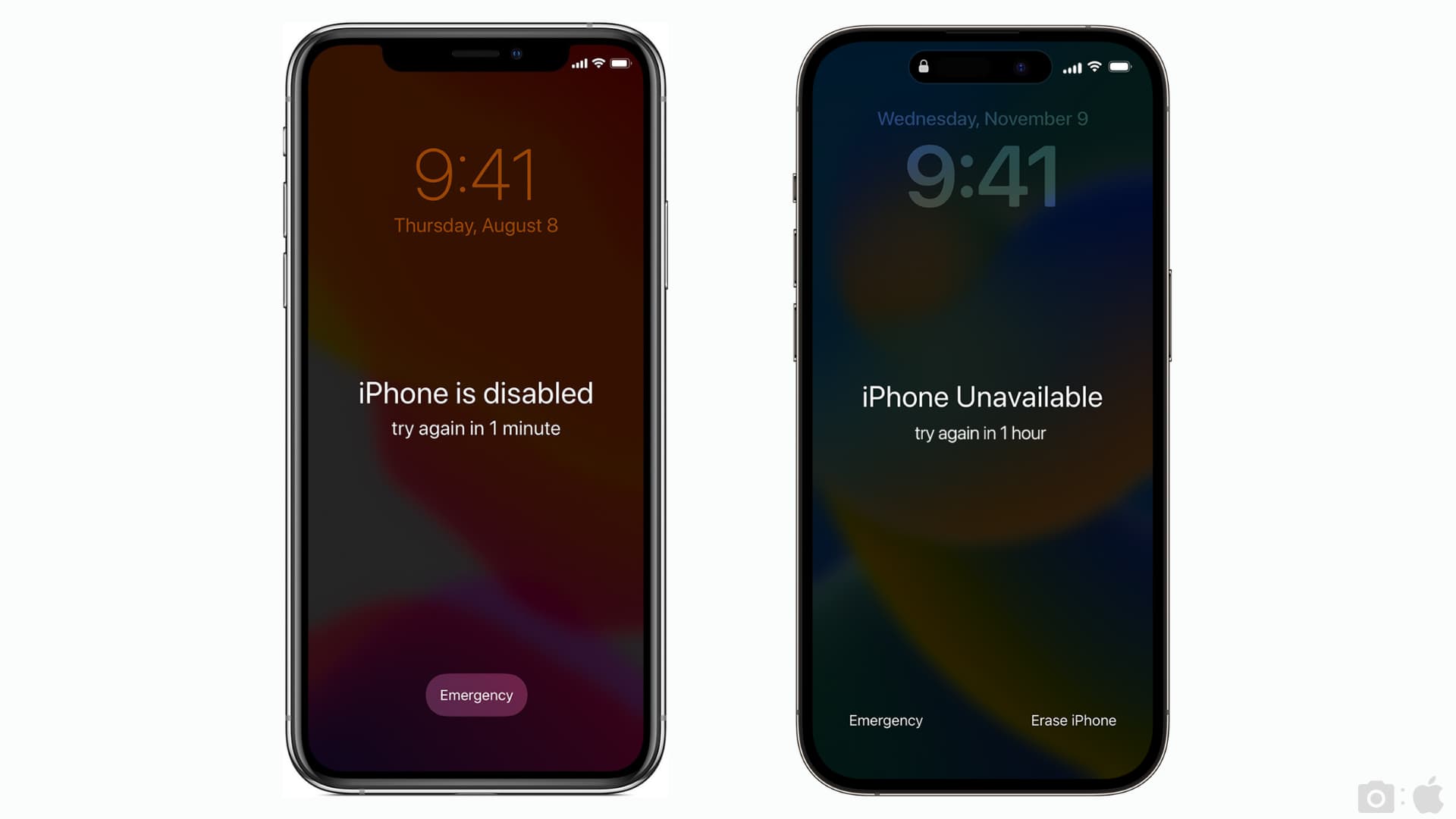
Can I reset my iPhone passcode using my Apple ID?
You can’t use your Apple ID password to reset your forgotten iPhone password, but you can log in to iCloud.com using your Apple ID to erase your iPhone and set it up again. However, the downside of this is that all your iPhone data and settings will be erased.
Then how can I get into my iPhone if I forgot the password?
The only way to completely erase and reset your iPhone. There is no other way.
Will I lose all my iPhone data?
You’ll lose all data on your iPhone or iPad unless they are backed up to a computer or iCloud, in which case, you can easily restore it.
Can I reset a forgotten iPhone or iPad passcode without losing data?
As mentioned, the only way to regain access to your iPhone is to erase it. If you backed up your device to iCloud or to a computer, you will be able to recover that data. If you didn’t back up your device, most data could be lost. Unless…
Try to back up your locked iPhone or iPad data
If you ever backed up your iPhone to your computer (or even remember connecting it to your computer), you could be in luck.
When you connect an iPhone or iPad to a Mac or PC for the first time, your device will ask you to confirm that you trust the computer. Once that’s done, your iPhone remembers that it can trust this computer.
So, try to remember if you trusted any Mac or PC with your iPhone. It would most likely be your own computer, or a family member’s computer. If you know you previously connected your iPhone to your computer, you should be able to back it up following these steps:
- Connect your iPhone to the computer.
- Open Finder on Mac or open iTunes on Windows PC.
- In Finder, select your iPhone from the left sidebar. In iTunes, click the tiny iPhone logo from the top of the window.
- From the General section, click Back Up Now.
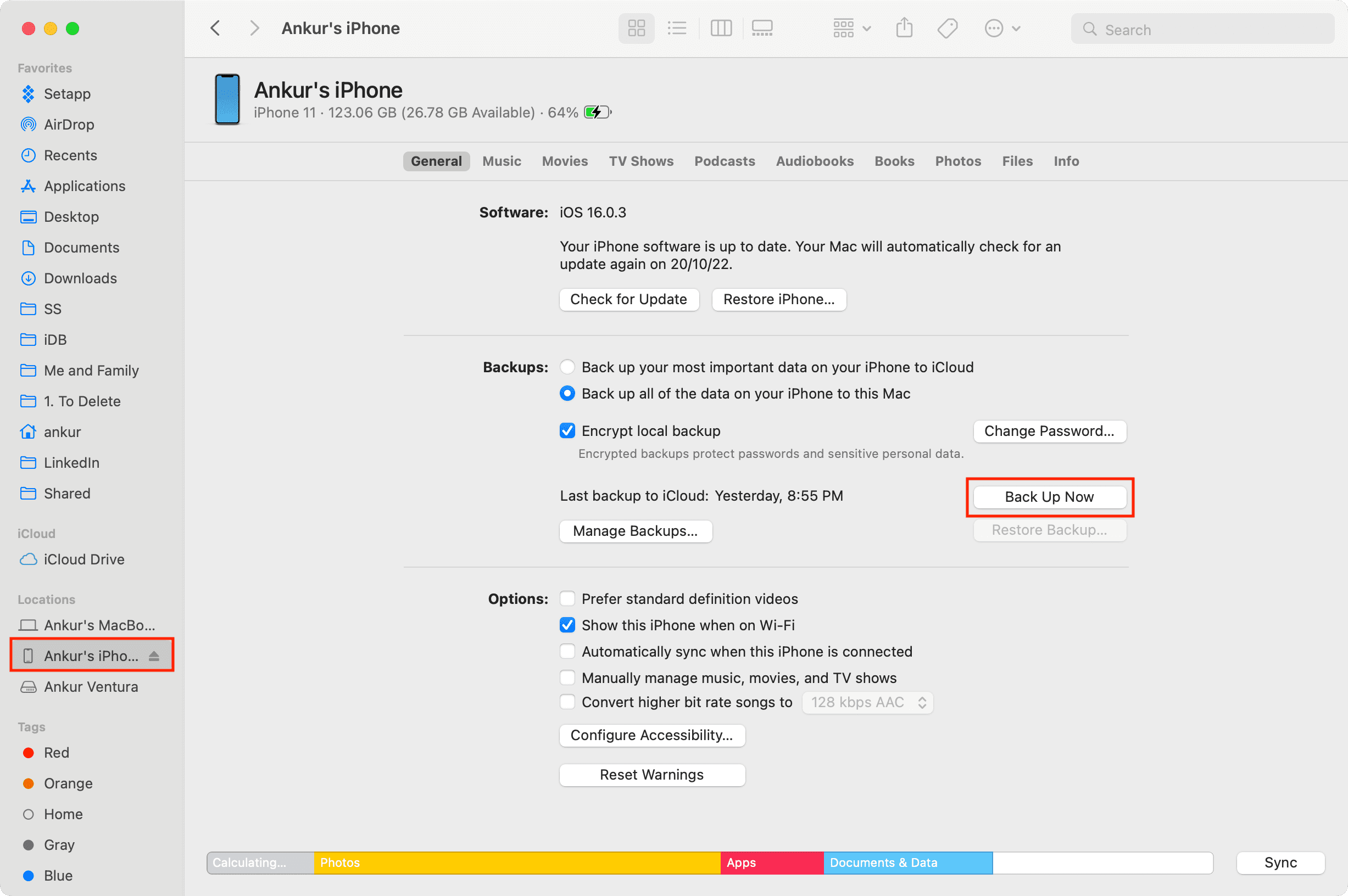
This will back up your locked or disabled iPhone. Most of your data can now be restored after resetting the forgotten iPhone passcode.
Can’t back up?
If you are asked to Trust the computer or asked for the iPhone passcode when connecting it to your computer, it means that your iPhone was never connected to this computer to begin with. In which case, you will not be able to back it up and will lost most of your data.
Still, there is hope!
Is everything lost if I can’t back up my locked iPhone?
Any data that is not stored on iCloud or on a third-party service will essentially be lost. But if like most people you at least sync some of your data (ie. contacts, photos, reminders, etc…) with a cloud service such as iCloud or Google Drive, you will be able to regain access to this data.
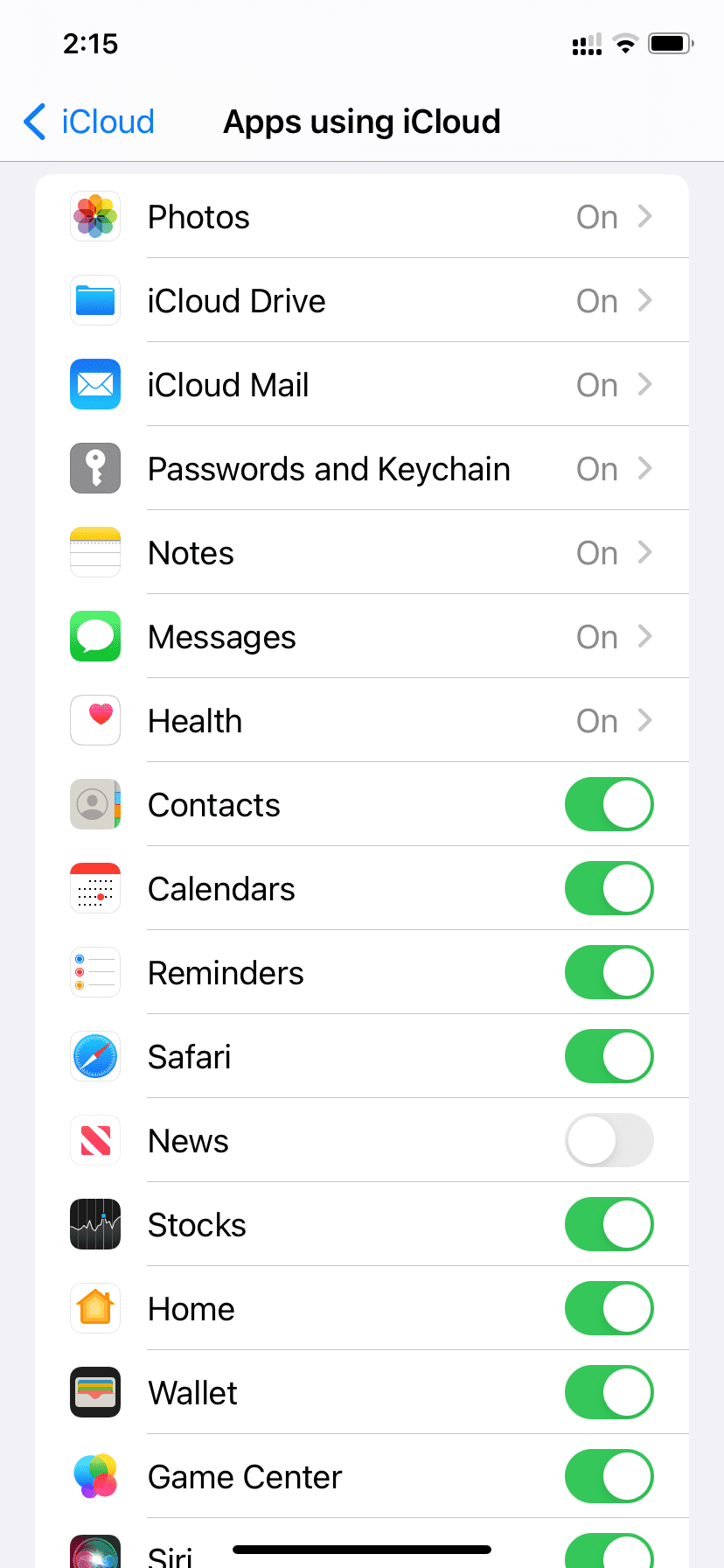
6 ways to reset a forgotten iPhone or iPad passcode
1. Reset your iPhone passcode straight from your iPhone
It’s possible to reset and erase a passcode-locked iPhone or iPad without needing to connect to a computer. When your device is in what Apple calls Security Lockout mode, after too many incorrect passcode attempts, just enter your Apple ID and password to erase it.
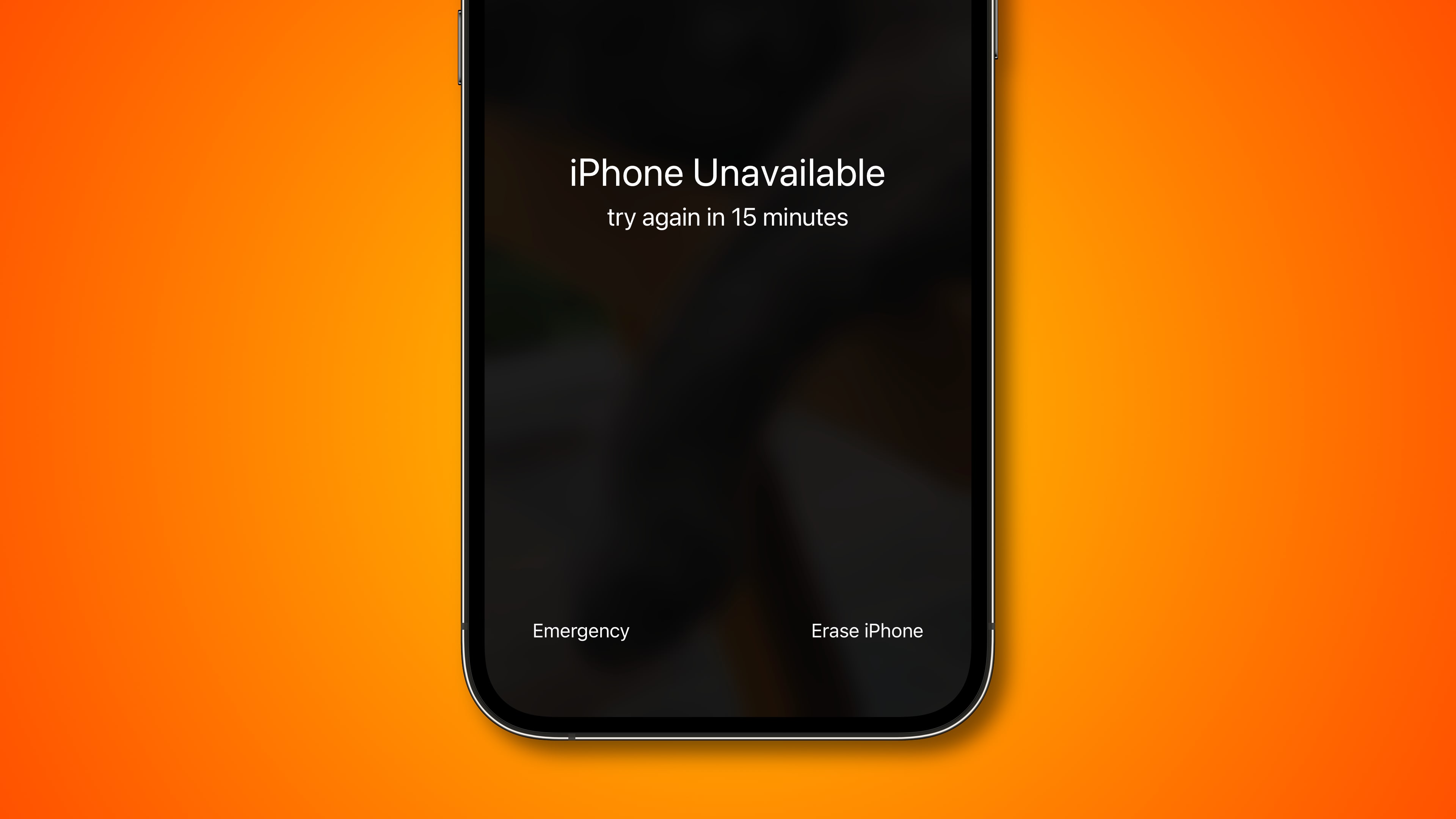
- On the lock screen of your iPhone, make several incorrect passcode attempts until a warning message appears, asking you to try again later.
- Keep entering the wrong passcode until you see the Erase iPhone option appear in the bottom corner of the screen.
- Tap Erase iPhone, then hit Erase iPhone again to confirm the action.
- Enter your Apple ID password. This will sign you out of your Apple ID on this iPhone.
- Finally, select Erase iPhone to permanently delete all of your data and settings.
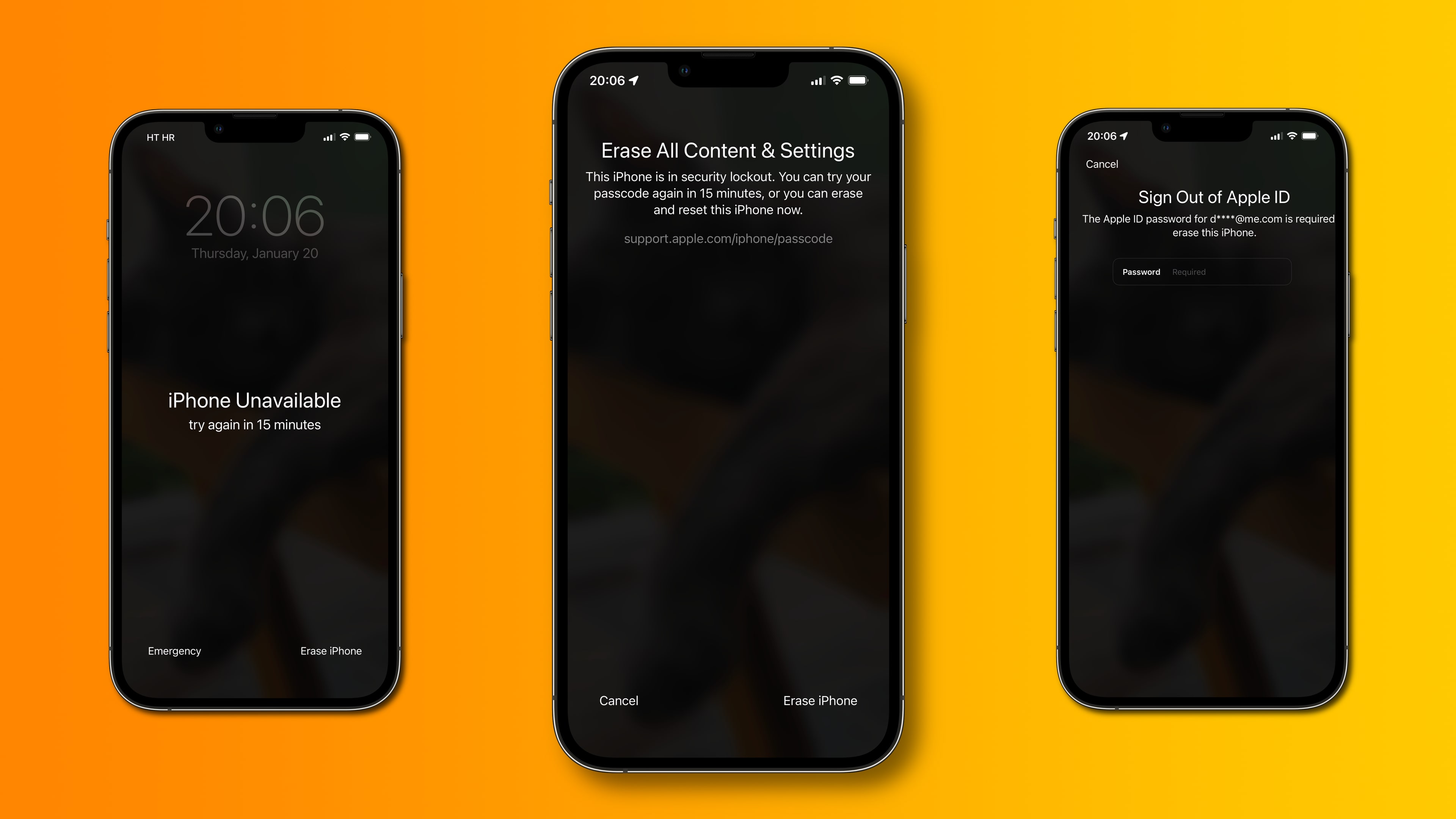
Now your iPhone will restart and launch into the usual iOS setup procedure you previously went through after unboxing your iPhone. Simply follow the onscreen instructions to set up your iPhone again, restore data and settings from a backup and create a new passcode—one you won’t forget in the future.
2. Get into Recovery Mode using Finder on Mac
Note: If you don’t have a Mac, borrow one from a friend or family. If that’s not possible, visit your nearest Apple Store and ask them for help. They will oblige.
1) Make sure your iPhone or iPad is not plugged into the Mac.
2) Turn off your iPhone or iPad.
3) Plug one end of the cable into your iPhone or iPad. Don’t plug the other end into the Mac’s USB port yet (you have to do that in the next step).
4) Press & hold the Power button on your iPhone or iPad and immediately plug the other end of the cable into your Mac. Keep holding the button on your iPhone or iPad until you see the recovery mode screen (a black screen with a white cable pointing toward a MacBook).
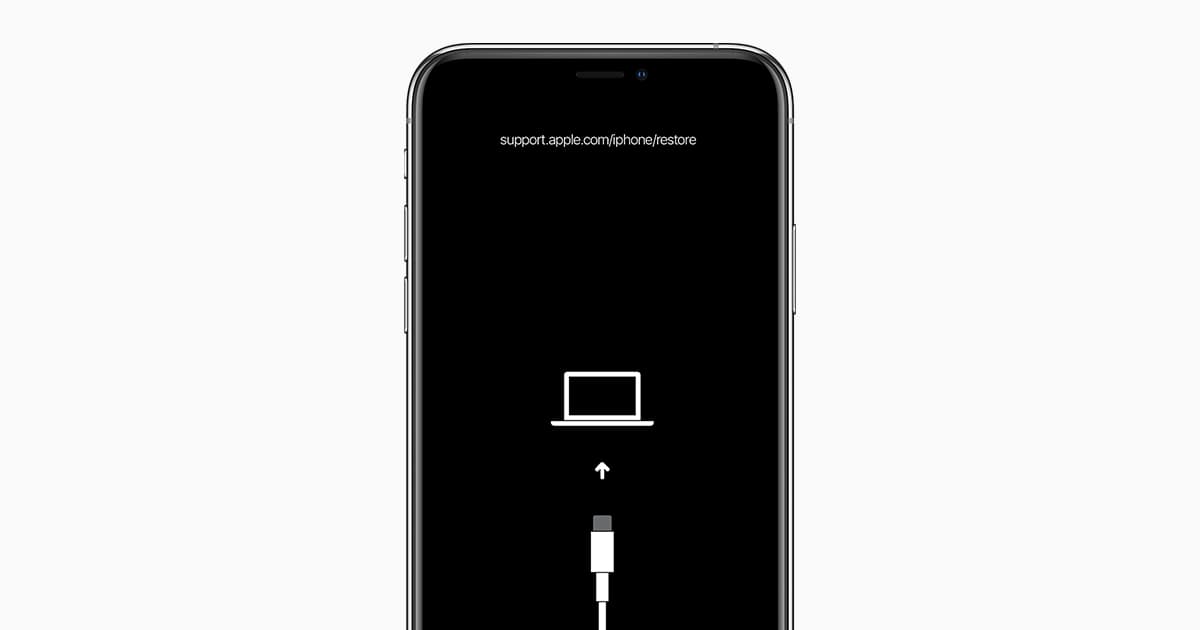
Note: After following the above steps, if you don’t get the recovery mode screen but see the passcode screen on your iPhone or iPad, turn off your device and follow the above steps again.
5) Locate your iPhone or iPad in Finder by clicking your device name or the general ‘iPhone‘ or ‘iPad‘ name in the left sidebar.
6) You’ll now see a popup alert in Finder on Mac. Click the Restore button here.
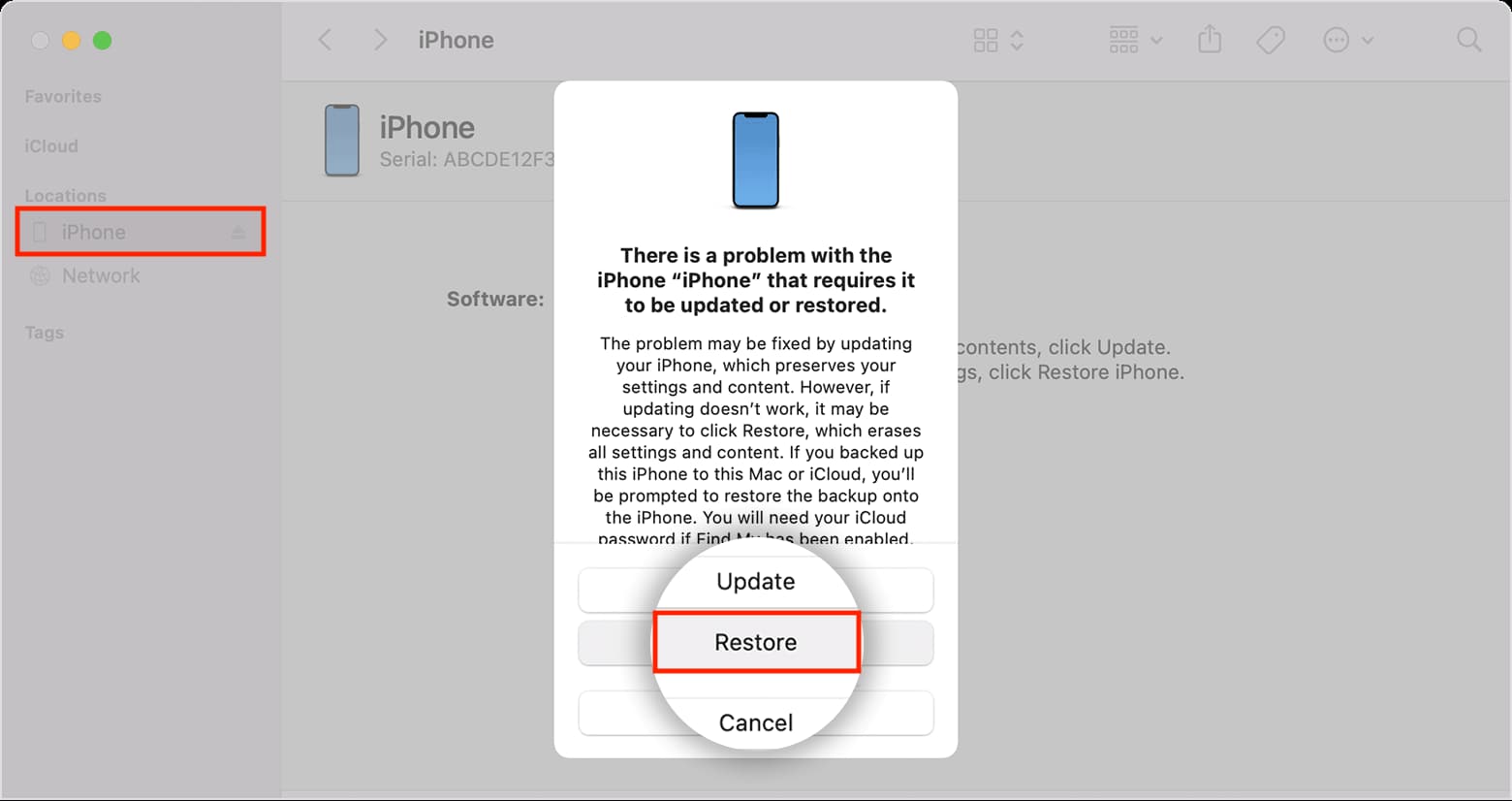
Your Mac will download the entire iOS operating system and install a fresh copy on your iPhone or iPad whose passcode you have forgotten.
3. Using iTunes on Windows PC
The steps to restore an iPhone or iPad (whose passcode you have forgotten) using a Windows PC are exactly the same as Finder on Mac.
The only difference is you’ll have to use iTunes (instead of Finder). And in Finder, you’re asked to locate your iPhone from its left sidebar. But in iTunes, you have to click the iPhone icon from the top. Besides that, everything is the same.
4. Restore backup if ‘Find My’ was turned off
Find My service is a security feature that is switched on by default. But if you’re among the few who had turned it off, then you can follow these steps to reset your iPhone passcode by restoring a previously made backup on your computer:
Prerequisites:
- Find My iPhone or Find My iPad must be off.
- A trusted Mac or PC where you had backed up this iPhone or iPad.
- An old iPhone or iPad backup on that Mac or PC.
- Appropriate cable.
1) Connect your iPhone or iPad to a trusted Mac or PC using a cable.
2) Select your iPhone or iPad in Finder or iTunes.
3) Click Restore Backup.
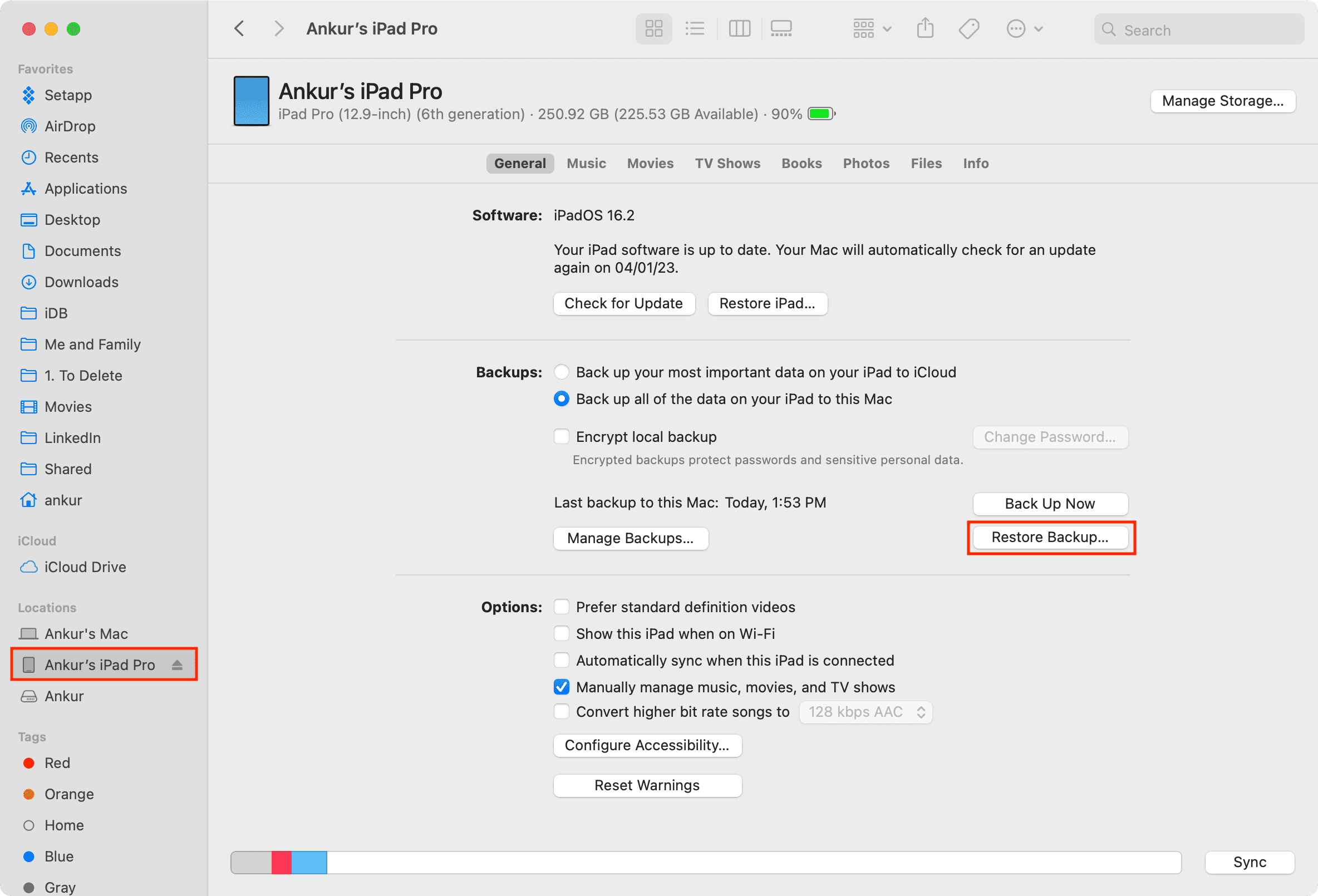
4) Select an old backup and click Restore.
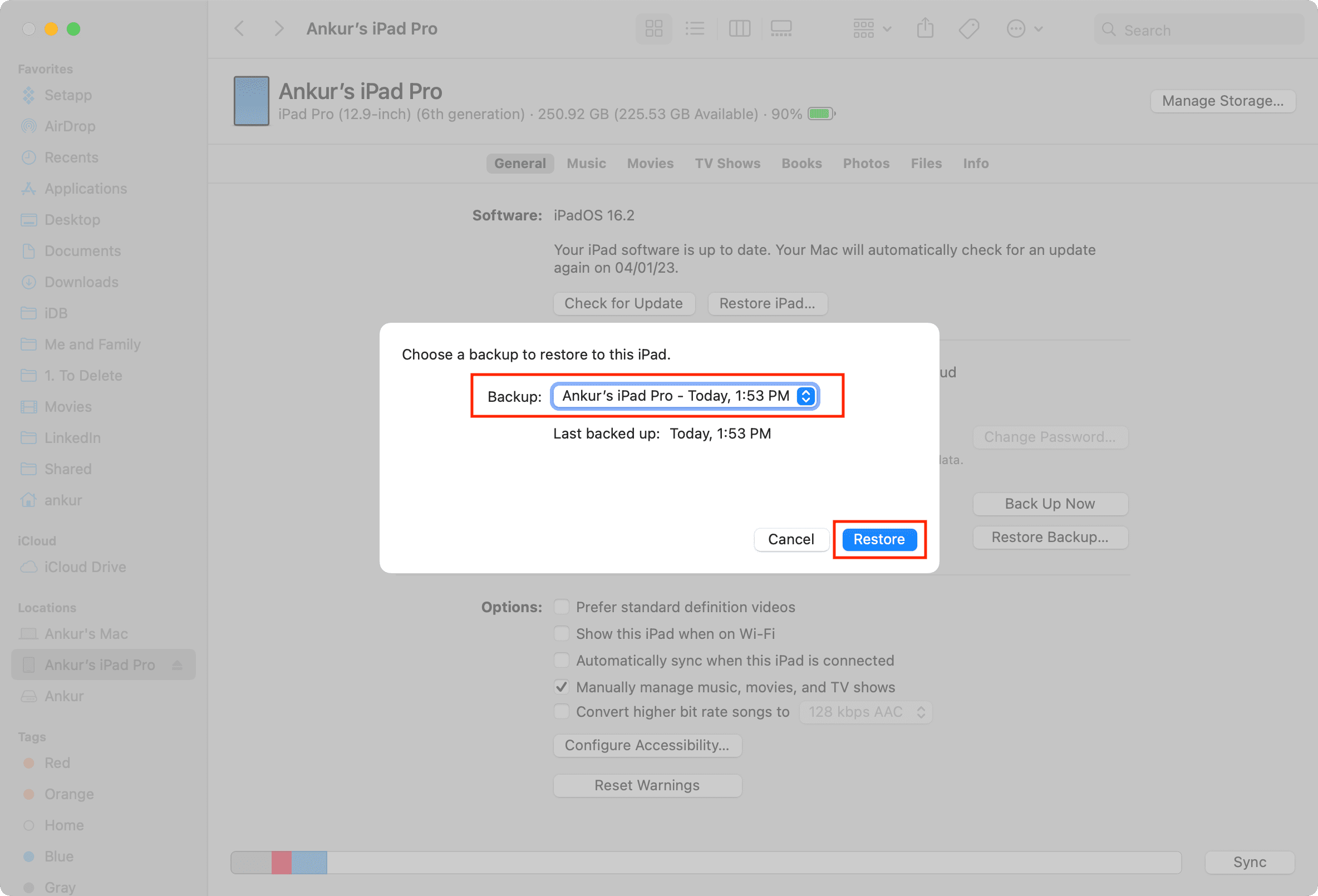
5) Finally, click Erase and Restore.
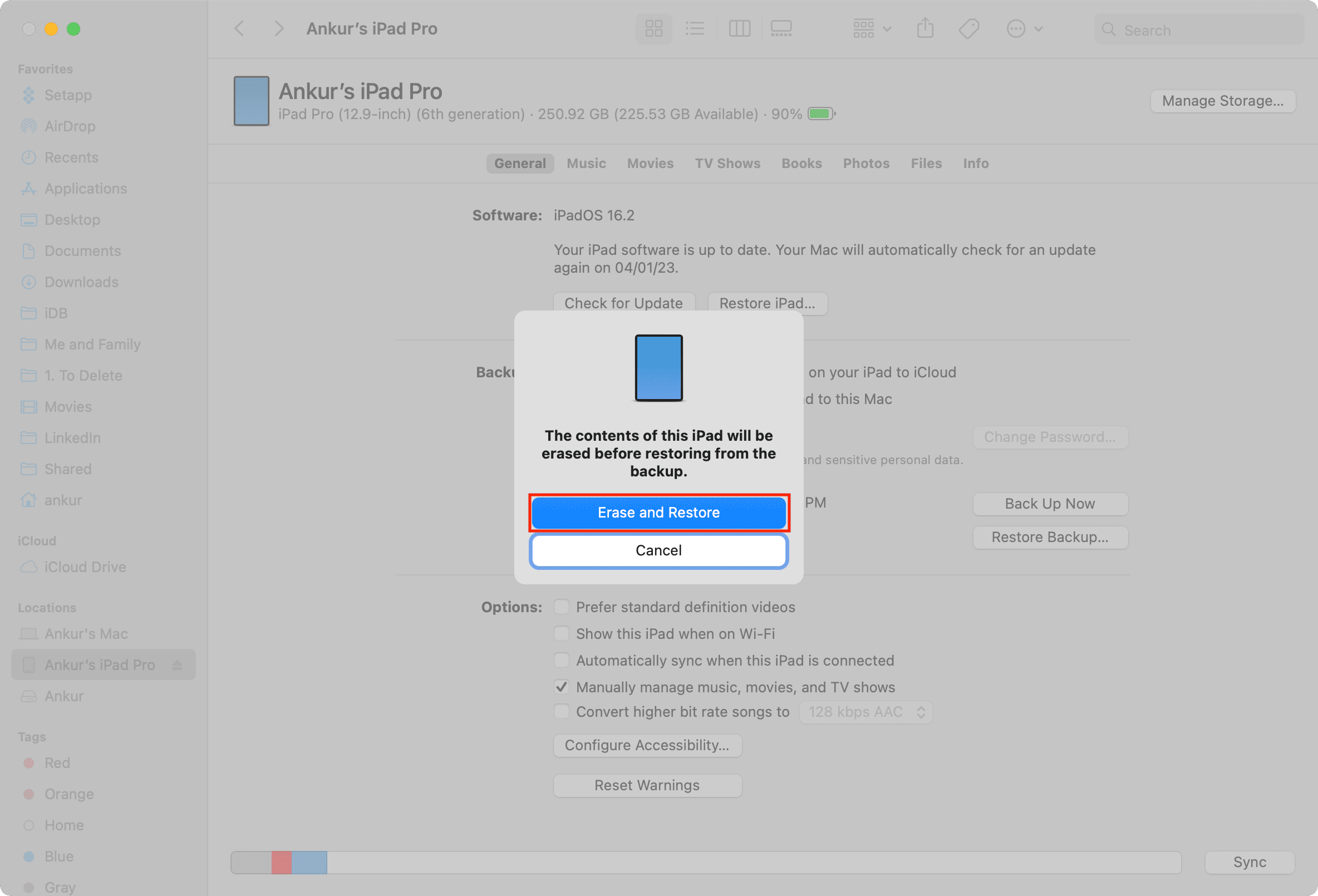
After this, you can set up your iPhone and create a new passcode.
But as mentioned, the above steps will only work if Find My iPhone was turned off on this device. In case it wasn’t, you’ll have to follow the previous methods of using Recovery mode or use the remaining methods below.
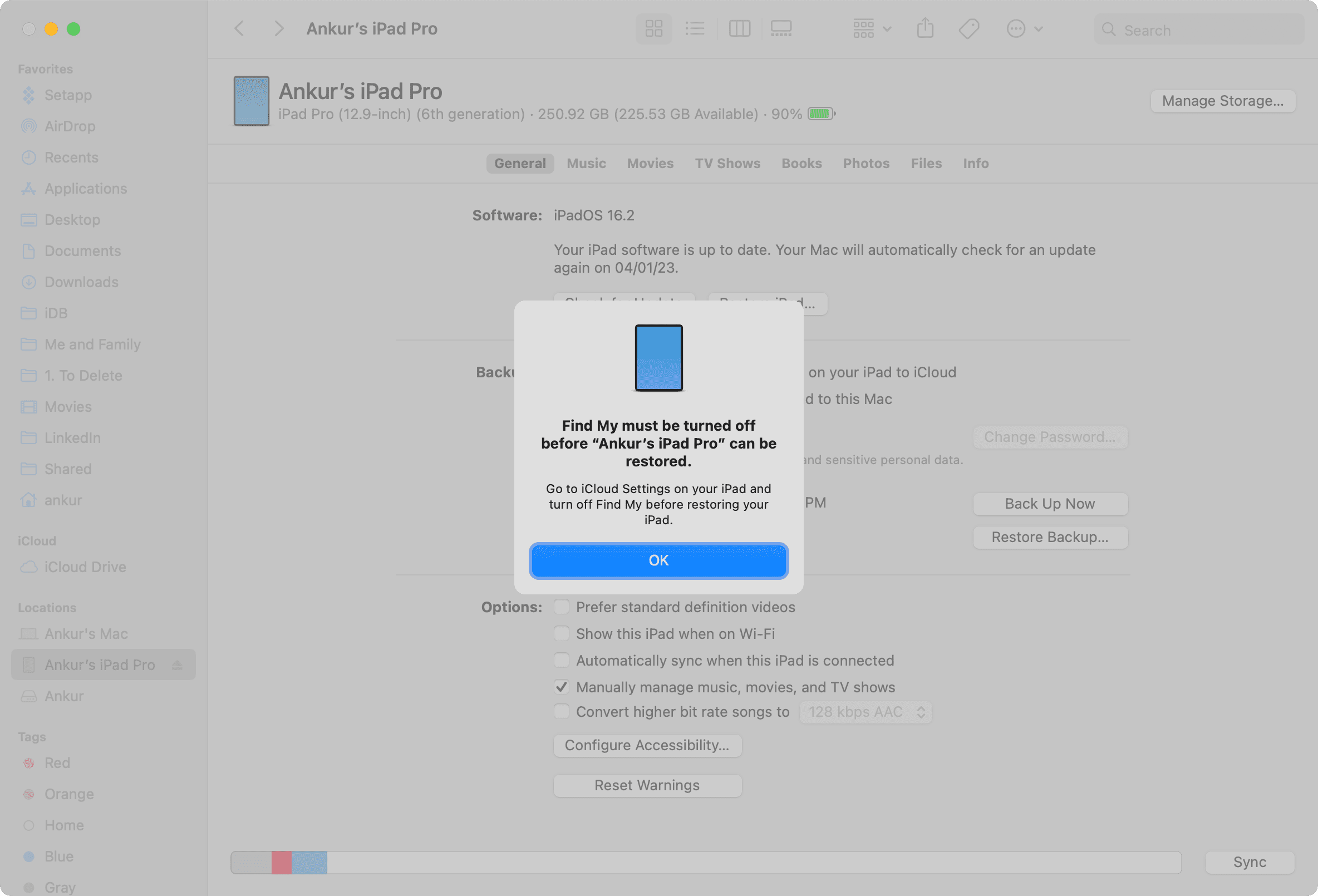
5. Reset iPhone passcode using iCloud on a computer
1) Go to iCloud.com in a web browser, click Sign in, and use your Apple ID to log in.
2) Click Find My.
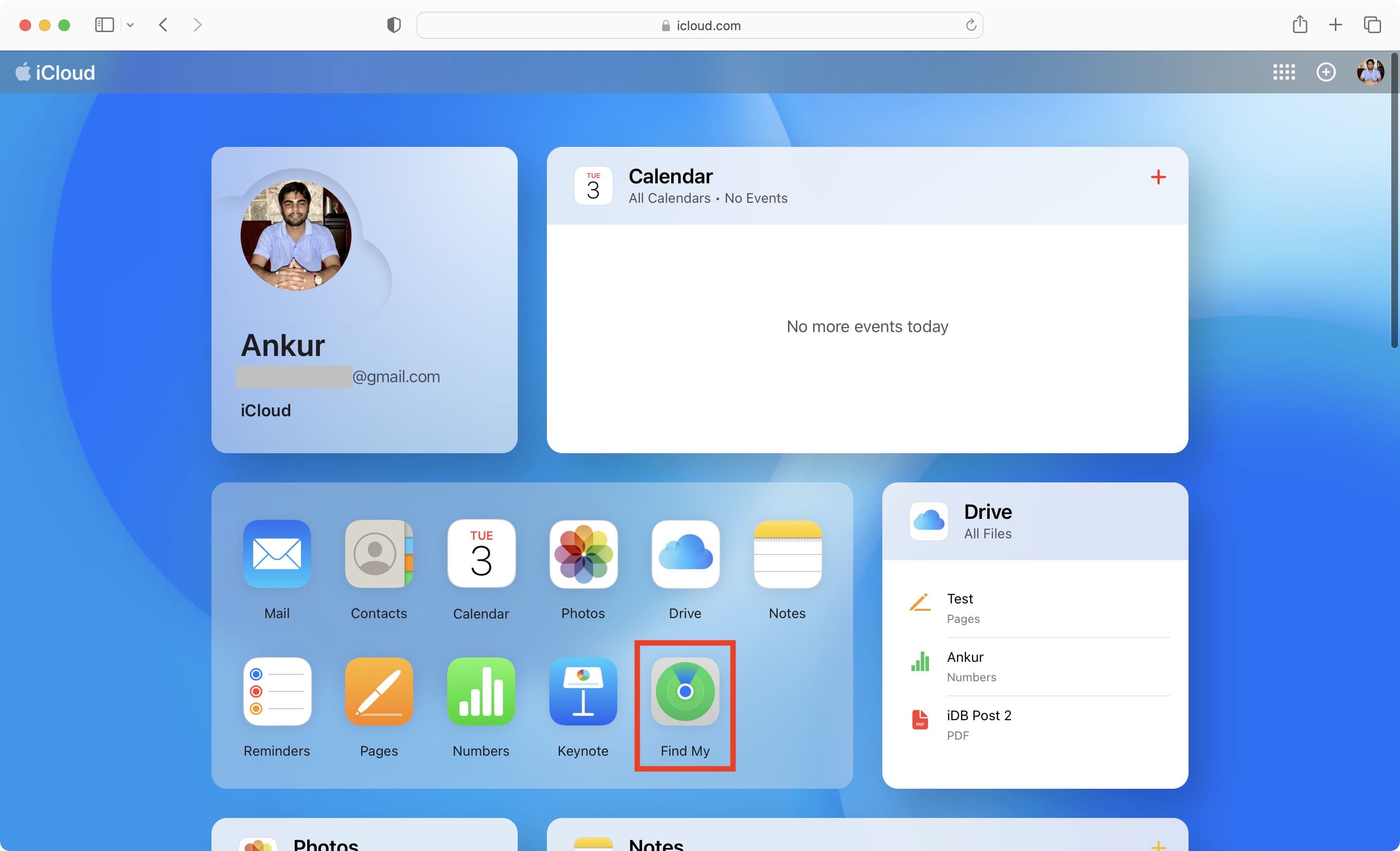
3) Click All Devices from the top and select your iPhone.
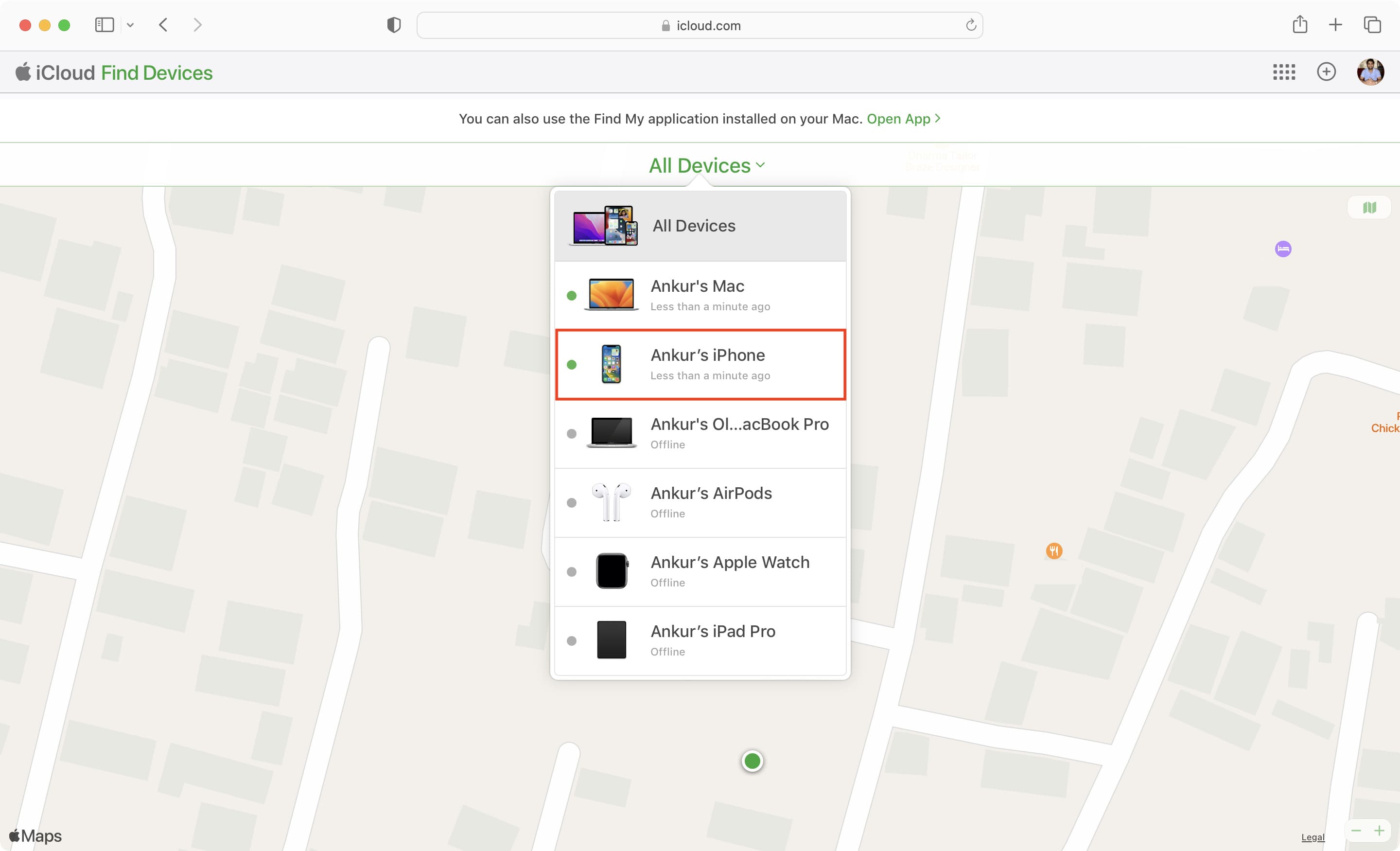
4) Click Erase iPhone > Erase.
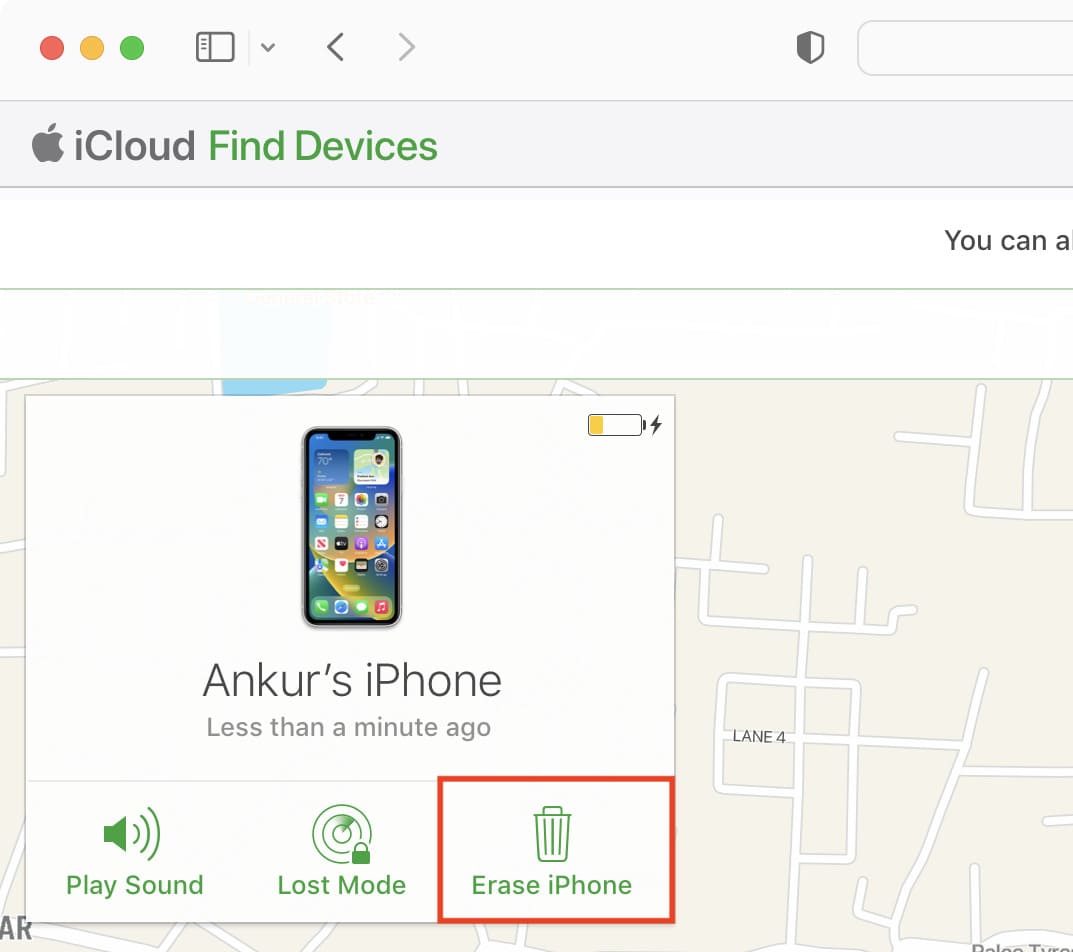
Your iPhone will be erased remotely.
6. Use third-party tools
When you do a web search on Google, Bing, Yahoo, etc., you’ll find several iPhone unlocker tools that claim to recover your forgotten iPhone passcode and give you instructions for that.
These are unofficial, and in most cases, they won’t work. Plus, they may do more harm than good and will work only if Find My iPhone was off (which, for almost 99% of iPhone users, is switched on). So, it’s best to avoid downloading them to your Mac or PC.
What to do after you erase your iPhone
Once you have erased your disabled iPhone or iPad, you get to the setup screen. This process is the same as when you turn on your new iPhone for the first time. But there is a major change: you may have to enter your Apple ID password on one of the setup screens to bypass the Activation Lock.
Next, you can set up your iPhone as a new device or restore a backup from a computer or iCloud.
Related tips:
- How to back up your iPhone and iPad to iCloud or a computer
- How to secure your iPhone (17 tips)
- What to do if you forget your Apple Watch passcode
- How to reset the Screen Time passcode on your or your child’s iPhone, iPad, and Mac
- Forgot your Apple ID password? Here are 3 ways to reset it
Some images used in this post are from Apple.