Whoa, is that a notch on your Mac? Didn’t you get the memo? Your next Mac computer will come with a notch if you order one of Apple’s redesigned MacBook Pro notebooks.
Why there’s a notch in your MacBook Pro display
In redesigning the MacBook Pro, Apple expanded the display in all directions resulting in 24 percent thinner side borders. It also pushed the display up and around the FaceTime camera for a sixty percent thinner top border. This has created an engineering challenge: How do you put an improved 1080p camera along with ambient light sensors in such a small space?

Apple’s answer: You don’t. That’s why the 2021 MacBook Pro models have a cutout at the top of the display—the infamous notch we first saw on the iPhone X. So what happens when you slide the pointer in the notch area? Does it go under the notch? Around it? Somewhere else?
How macOS and the mouse handle the MacBook Pro’s notch
Apple designer Linda Dong clarified on her Twitter that macOS Monterey makes the system mouse pointer actually travel behind the notch area. In other words, the mouse pointer acts as it normally would, roaming freely across both visible pixels and those in the notch that exist in the frame buffer but cannot be seen due to the cutout in the display.
Yup! The cursor moves underneath
— Linda Dong 🦑 (@lindadong) October 19, 2021
Like with Face ID-enabled iPhone and iPad models, taking a screenshot of your Mac screen will produce an image without any cutout. Instead, the screenshot shows actual pixels in place of the notch area. One curious side-effect of having a notch on a computer screen: You can effectively hide the macOS mouse pointer by “parking” it in the notch.
The notch disappears when running apps in fullscreen mode
The word “notch” isn’t mentioned at all in Apple’s press release announcing the 2021 MacBook Pro models. It’s not mentioned even once on the MacBook Pro webpage nor anywhere else on the Apple website. And you’ll have a hard time spotting the notch on Apple’s marketing images taking advantage of special macOS wallpapers and other tricks to make it seem as if there’s no cutout at the top of the MacBook Pro display.
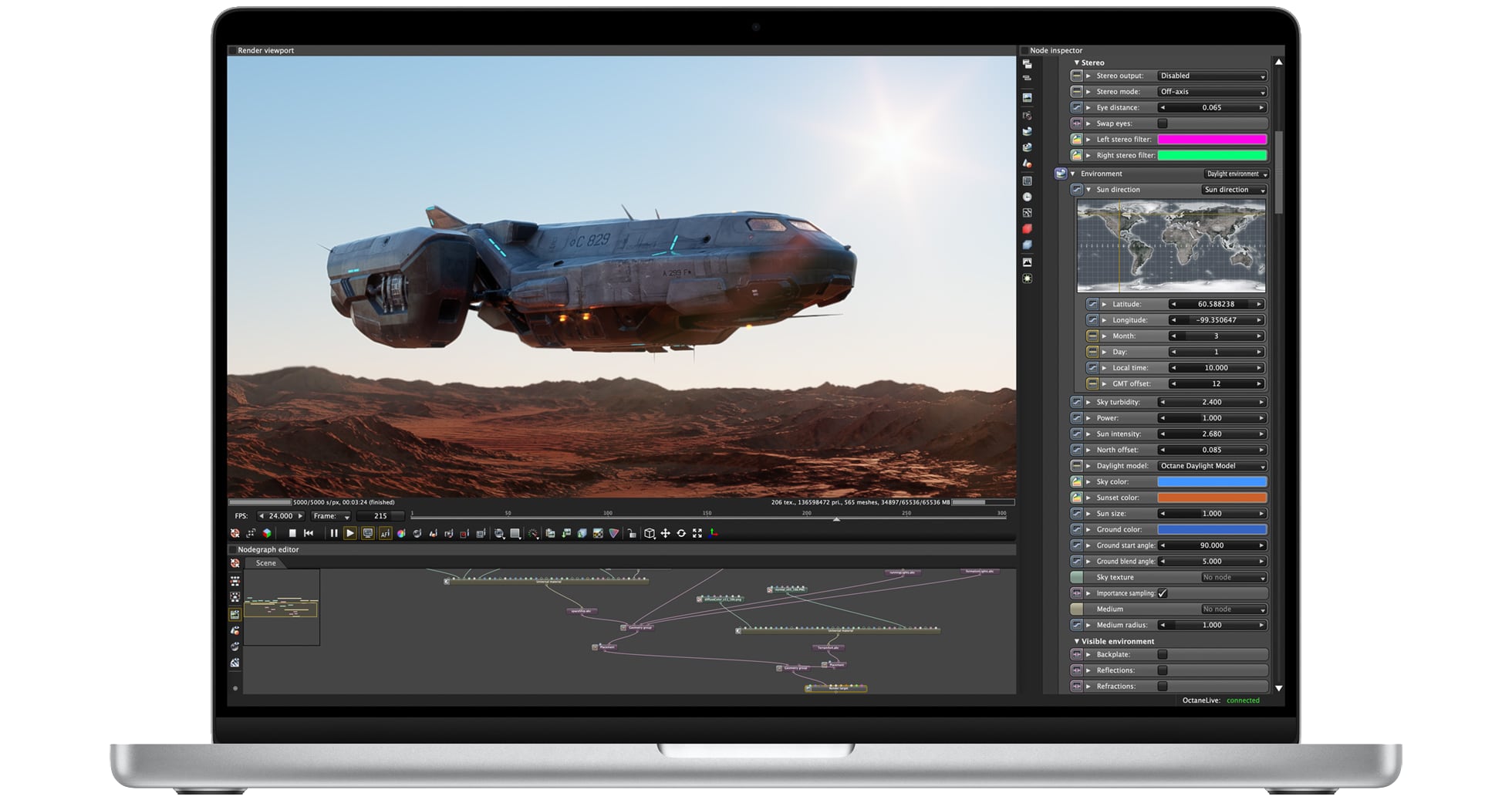
For example, macOS Monterey creates a horizontal black bar at the very top of the screen, which visually merges with the notch for a more seamless appearance. This only happens when you use an app in fullscreen mode. The notch is still there, but so is this artificial black bezel obscuring it from plain sight. You’ll lose some of the pixels, and the macOS menu bar will become thicker in order to accommodate the notch, but at least the trick works.
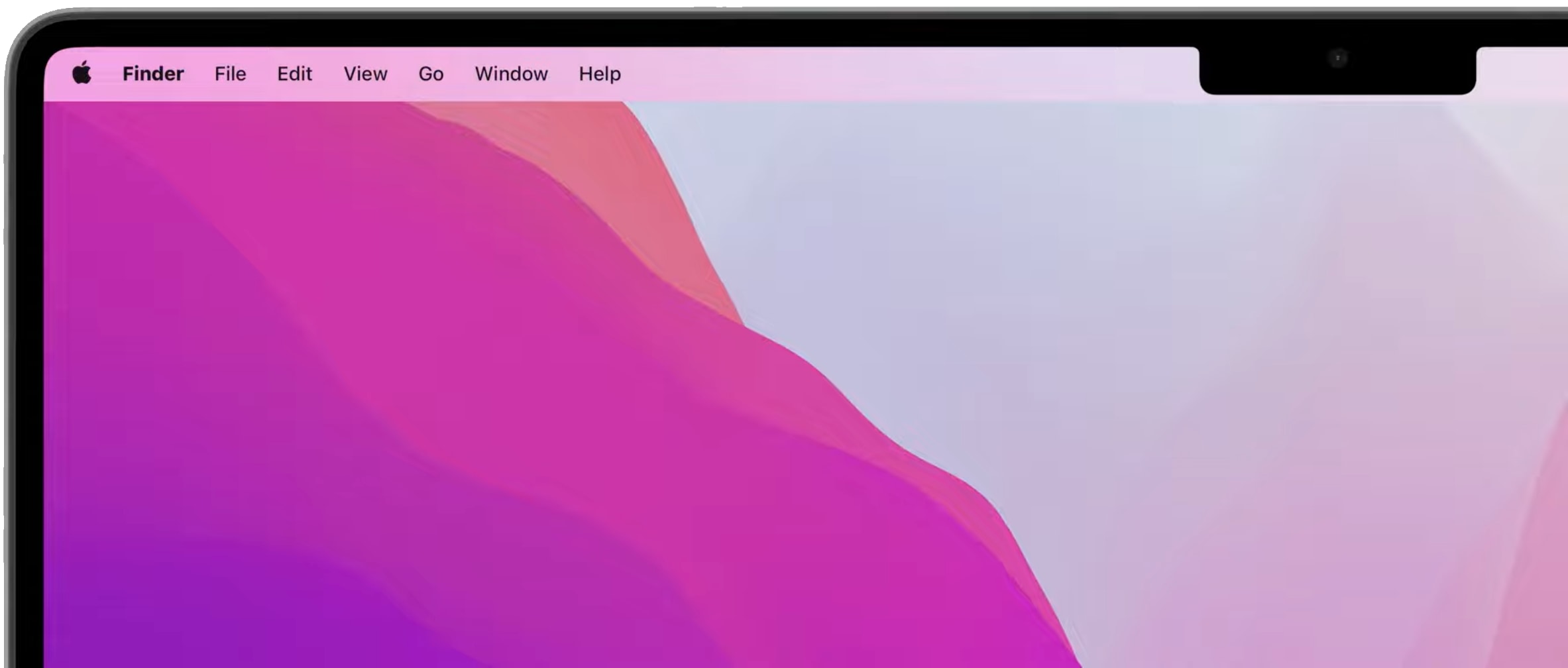
macOS Monterey compatibility mode
To help developers choose how their Mac apps interact with the notch, Apple has updated its Human Interface Guidelines documentation with information about the new compatibility mode in macOS Monterey. As mentioned, compatibility mode prevents app interfaces in fullscreen mode from overlapping with the notch area. Moreover, developers can take advantage of the areas on either side of the notch by defining safe areas for layouts.
On Macs that include a camera housing in the screen bezel, the system provides a compatibility mode to prevent apps from unintentionally putting content in the region the housing occupies. When this mode is active, the system changes the active area of the display to avoid the camera housing. The new active area ensures your app’s contents are always visible and not obscured by the camera housing.
An app can indicate to both the system and the user via its property list whether it prefers to run in compatibility mode when needed, according to Apple’s documentation.
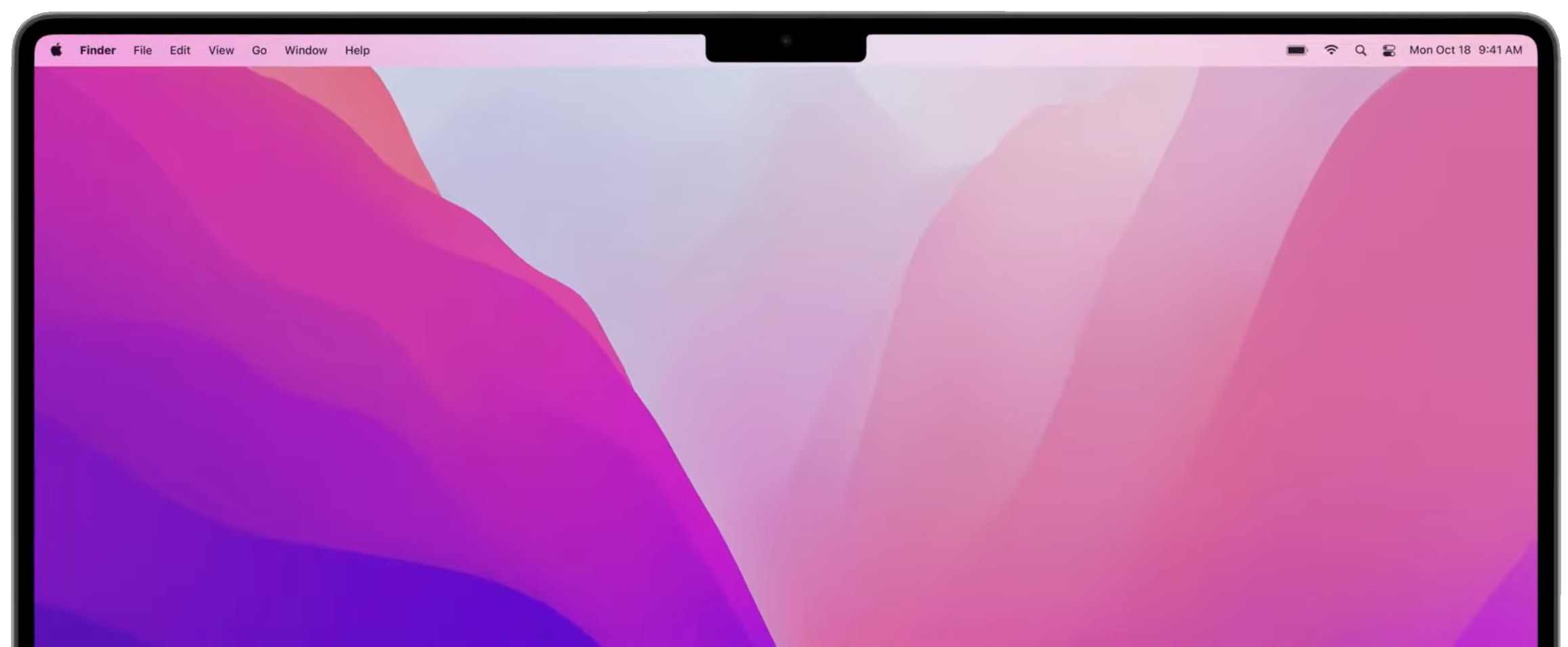
To toggle whether an app runs in the new compatibility mode, select it in the Finder and choose Get Info from the File menu. From there, you can tick a checkbox if you’d like the app to default to opening in compatibility mode. Read: Tips for macOS beginners
macOS Monterey automatically activates the new compatibility mode when an app that requires it runs in the current desktop or fullscreen space.