While notifications and alerts on macOS can be useful, they can easily become distracting if they aren’t important. A notification that slides in and slides out while you’re working, can make you lose your focus. Apple did make some changes to Notifications in the latest macOS Big Sur update, but they can still be annoying at times. Some notifications will slide in and stay on the screen, and will only go away if you click on the close button.
In this post, we’re going to show you how to better manage notifications on Mac, and also how to make them stay longer or shorter on the screen.
Also see: New to Mac? How to view, pause and stop notifications on Mac
How to adjust duration of Mac notifications
Apple lets you adjust the notification style for every app on your Mac. You can enable notifications for an app, or turn it off so you never get any pop-ups ever. When you install a new app, macOS may ask you whether you want to receive notifications from the app.
Managing notifications in macOS
Before we get around to adjusting the duration of Mac notifications, here are some options that can be used to manage the notifications. To make changes, you’ll need to head to the Settings app.
1) Click on the Apple logo in the Menu Bar and select Preferences.
2) Select Notifications.
3) You should now be able to see all the applications on your Mac. Click on an app to change its notification alert style between Banners or Alerts. There’s also a None option, but that’s if you don’t want notifications from that app.
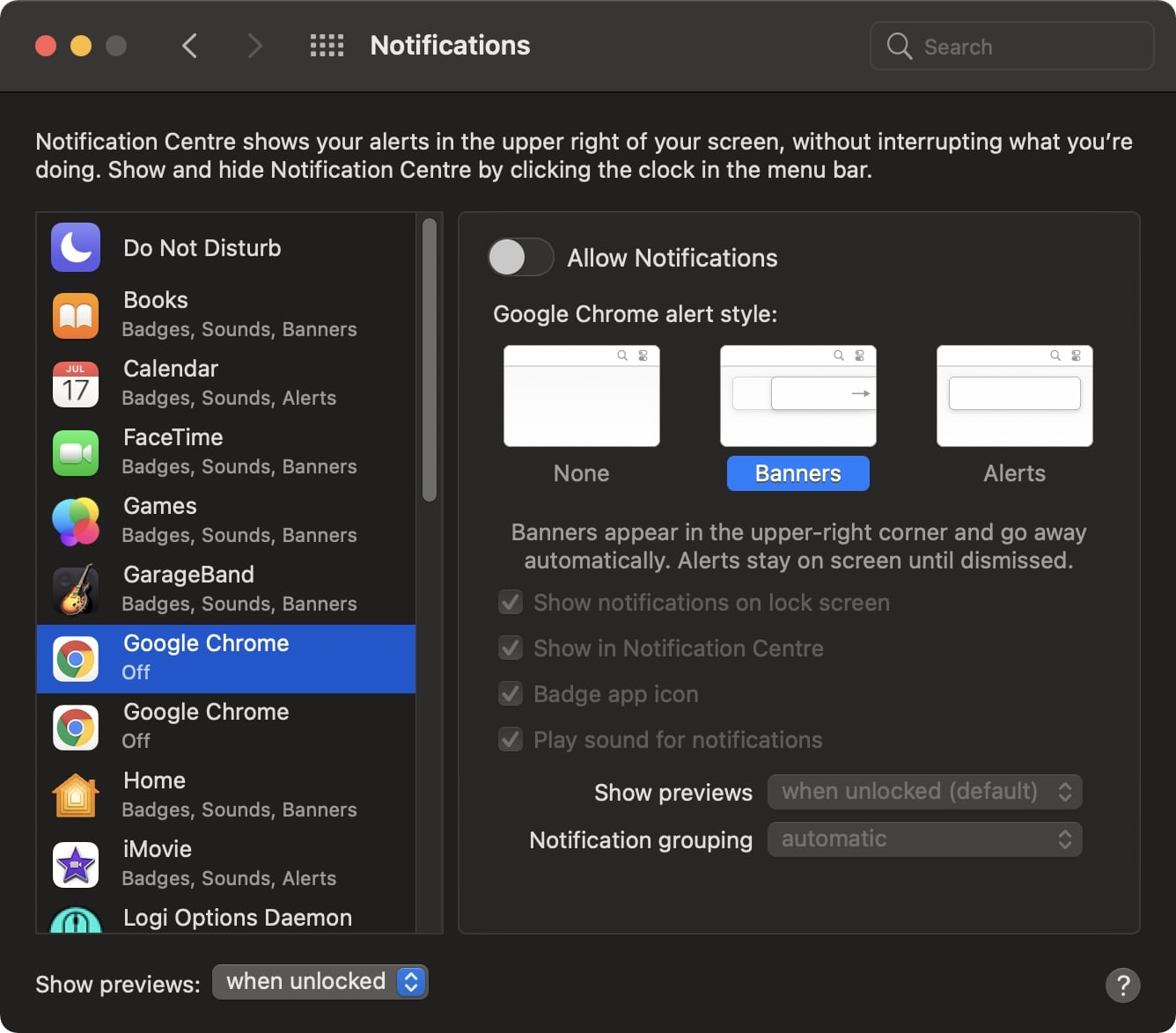
4) If you don’t want any notifications, you can also turn off Allow Notifications.
Some applications will also let you play a notification sound, which can be toggled off if you don’t want it.
The Banner style will make the notification slide in and slide out, whereas the Alert style will make the notification stay on the screen till you close it. If some notifications are staying on the screen and are disturbing you, then you should probably change it to Banner style. And those notifications that slide out before you’ve finished reading the content, these need to be changed to Alerts. You may also want to turn off all notifications for the app, if you think they’re not important.
There’s also a Do Not Disturb mode in macOS that hides all notifications, but can be easily viewed by moving the mouse to the top right corner of the screen or by clicking the clock.
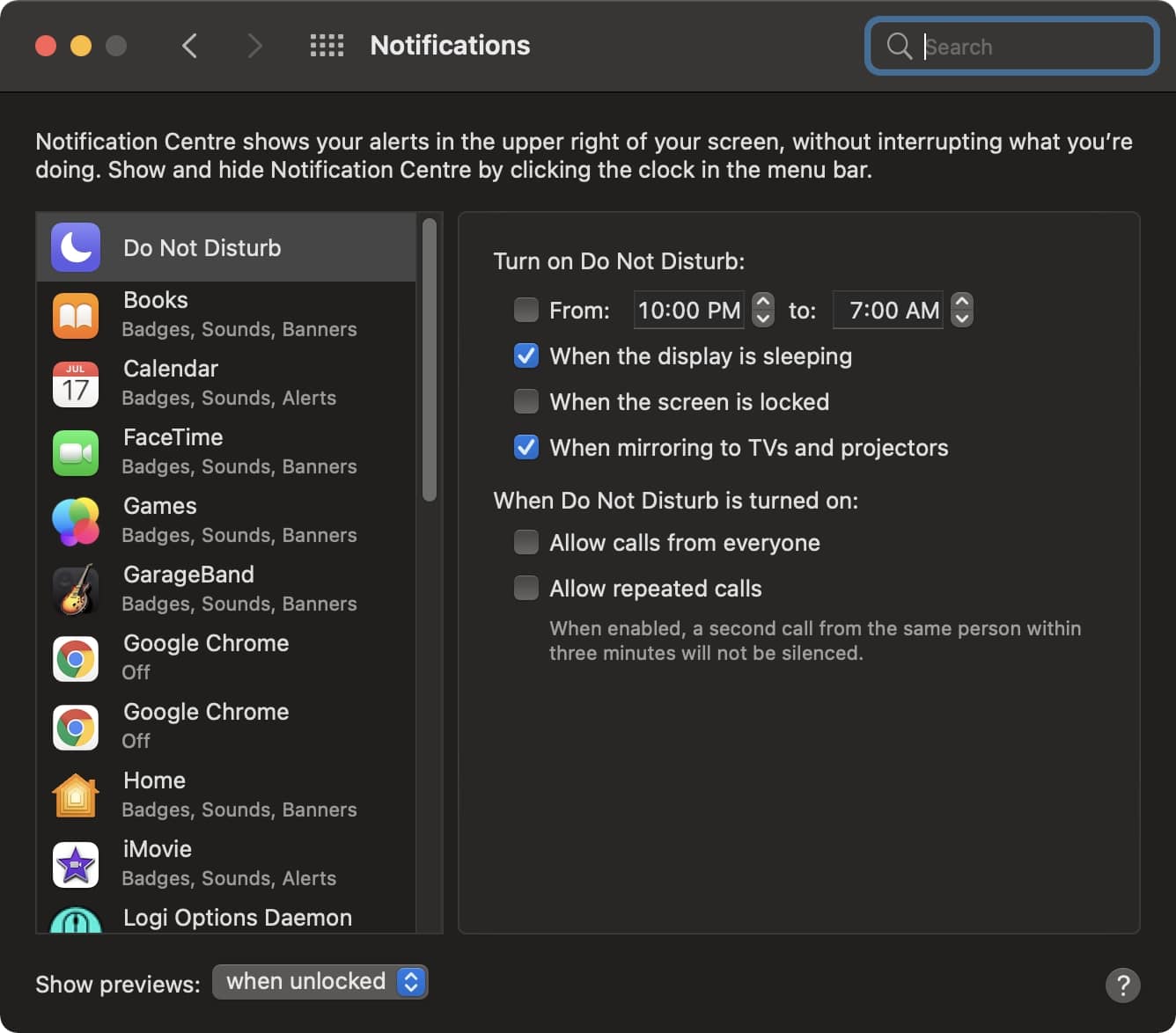
Make Mac notifications stay longer or shorter
If you’re using macOS Big Sur, then this method no longer works. However, if you’re running an older version of macOS, you can change the duration of Mac notifications. This will affect all notifications on your Mac. Here’s how to do this.
1) Launch the Terminal app on your Mac.
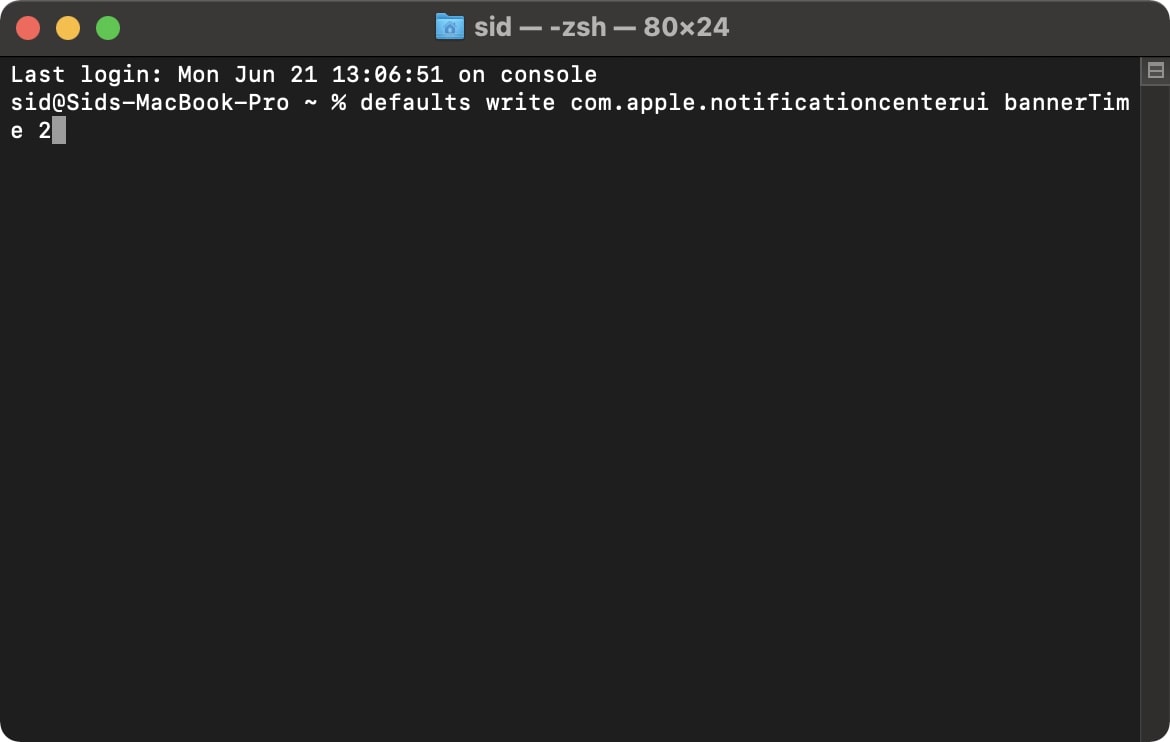
2) Type in either of the following commands to see which one works for you:
defaults write com.apple.notificationcenterui bannerTime XSECONDS
defaults write com.apple.notificationcenterui bannerTime -int XSECONDS
You will need to replace XSECONDS with the amount of time in seconds that you want the notification to stay on the screen. This way, you can either make them stay longer, or disappear faster.
Note: Do not try both the commands together, it’s either of the one. You’ll need to restart your Mac to check which works for you.
Wrapping up
If you like to keep your Mac up to date with the latest version of macOS, then you probably can’t adjust the time a notification stays on the screen. You’ll have to either turn off the notifications for the app, use Do Not Disturb, or live with what Apple has given you. On another note, here are some excellent tips to set up your Notification Center Today View for remote work.