When you’re creating a slideshow in Keynote, especially a lengthy one, it’s important to keep things organized. You could have a presentation with over 100 slides and are continuing to insert more and rearrange them. One good way to keep everything organized is by grouping slides.
Grouping slides in Keynote doesn’t affect your presentation. It’s merely a way to keep related slides together or move them in a group. This is helpful if you have a set of slides that naturally belong together and you want to make sure they stay that way.
Here, we’ll show you how to group slides as well as ungroup them in Keynote on Mac, iPhone, and iPad.
Group and ungroup slides in Keynote on Mac
Once you start grouping slides in Keynote on Mac and realize just how easy it is, you might use the feature with all your presentations. So, open up your slideshow in Keynote to get started.
1) Enter Navigator view by clicking View > Navigator from the toolbar or menu bar.
2) When your slides appear on the left, select one that you want to move into a group with the one directly above it. If you prefer to group it elsewhere, simply drag it beneath one you want to group it with.
3) Drag the slide slowly to the right until you see a line appear on the left and release. You’ll notice that the slide is then indented slightly and the one above it now has a small arrow in the corner. You can click this arrow to collapse and expand the group.
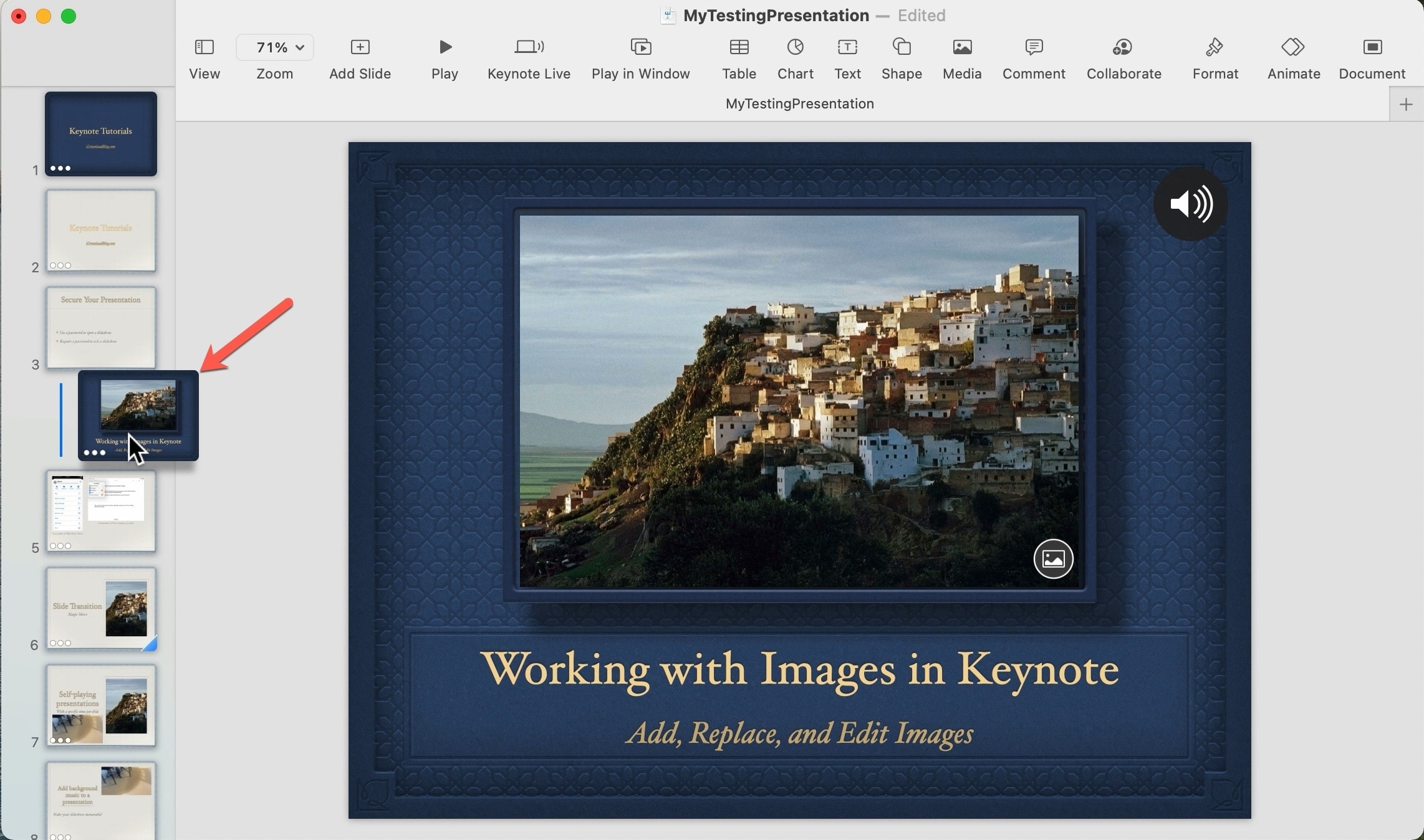
You can continue to group more slides below the “parent” along with additional slides in an existing group. You can group up to six levels deep, but only one level between consecutive slides.
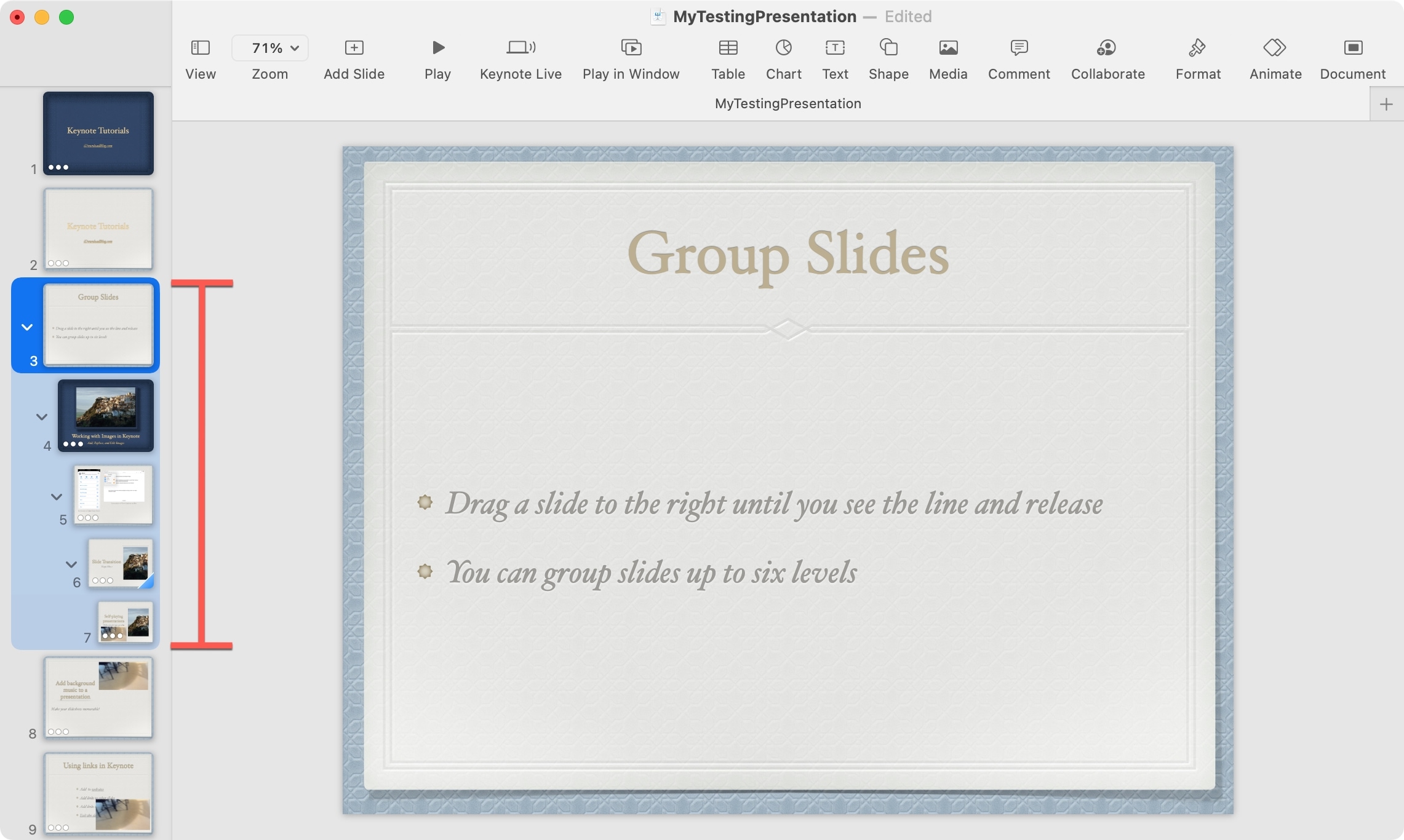
To ungroup slides, reverse the action dragging a slide from right to left until you see the line, then release.
Group and ungroup slides in Keynote on iPhone and iPad
You can group and ungroup slides just as easily in Keynote on iPhone and iPad. So open your presentation and do the following.
1) Enter Slide View by tapping the three dots at the top and selecting Slide View > Done.
2) Tap and hold a slide you want to group below the one above.
3) Drag the slide slowly to the right until the line appears on the left and release.
Continue to group additional slides the same way and use the arrow on the parent slide to collapse and expand the group.
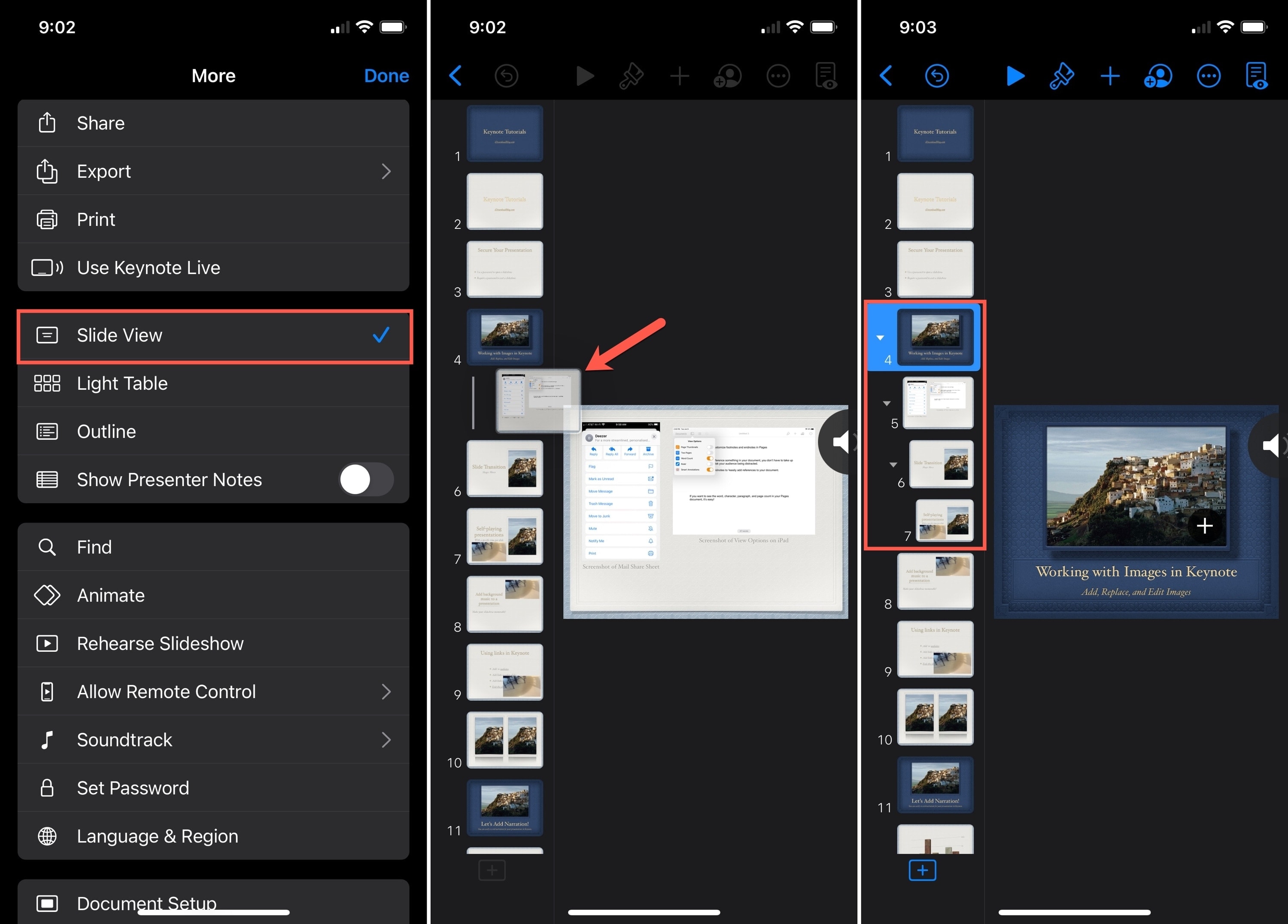
To ungroup slides, drag one from right to left until you see the line and then release.
Wrapping it up
By grouping slides in Keynote, you can organize your presentation and rearrange slides in groups that you want to keep together. Since this doesn’t affect how your slideshow presents, it’s a great way to keep your slides orderly and structured as you pull the show together.
Are you going to give this a try? Let us know if you have similar tips for organizing Keynote slideshows that you’d like to share!
For more on using Keynote, take a look at how to change the slide layout or skip slides in a presentation.