This tutorial will show you the steps to prepare the perfect presentation using the free Apple Keynote app directly from your Mac, iPad, or iPhone.
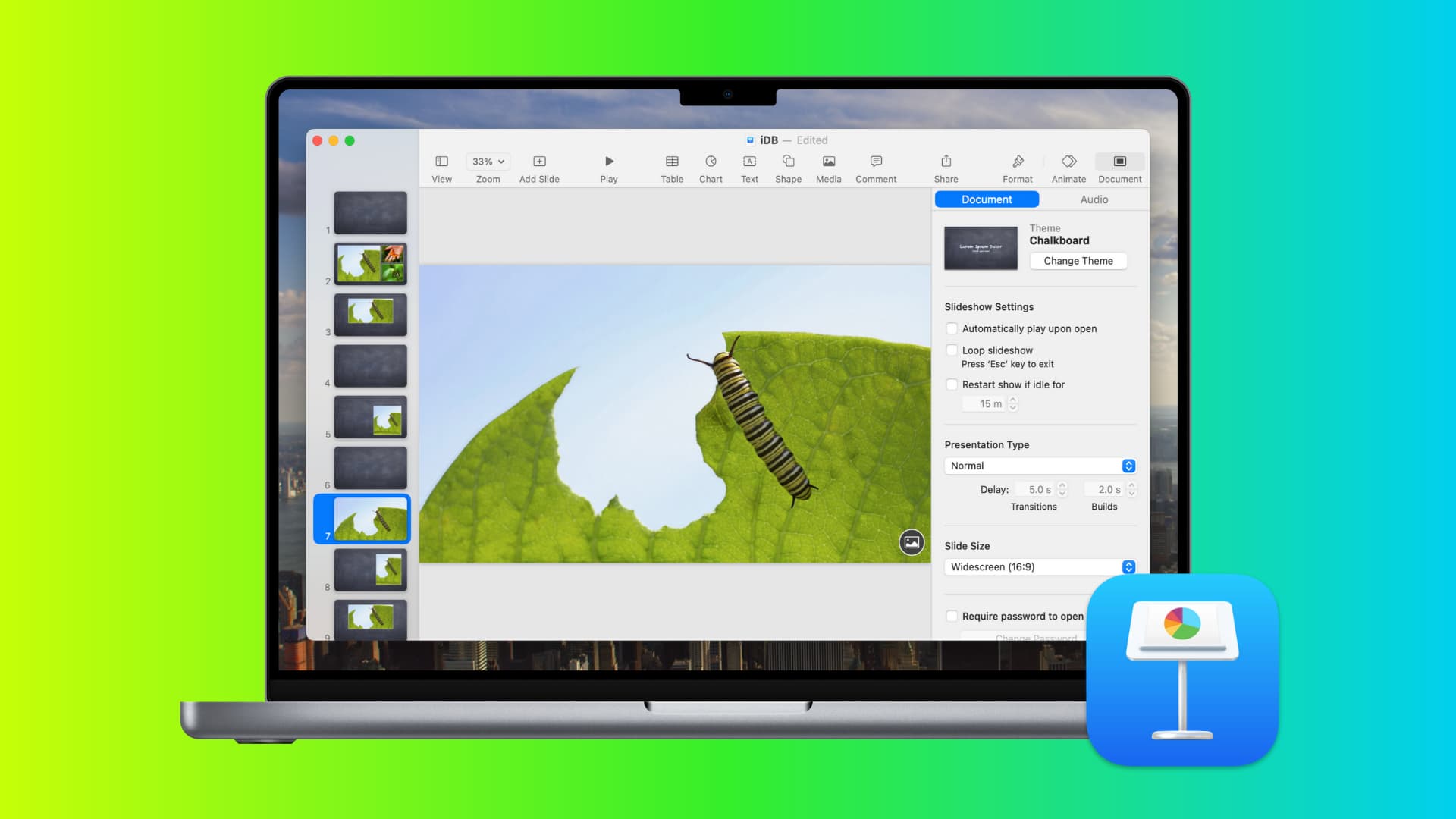
When you sit down to create a new Keynote slideshow, there are a few things you can do from the start that will make it easier. By setting up your presentation with the tweaks we’ll show you, you can make the task of creating a slideshow that much simpler. This lets you focus on how best to present your content.
Here’s how to effectively set up a new presentation in Keynote.
Set up a Keynote presentation on Mac
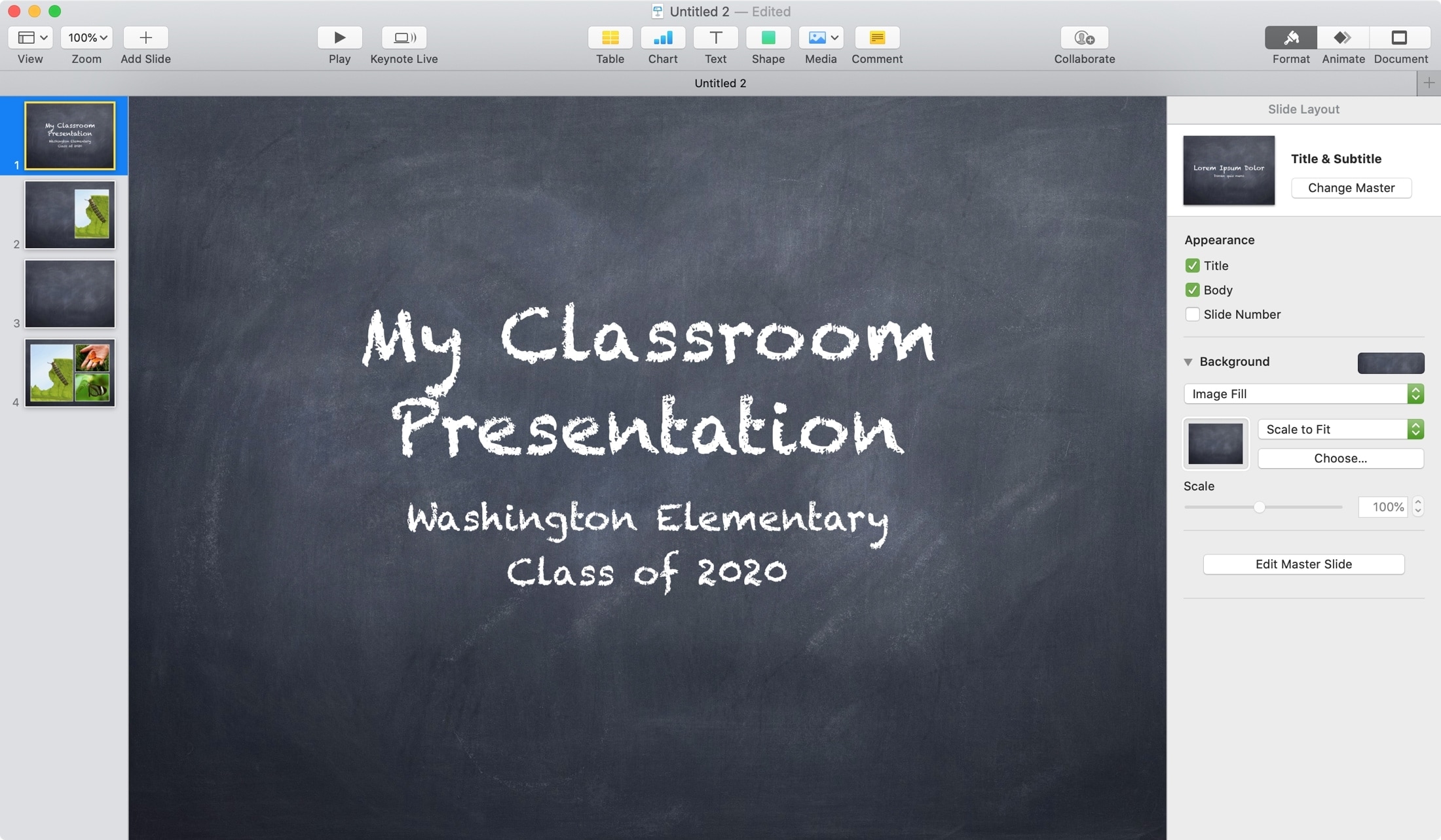
Start with a theme
While you can certainly start with a blank slate, it’s a lot easier to begin with a theme. This provides you with a look and feel for the type of slideshow you’re making, so you have a jumpstart.
Open Keynote on your Mac and pick one of the many theme options. For instance, if your slideshow is for your classroom, you could pick the Chalkboard theme. Or, for a photo-filled presentation, choose the Photo Essay or Photo Portfolio theme.
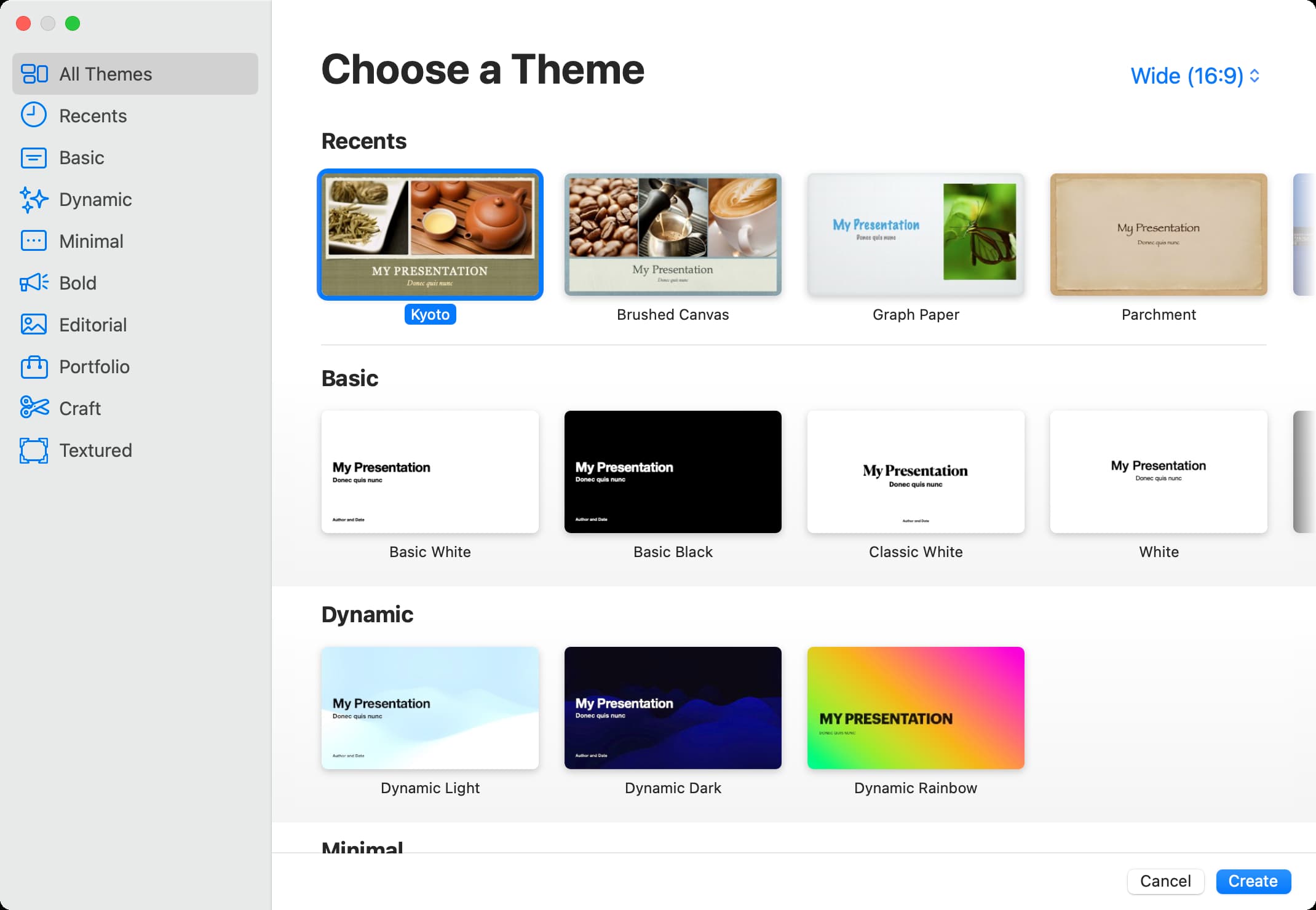
When the presentation window opens, you’ll have your theme right there. Any new slide you add will be according to that theme, like the background and font style, making it simple to keep the appearance consistent without extra work.
Add your slides
If you have the items for your presentation ready and waiting, then adding your slides is a good next step. That way, you can have the shell for your slideshow and just add your content.
1) Click the View button in the toolbar and pick Navigator or click View > Navigator from the menu bar.
This view lets you see each slide you add to your presentation on the left and rearrange those slides with a simple drag-and-drop action.
2) Click the Add Slide button in the toolbar and pick the next slide you want. Every slideshow offers the same selection of slides, from those with a title in a certain spot to those with a bulleted list to others with images only.
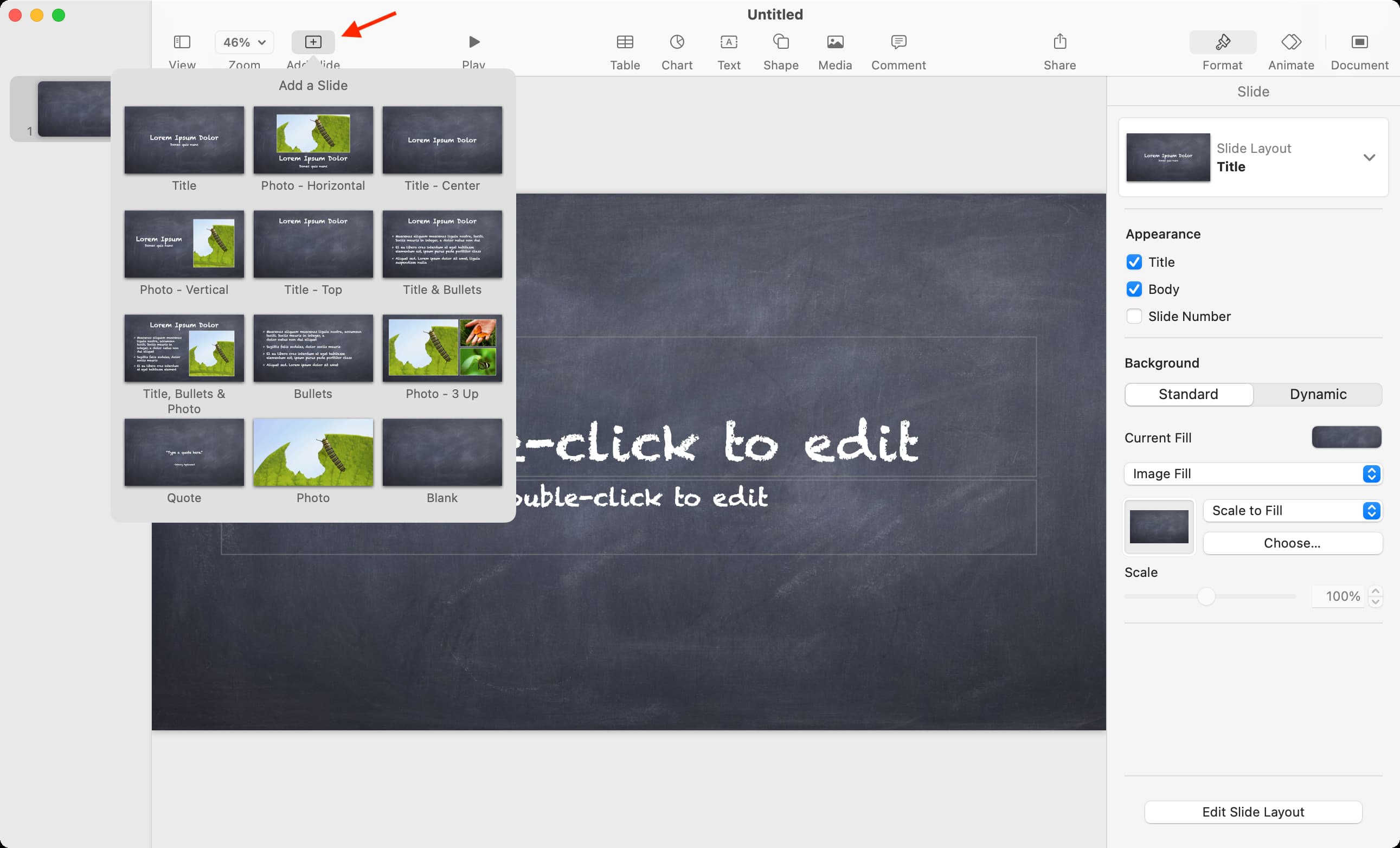
When you pick the slides, you’ll see the placeholders for text and images conveniently arranged for you. Again, this gives you a quick way to add your own content when you’re ready.
Once you have your theme and your slides and start adding your content to the placeholders, you can format your text and images by selecting one and clicking the Format button on the top right.
Delete a slide
If you change your mind about one of the slides, you can delete it quickly. Select the slide and do one of the following:
- Press the Delete key, or
- Click Edit > Delete from the menu bar, or
- Right-click and pick Delete.
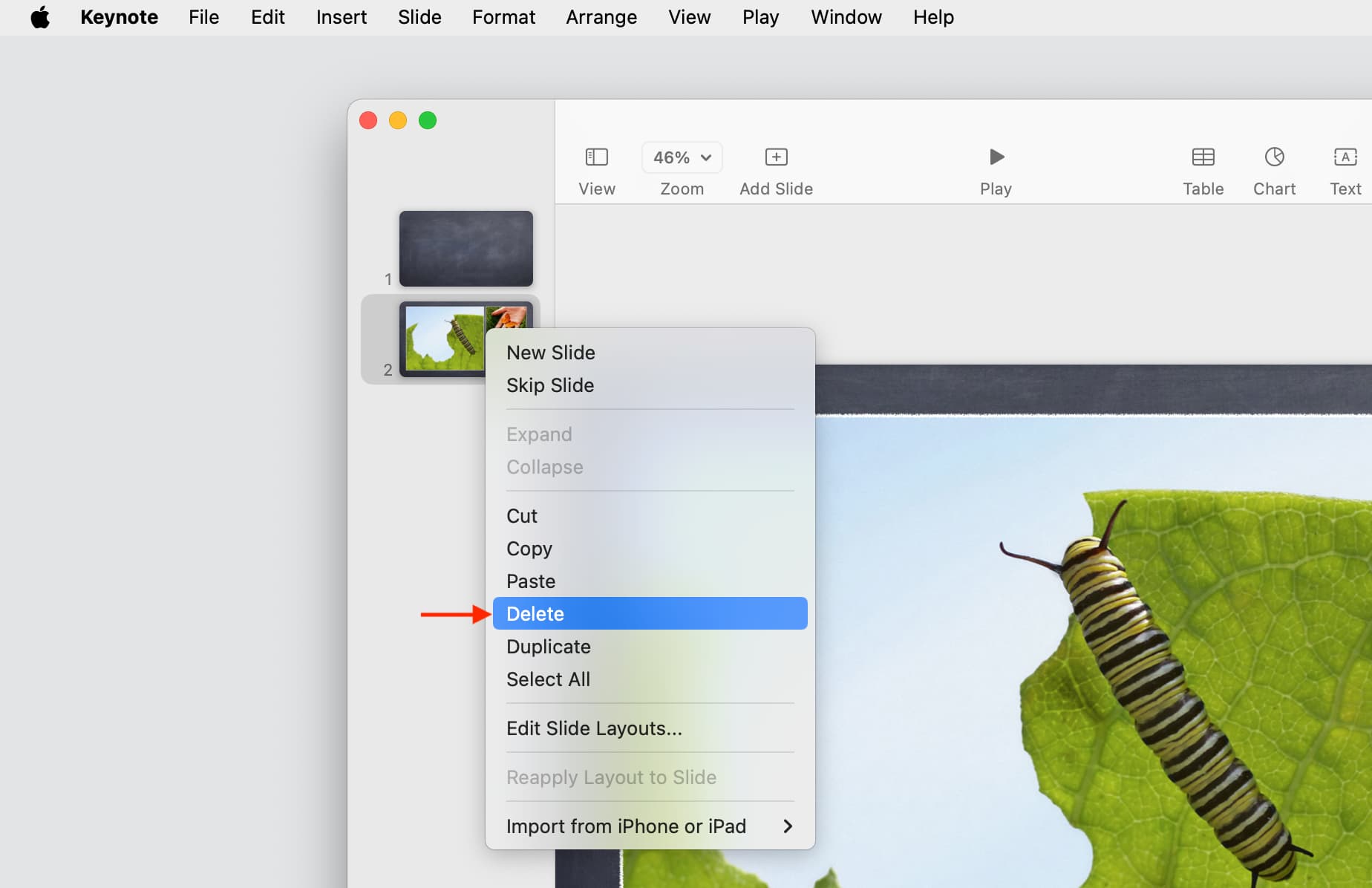
Prepare your document
There are a few more things you can do to set up your presentation. You can have it play automatically, loop, and include music.
1) Click the Document button on the top right of the Keynote window.
2) Choose Document to set up automatic play, looping, or a self-playing presentation. Choose Audio to add background music or a soundtrack.
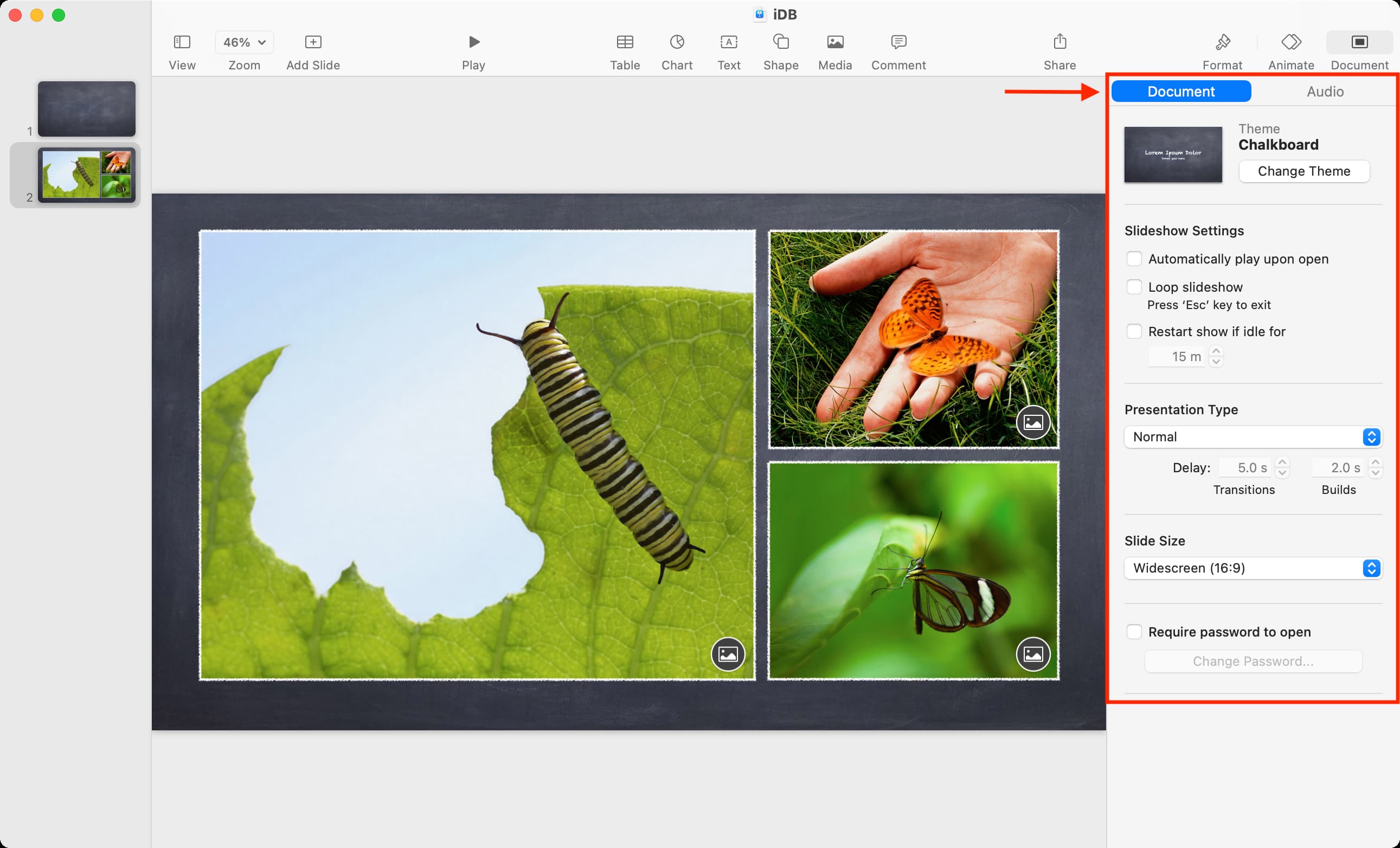
If you’re interested in either or both of these options, take a look at our detailed tutorials for setting those up:
- How to automatically play a presentation and time slides in Keynote
- How to add background music or a soundtrack in Keynote
Set up a Keynote presentation on iPhone or iPad
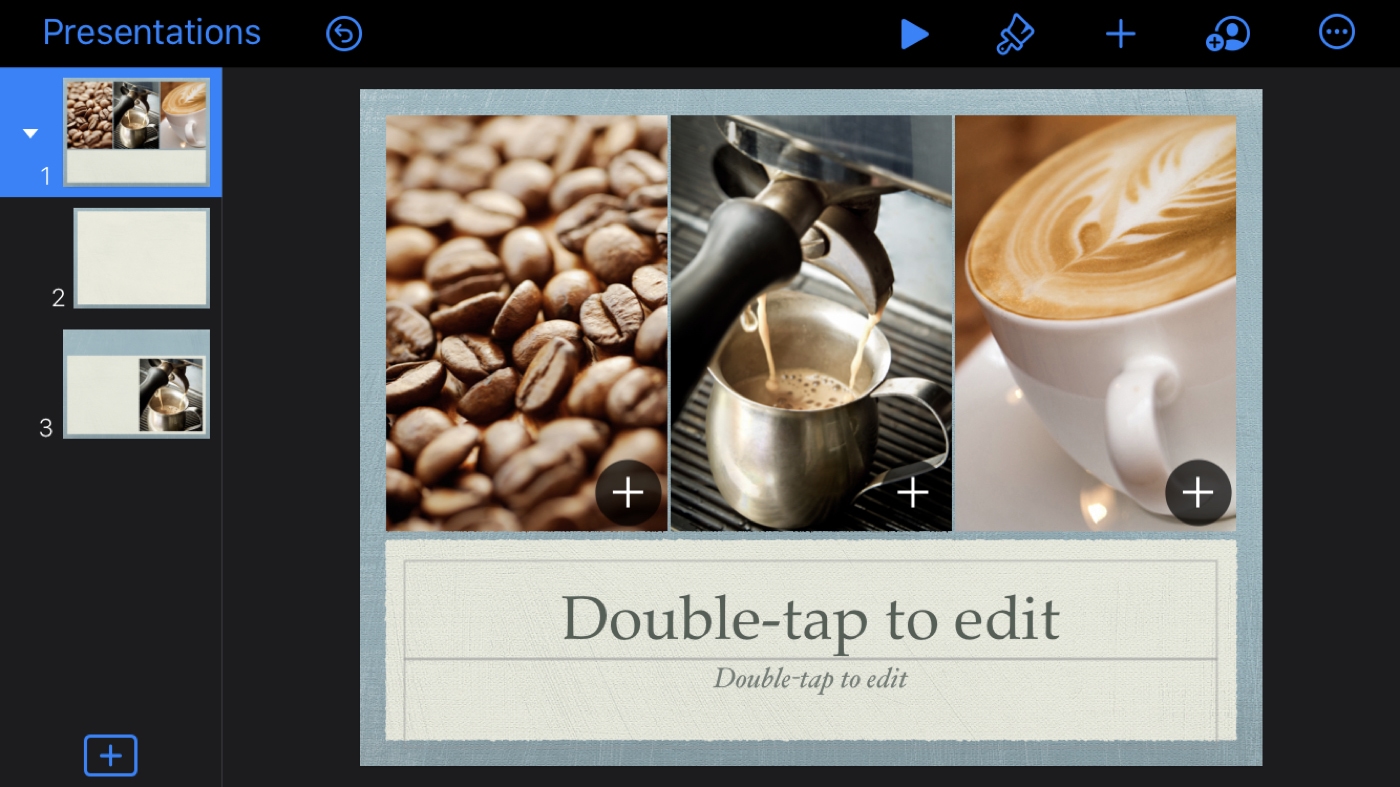
Start with a theme
Just like on Mac, creating a presentation with a theme gives you a head start with the font style, background, and placeholders.
- Open Keynote on your iPhone or iPad and tap the Create Presentation plus sign (+) on the main screen.
- Select Choose a Theme and pick a theme. You’ll see the same themes on iOS that you do on your Mac.
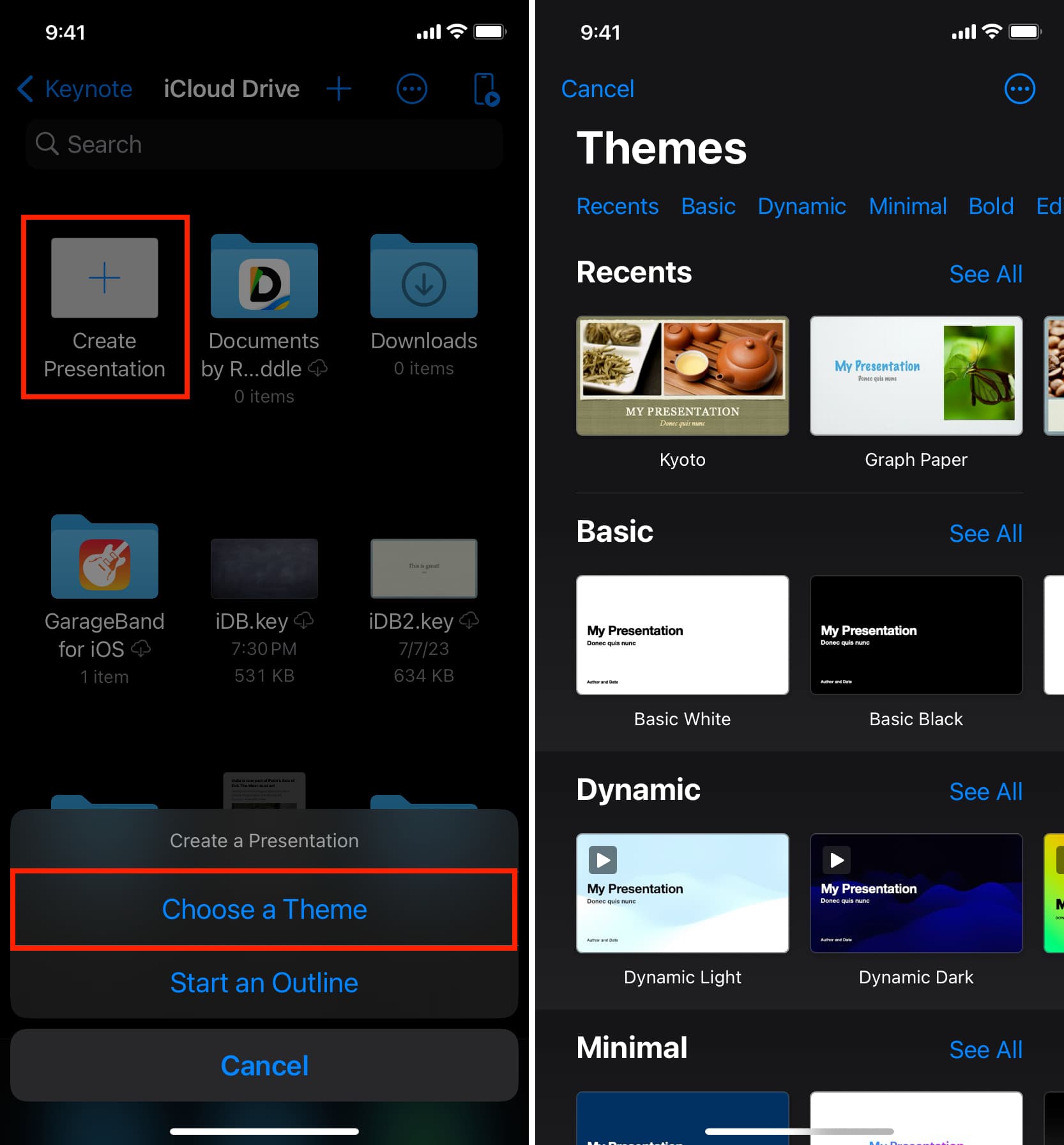
Add your slides
Tap the plus sign at the bottom of the Navigator on the left and select a slide.
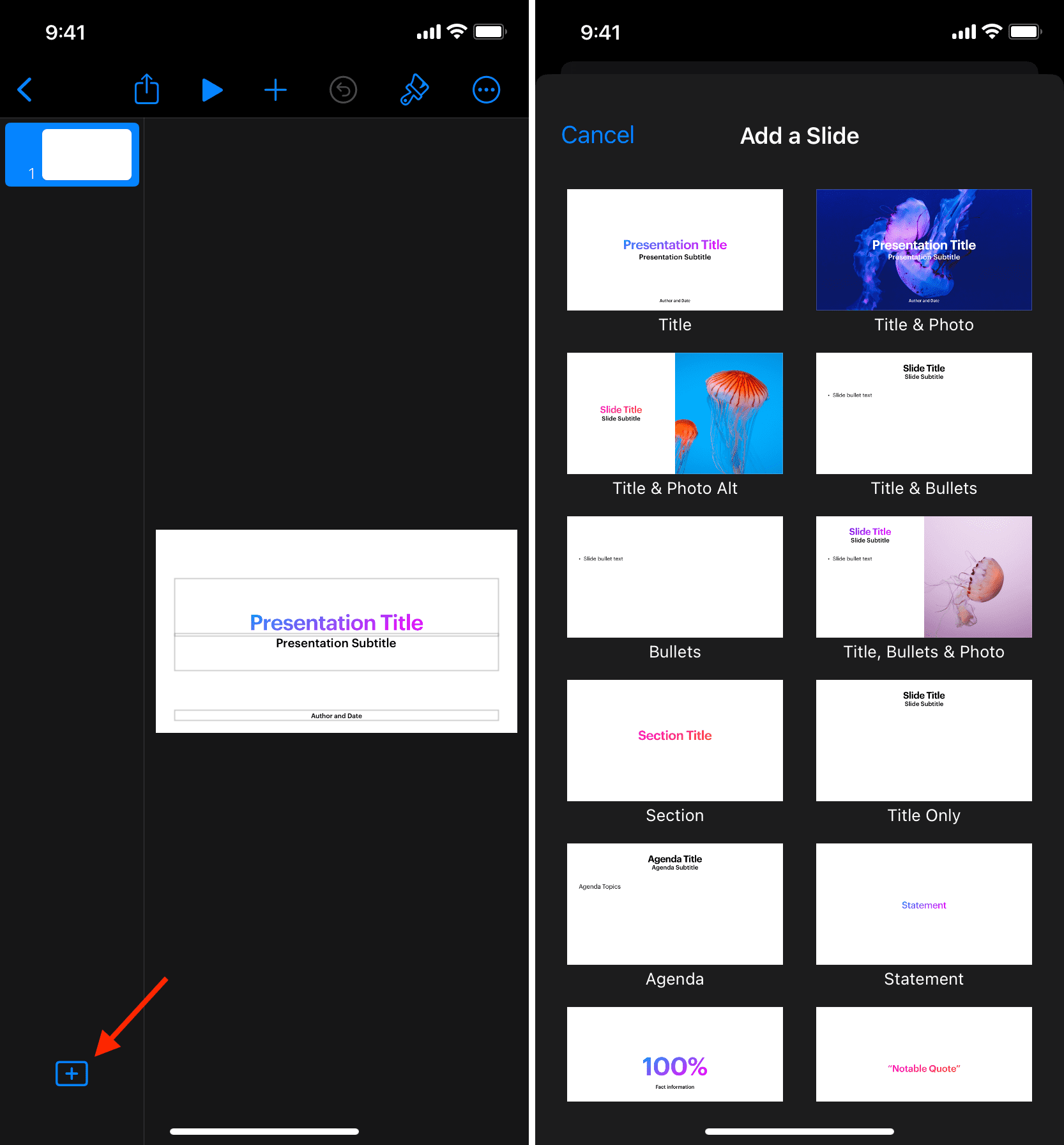
To rearrange your slides, select and hold one, then drag it to its new spot and release.
To customize a slide, select it and tap the Format icon (brush icon) at the top. Or, for a certain part of the slide, like a text box or image, select just that section and tap the Format icon.
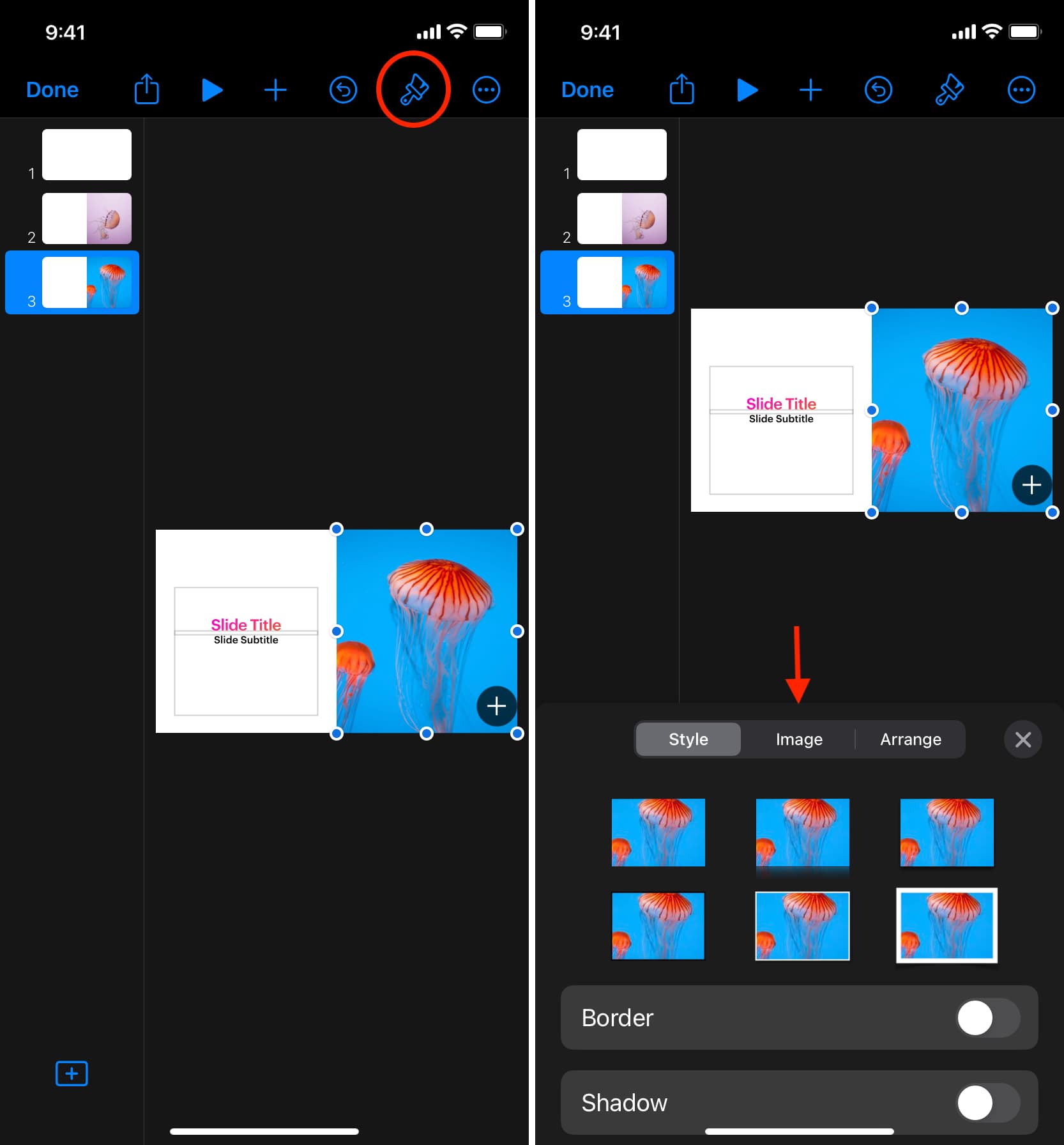
Delete a slide
To remove a slide you don’t need, tap and hold the slide until you see the shortcut menu. Tap Delete.
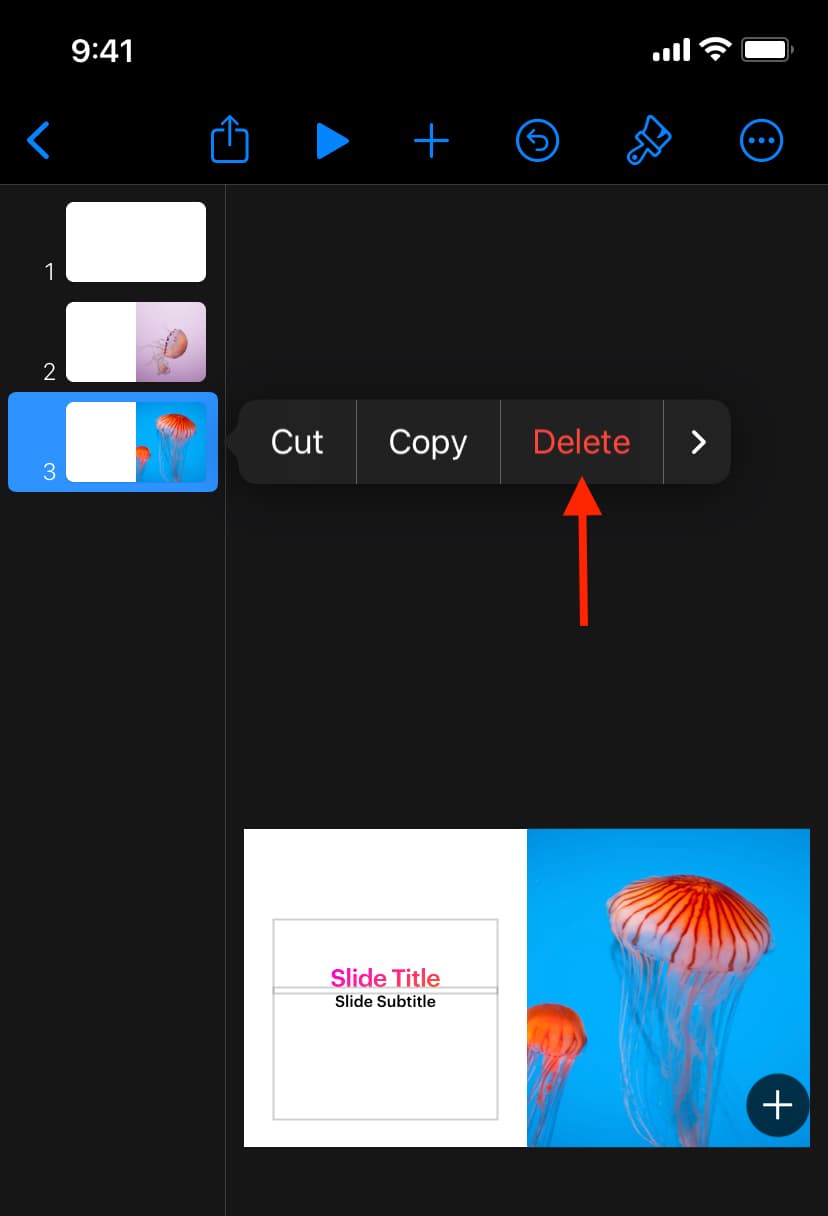
Prepare your document
For document settings like those on Mac for auto-play, music, and other features, tap the More (three-dot) icon and pick an option.
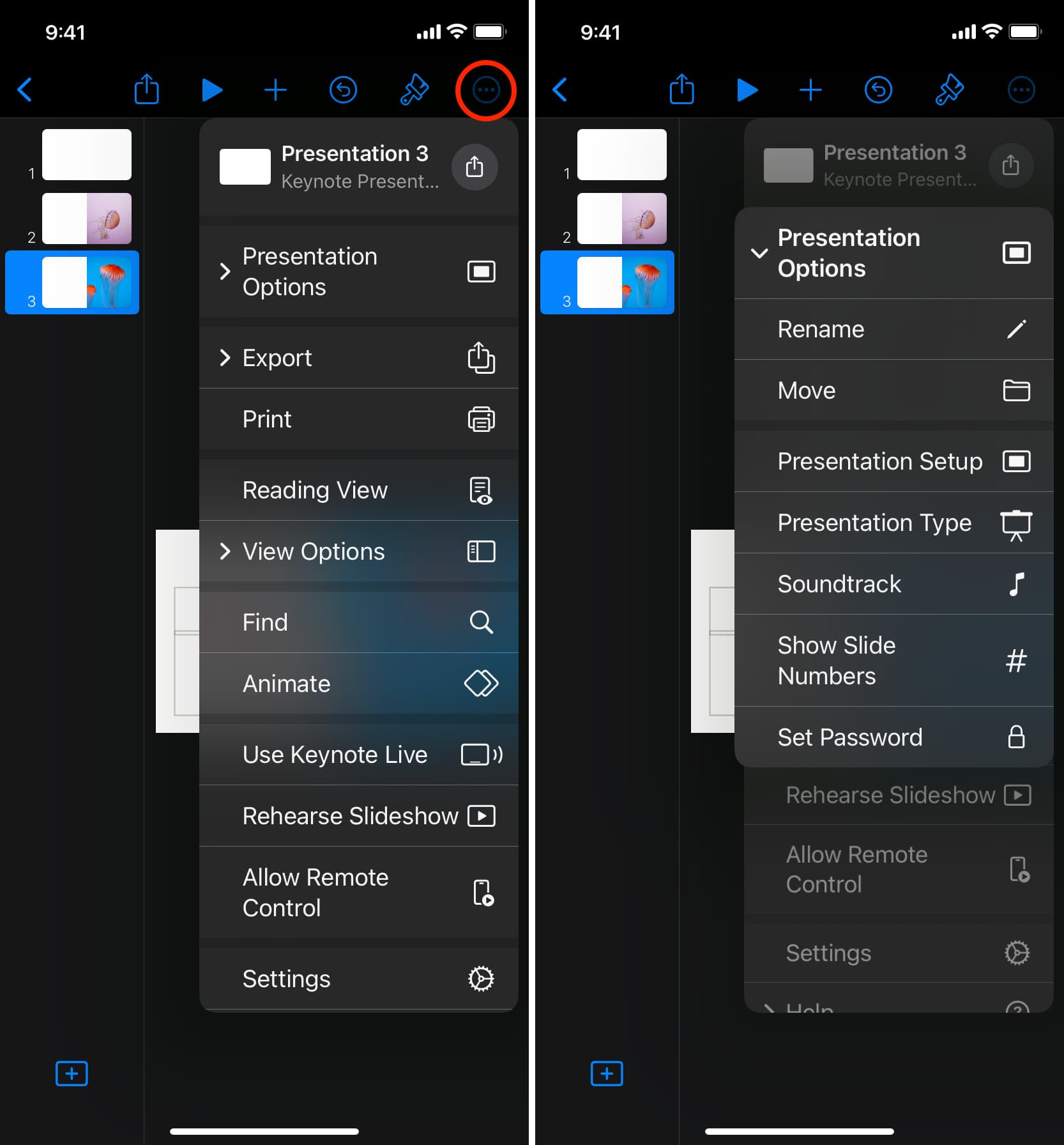
These tweaks for setting up your Keynote slideshow can be quite helpful and give you a solid start to a perfect presentation.
What tips do you have for others when creating a Keynote slideshow?
You’ll also like: