
Introduced with watchOS 7, Schooltime is a feature intended to help kids focus during school hours. When enabled, you won’t see any notifications or have access to complications or the Control Center. This is a sensible feature for children during the school year and goes hand in hand with the new Family Setup feature on Apple Watch. But you don’t have to have kids to use it!
Schooltime is a great feature for adults too. It allows you to concentrate on your work without being distracted by notifications or even complications that tempt you. If you want to give it a try for your next workday, here’s how to use Schooltime on Apple Watch.
About Schooltime on Apple Watch
Schooltime is similar to Do Not Disturb and Theater Mode, but of course, there are some slight differences.
With Do Not Disturb, you can silence your notifications but you can still see your normal Watch face with your complications and access Control Center.
With Theater Mode, you won’t hear notifications but can still receive the Haptic feedback. And, your Watch face stays dark when you raise your wrist.
What makes Schooltime different is that you won’t see or feel notifications, your Watch face will be the Schooltime face, and there is no darkening of the face when you raise your wrist. In addition, pressing the Digital Crown for apps or side button for the Dock will not display your apps and swiping up will not reveal your Control Center.
The Schooltime Watch face is a basic one. It’s a yellow dial with the digital time and date in the center. It also displays your name at the bottom.
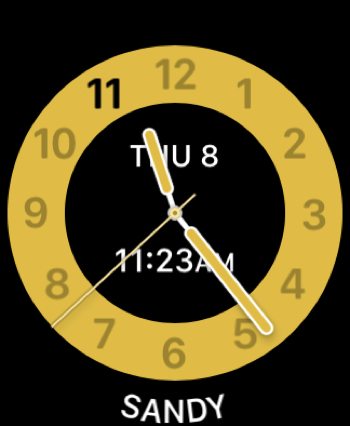
Enabling and disabling Schooltime
If you are using the Family Setup for Apple Watch and want to set Schooltime up for your kids, you can use the Watch app on your iPhone. But for yourself, you can simply access the feature from your Apple Watch Control Center.
Add Schooltime to Control Center
If you don’t see the Schooltime icon in your Control Center with watchOS 7 or later, you can add it easily.
1) Open the Control Center on your Watch by swiping up from the bottom of the screen.
2) Go to the very bottom and tap Edit.
3) Under More, you should see the Schooltime icon, tap it.
4) It should move up with your current icons and you can tap Done.
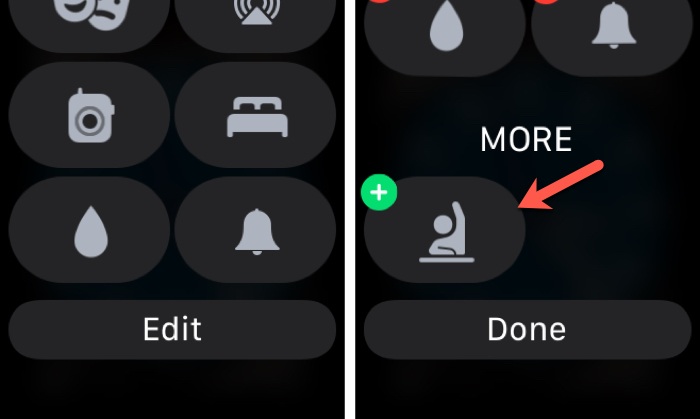
Enable Schooltime
In your Control Center, simply tap the Schooltime icon. You’ll immediately see your Watch face change to the one for the feature as described above.
If you press the Digital Crown to access your apps or the side button for your Dock, you’ll be greeted with a message showing you that Schooltime is active with instructions to exit. And swiping up to access your Control Center will render nothing.
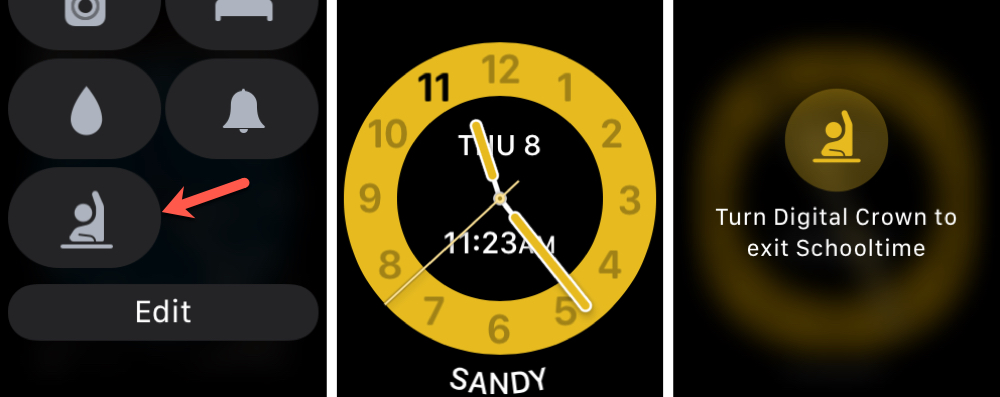
Exit Schooltime
If you are finished working and want to exit Schooltime, it’s easy enough. Turn the Digital Crown continuously on your Watch until you see Unlocked briefly display. You’ll then see how long you’ve used Schooltime for and options for Don’t Exit and Exit. If you’re sure you’re ready to leave, press Exit.
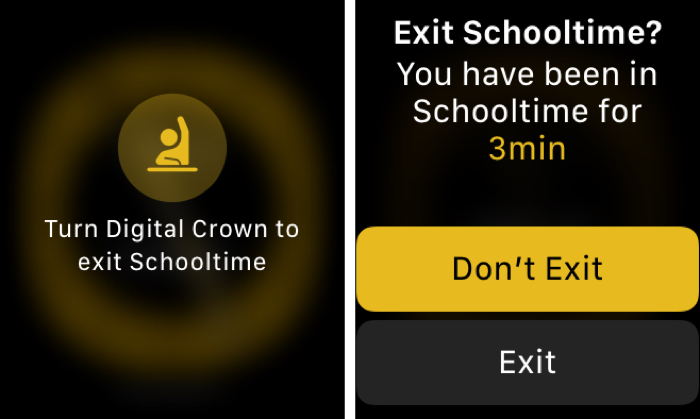
Wrapping it up
Schooltime is a good feature if you have children with Apple Watches and Family Setup. It lets you schedule Schooltime and view reports that includes if they exit the feature. But if you find that you’re frequently distracted while working or focusing on a task, then give it a try for yourself.
What are your thoughts on Schooltime on Apple Watch? Will you enable while you’re working or save it for your kids? Let us know!
If you’re interested in more help when working on your Mac, check out these focus timers or these tools to help you concentrate.