In this tutorial, we show you how to open and use Outline view in Keynote on your iPhone, iPad, and Mac to start building your presentation in a more organized way.
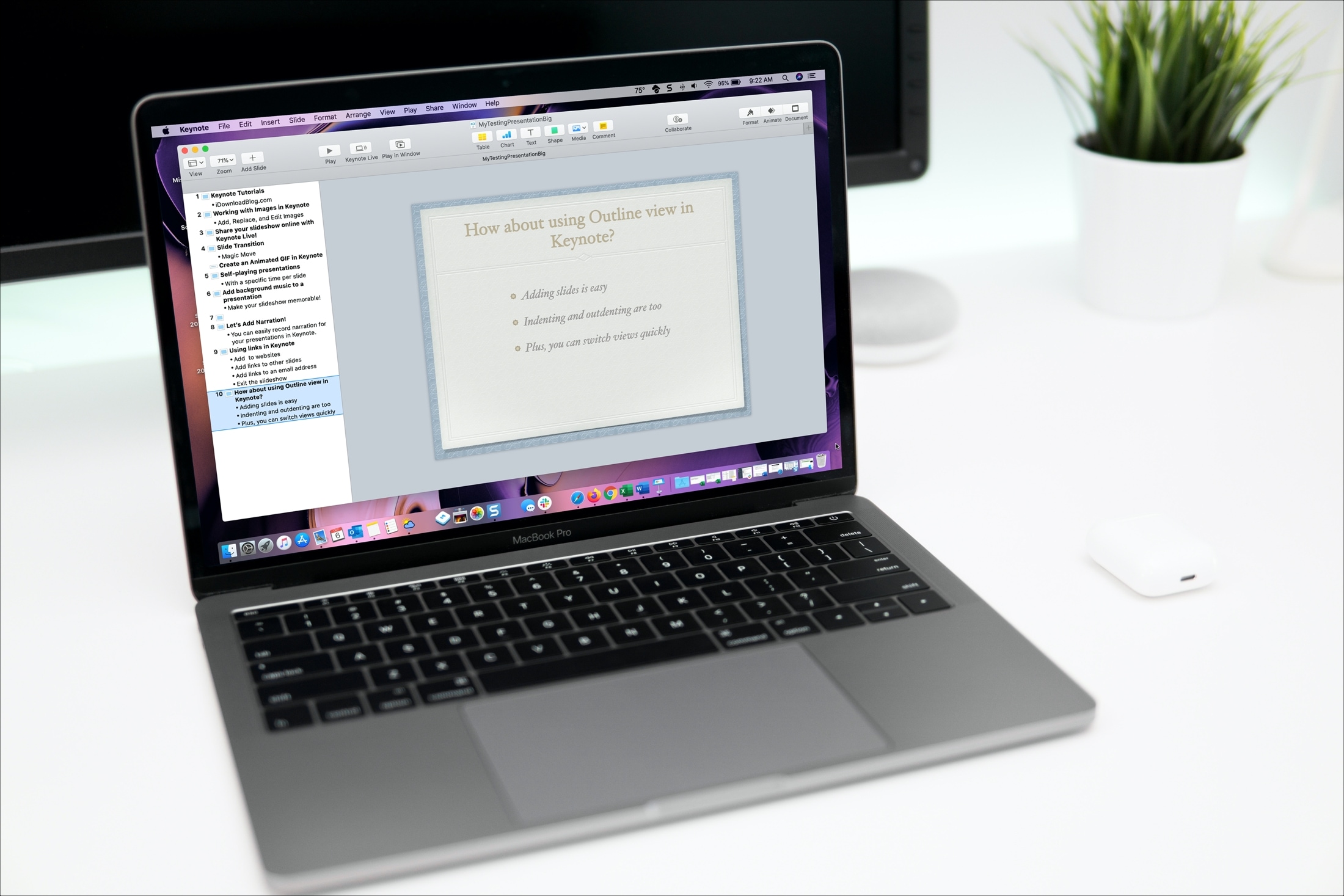
Outline view in Keynote gives you a great way to structure your document and start building your slideshow in an organized way. You can use this view to enter your text and bullet points and then switch views to add objects, arrange images, or include transitions or animations.
So, if building a presentation in Keynote is easier for you with an outline, then take advantage of Keynote’s Outline view. It’s just as simple to use, organizes your content, and lets you focus on the mission of your presentation.
Use Outline view in the Keynote app
You can take advantage of this handy feature in both iOS and macOS.
On iPhone and iPad
Create a new outline in Keynote on your iPhone or iPad by tapping the plus sign at the top of the Presenter Manager and picking Start an Outline. Or, change your current view by tapping the three dots icon from inside a presentation and selecting View Options > Outline.
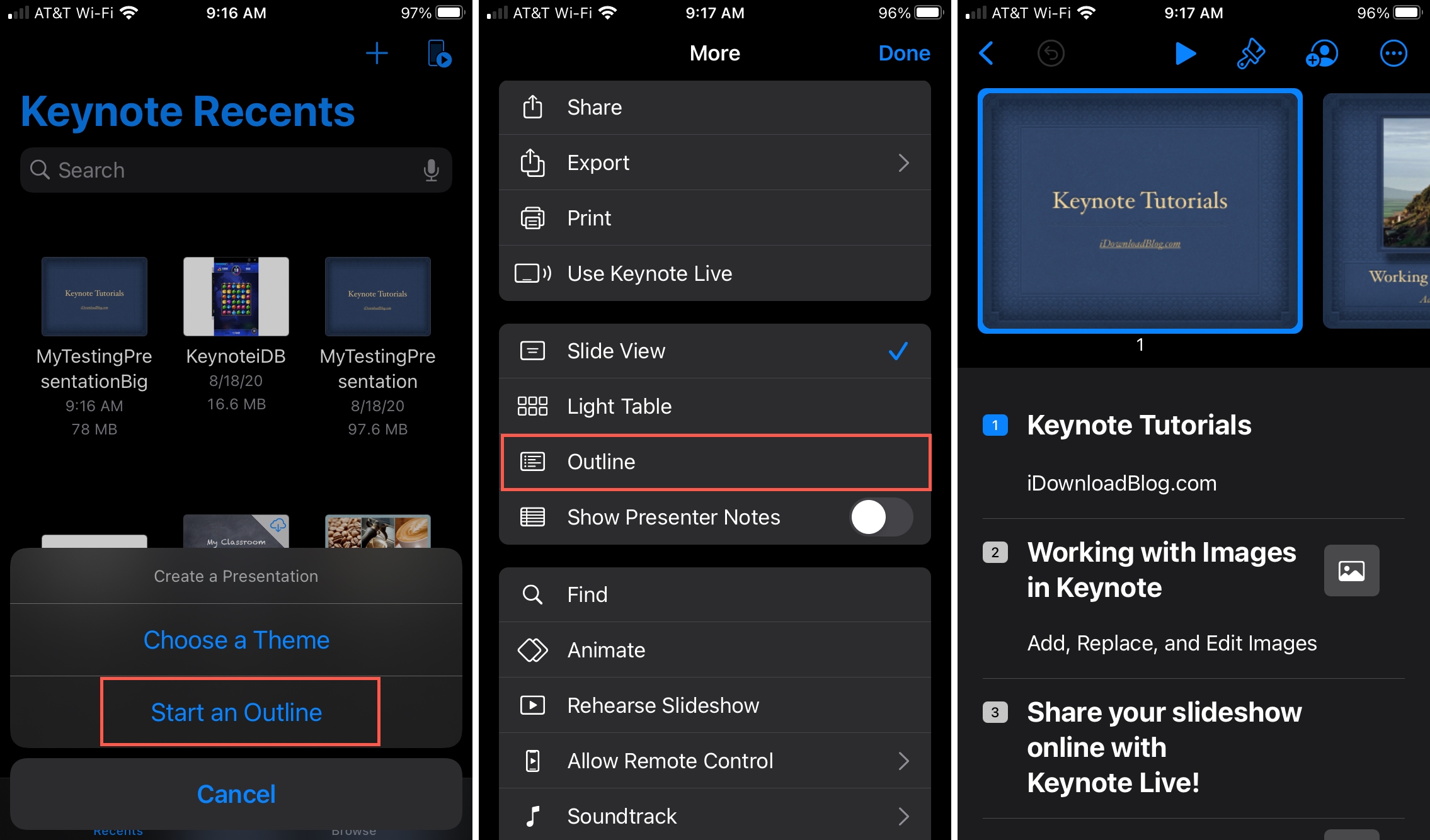
Then, you can do the following in the Outline view:
- Add a slide: Tap the New Slide button or select a slide in the outline and tap Return twice to add a slide after it.
- Insert subheadings or bullet points: Tap a slide in the outline and tap Return on the keyboard.
- Adjust the indent level: Select a slide or bullet point and use the Indent or Outdent arrow buttons.
- Change the slide order: Tap, drag, and drop slides in the outline.
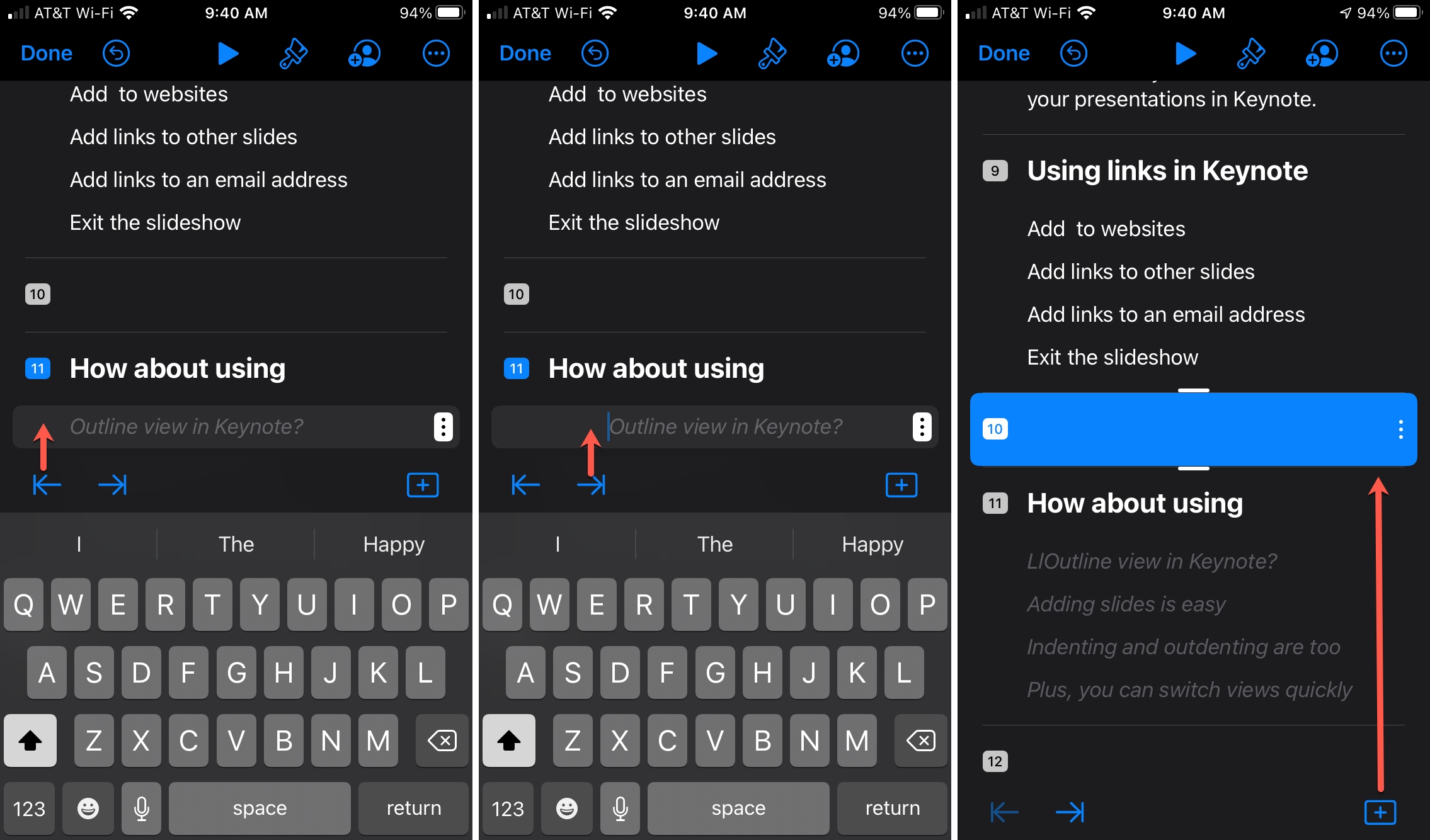
To exit the Outline view, tap the three dots icon from the top, select View Options, and pick a different view, like Slide View.
On Mac
Open Outline view in Keynote on your Mac using the View button in the toolbar or View > Outline from the menu bar. Then, you can do the following in the Outline view:
- Add a slide: Use the Add Slide toolbar button, click Slide > New Slide from the menu bar, or select a slide in the outline and press Return to add a slide after it.
- Insert bullet points: Select a slide in the outline and press the Tab key.
- Adjust the indent level: Select a slide or bullet point and press Tab to increase the indent or Tab + Shift to decrease the indent.
- Change the slide order: Select, drag, and drop slides in the outline.
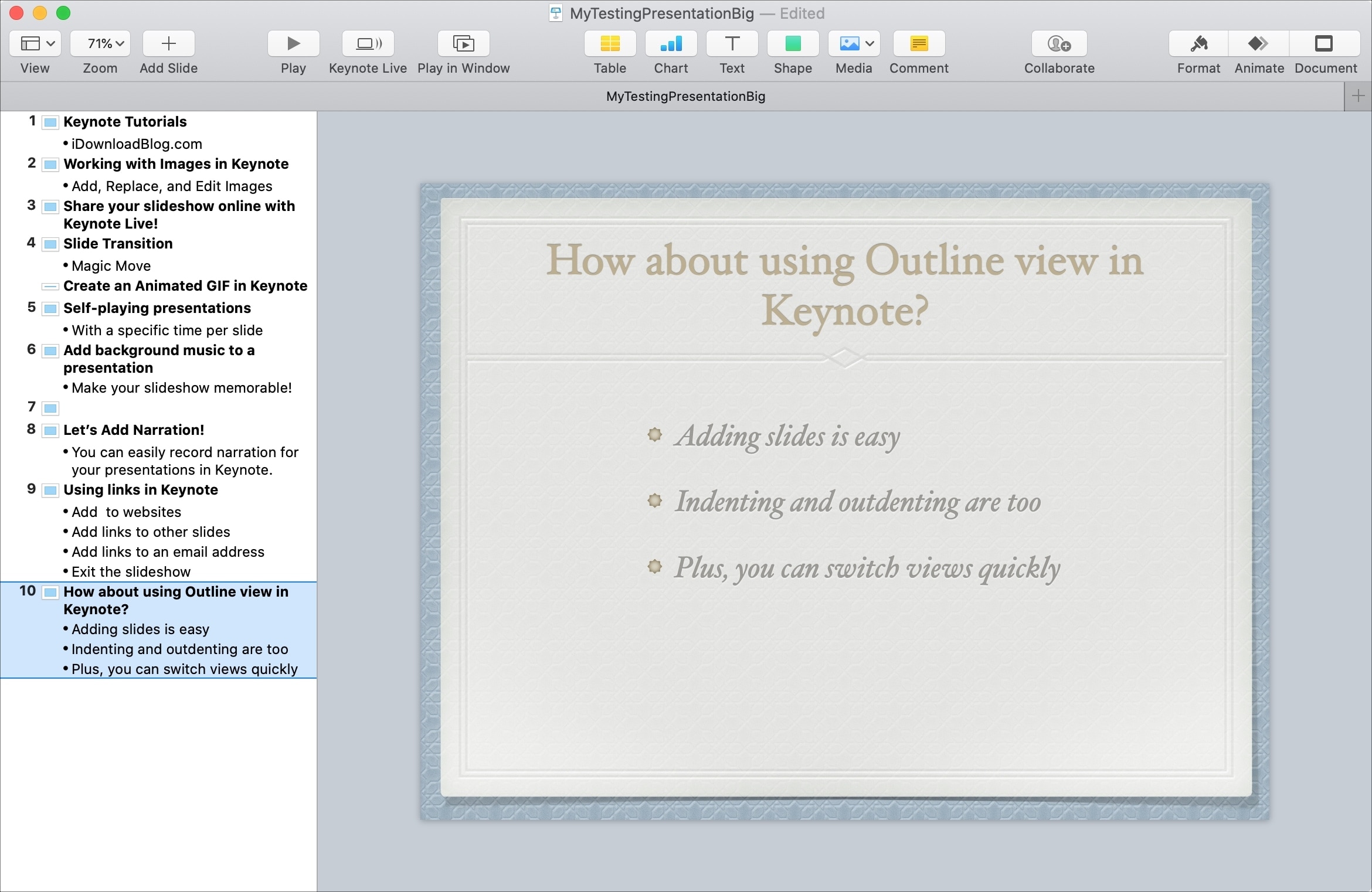
To exit the Outline view, use the View button in the toolbar or click View from the menu bar and select a different view, like Slide Only.
Which view do you prefer to use when working in Keynote? Do you switch between views for different tasks or use one on iOS and another on Mac? Share your own tips and tricks with us!
For more, take a look at: