iPhone and iPad provide a handy search field above the emoji keyboard. With it, you can find and filter appropriate emojis by entering keywords. Follow along with us as we show you how to take advantage of the iPhone emoji search option.
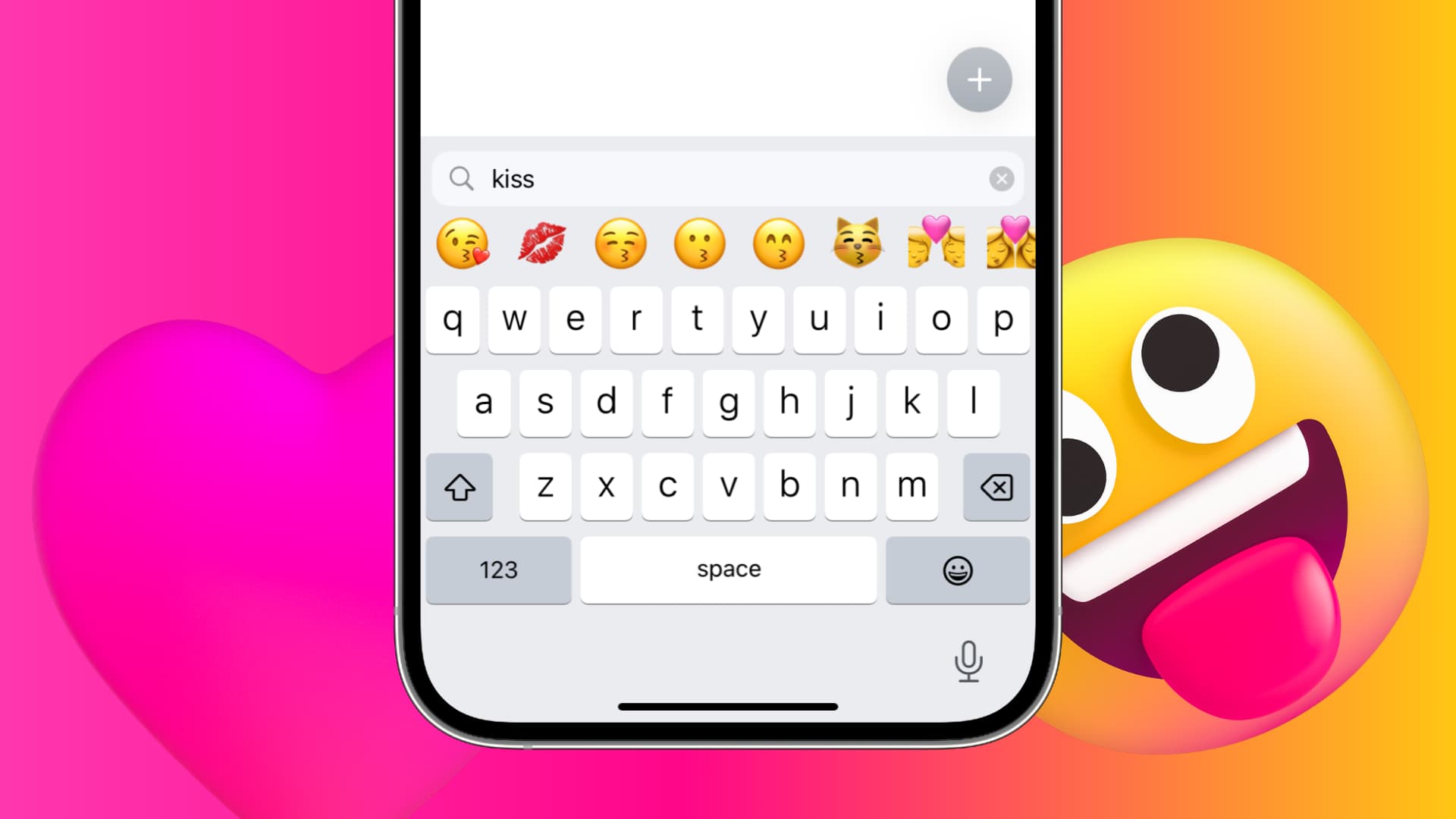
How to use iPhone emoji search
- Make sure the iOS Emoji keyboard is enabled. To do that, go to Settings > General > Keyboard > Keyboards > Add New Keyboard, then select Emoji from the list.
- Now open an app that accepts text input, such as Messages or Notes.
- Tap the text entry field in the selected app to bring up the keyboard. Now hit that Smiley key to the left of the Space bar key in order to switch to the Emoji keyboard. Alternatively, tap and hold the Globe key and select Emoji from the list of active software keyboards.
- Tap the search field above the Emoji keyboard, labeled with the text “Search Emoji“.
- Enter a commonly used word or phrase such as “heart” or “smiley face,” and you will be presented with the corresponding emojis to choose from.
- Swipe left or right to scroll through matching emojis, then tap one to add it to your text.
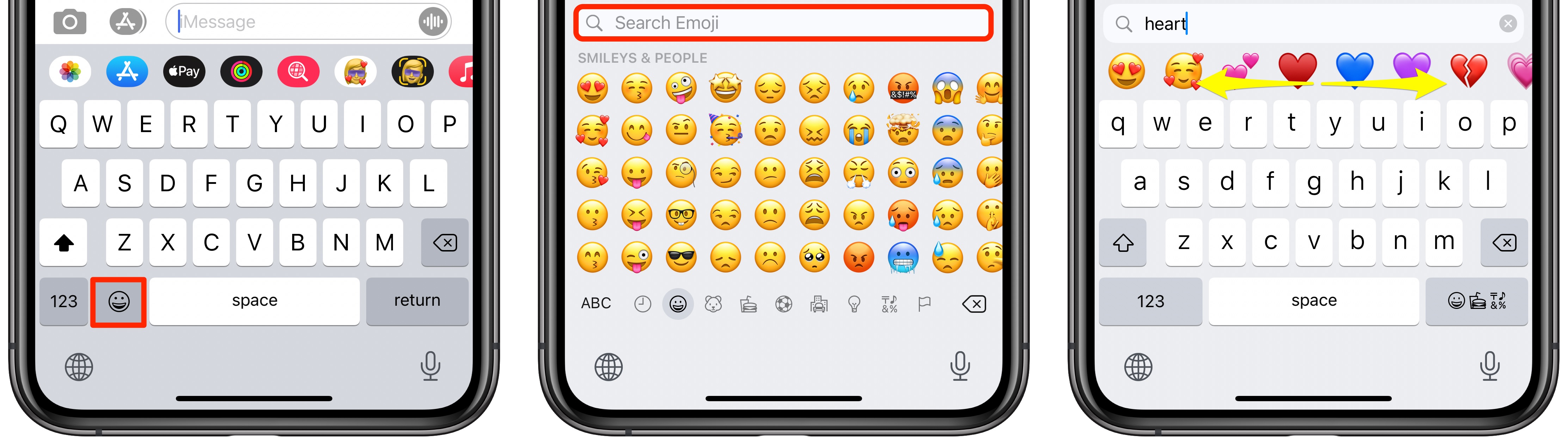
As you type, you’ll be presented with a list of corresponding emoji to choose from. Emoji matches appear right where you’re used to seeing your autocorrect suggestions.
Tapping an emoji inserts it in the app you’re using. To close the emoji search, tap X on the rightmost side of the search field.
Emoji search on iPad
On iPad, tap the emoji key on the virtual keyboard and then tap the search button from the lower left.
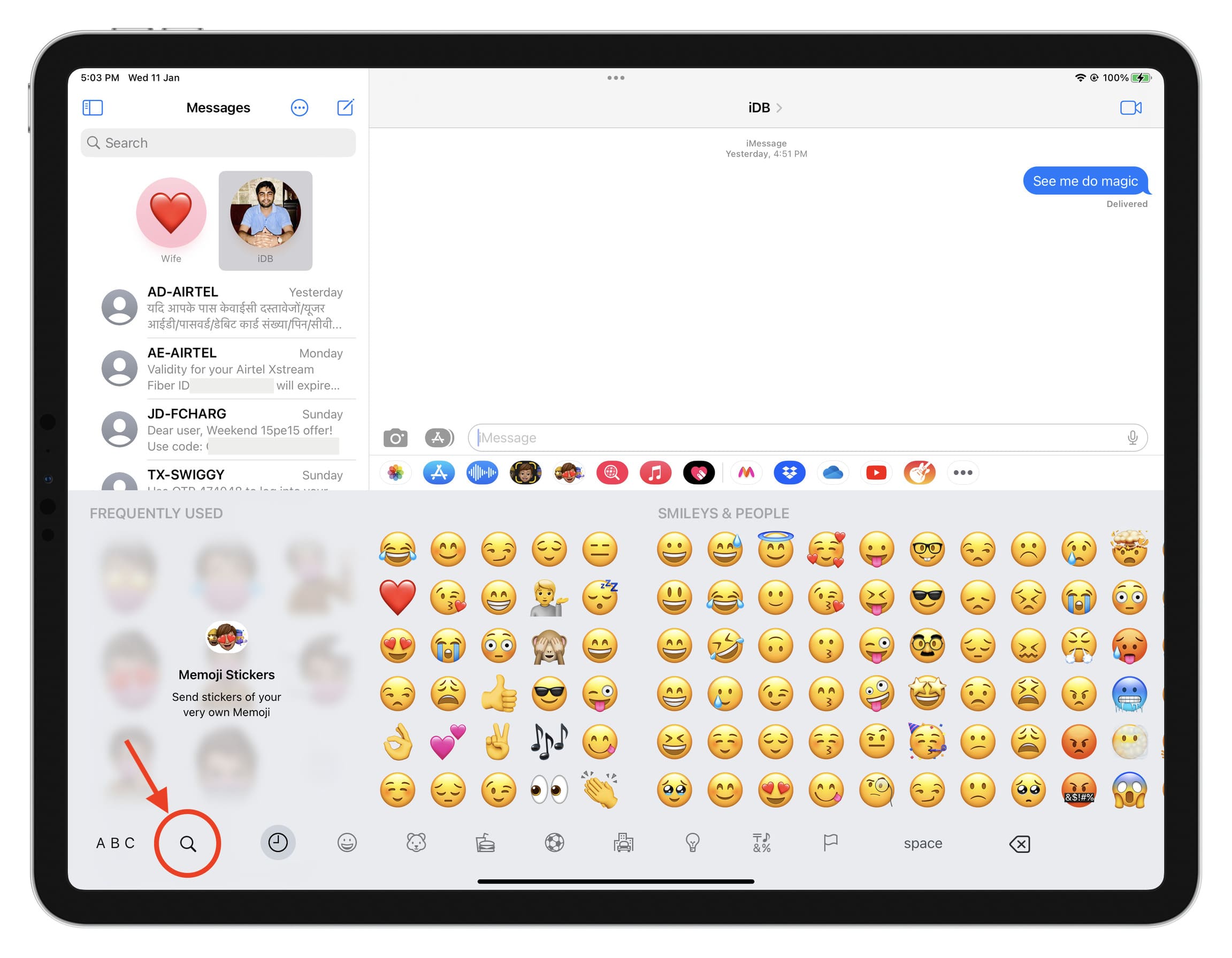
With the emoji search feature, you can find the right emojis easier than before. It’s certainly more helpful than having to scroll through a seemingly endless list of emojis.
Check out next: