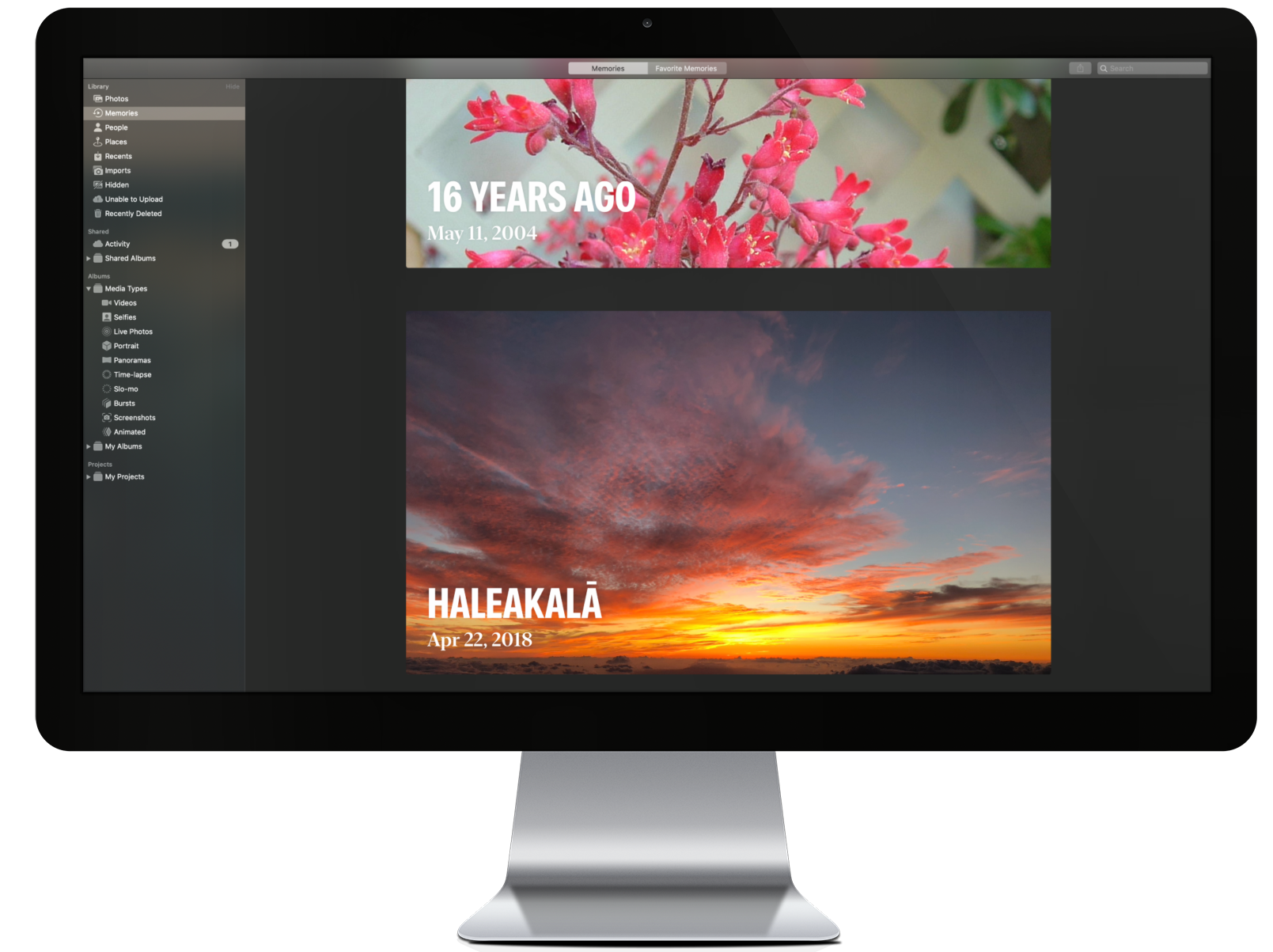
Since the dawn of iCloud Photo Library and the ability to store an entire set of photos in the cloud, I avoided giving up local control of my images. I think this fear spawned from a switch to Apple Music, when my local music library got mashed up with cloud music and ultimately led to essentially losing track of my actual song files in a series of computer hardware upgrades. With some encouraging, I stepped into iCloud Photos and I’m quickly loving it, but it was a little daunting.
Making the switch to iCloud Photos
For the record, if there is still anyone living in the recent past, “iCloud Photos” is the newer version of “iCloud Photo Library.” iCloud Photos is a free service that is linked into Apple’s iCloud ecosystem. The “free” part runs out as soon as you use more than the 5GB of free iCloud storage offered with your Apple ID. I actually never brushed close to using 5GB of space. Before switching to iCloud Photos, I was only using 500MB of my allotted 5GB. This is because I, as will become a recurring theme, don’t really trust the cloud, despite being an avid gear head. But, hardware, software, and cloud services hold different affections in my tech-loving heart.
Since my first iOS device, the first-generation iPod touch, I backed up my iOS devices locally to my computer. For clarification, I still will. Let’s not get caught up here.
But bear with me.
The hesitation
A terrified, paranoid feeling washes over me when I think that all of the photos could be lost to a cloud failure or a software glitch of some kind. Why upload a lifetime of images, only to foolishly have someone else lose them?
How will I know it is syncing correctly between devices? How will I account for photos if they appear missing? How can I organize all of these images once they are in Photos?
For background, I have digital photos backed up on a hard drive from my first digital camera to the present. So, there are about 17 years of images saved up. My most recents were taken on iPhones and via Photo Stream, auto downloaded to the family iMac. Consequently, they are/were stored in iPhoto, now Photos, and backed up via TimeMachine in an awful, proprietary Photos Library file, which is where original photos go to die.
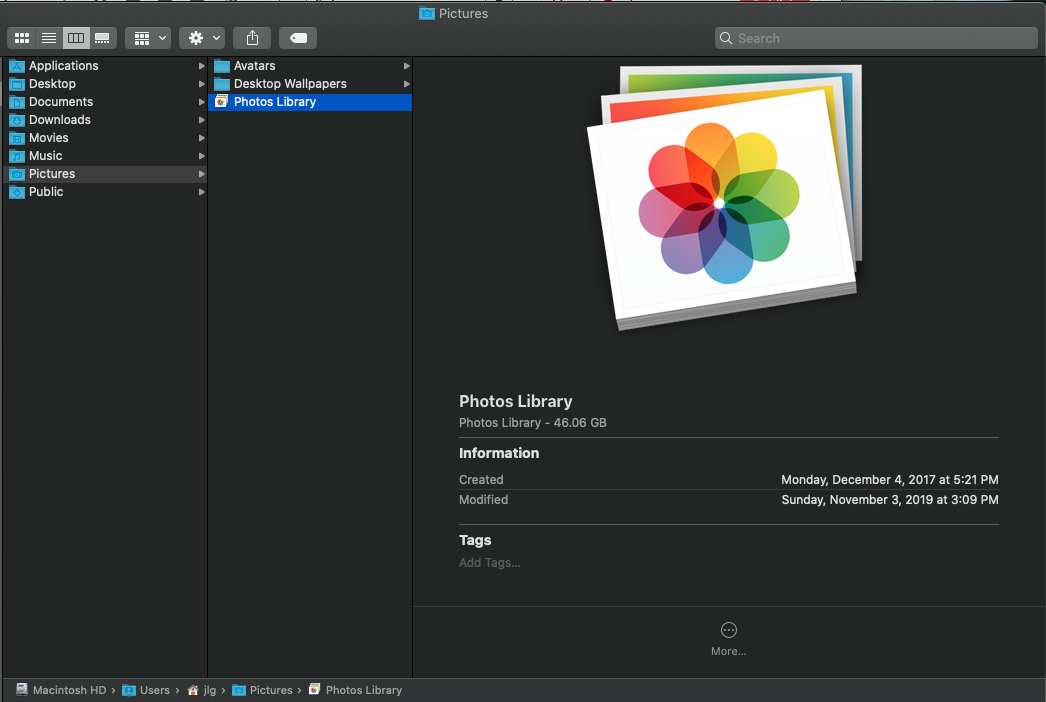
After upgrading to a new iMac in 2017 and going through the struggle of combining an iPhoto Library into the new Photos Library and sweating over the potential loss, I was even more afraid to jump into the cloud.
Essentially, I just finally became worn down by really not having a great way to manage a massive photo library on Mac. While I am finding a new love in iCloud Photos, I still think just keeping an actual file directory of folders and JPEGs would calm me. Back that up to an external and call it a day. The problem with this method is actually viewing your photos. You can of course, then import them to the Photos app, from the file structure for better viewing and then have them copied into the Photo Library proprietary file–or not. You can just have the Photos app show the images, but the root, original file could be in that file structure you set up.
To digress, it’s complicated.
Just give in
Eventually, I just caved. There really isn’t a better solution. And no, I’m not considering another ecosystem like Google, Dropbox, etc!
Honestly, my wife really pushed me into it. One day she asked to see our wedding photos. Since they were on a previous MacBook Pro, which had its library dumped into a previous iMac, which was subsequently dumped into my current iMac and also strung along somewhere on an external drive… Needless to say I couldn’t immediately put my hands on them. While I knew they were somewhere, the inability to just find them made me sweat a bit and this was after thinking I was doing a good job with my file structures.
Realizing my folder structure photo management was not working, I turned to the cloud. There are so many positive reviews and glowing stories of iCloud Photos, I just gave in. It couldn’t do worse than me and if all of them were lost, what’s the difference in my own unintended ability to lose or delete them? Store them on an iMac that fails? Have an external backup drive go belly up? Yes, of course there is BackBlaze and other cloud based disk imaging services, but again, I’m unnecessarily afraid of the cloud.
The process
My iMac was the largest library, between the desktop and iPhone. There were images back about eight years. A great place to start.
Step 1: This involved ensuring I had the space to upload them. For the first time, I succumb to paying for cloud storage. To that point, I had not paid any provider for cloud storage, and I considered it quite the badge of honor. I signed up for 200GB of iCloud Storage via macOS. I made sure that seemed to be working, checking it also on my iPhone.
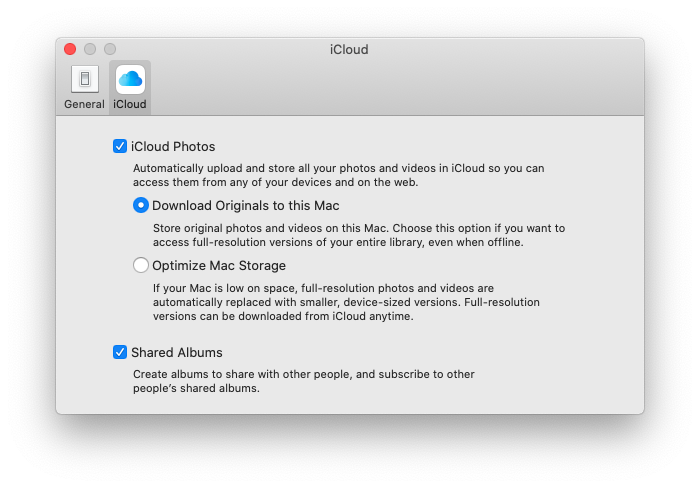
Step 2: On the iMac, I opened the Photos app, navigated to Preferences/iCloud and clicked the checkbox for iCloud Photos. Quite a simple step to have been mortified by the thought of it for so many years. I also chose to Download Originals to this Mac because it will keep a local copy, an actual file in the Photos Library pkg, and TimeMachine will back this up. If there is some terrible iCloud or iMac disaster, I should have the files somewhere in there. More on back ups later.
Step 3: Waiting time! The iMac took several hours to upload about 7,500 images, even with a hardwired fiber internet connection.
Step 4: I woke up and checked on the status, which by the way is located at the bottom of the All Photos tab, to find it was complete!
Step 5: I figured I would run a test with my iPad Pro before committing my iPhone to the same fate. I do not store or take photos on my iPad, so there was nothing to overwrite or mess up. I plugged in my iPad to charge and clicked on iCloud Photos in the Settings app. I waited most of the day and boom! There were all 7,500 images.
Step 6: The big final step, I hesitantly turned on iCloud Photos on my iPhone. This was the part I felt riskiest because it contained a lot of family photos. Yes, they were already on my iMac because Photo Stream was downloading them automatically. Yes, they had already popped up on my iPad because of the iCloud Photos conversion. No, I don’t know why I was still scared. I go to sleep.
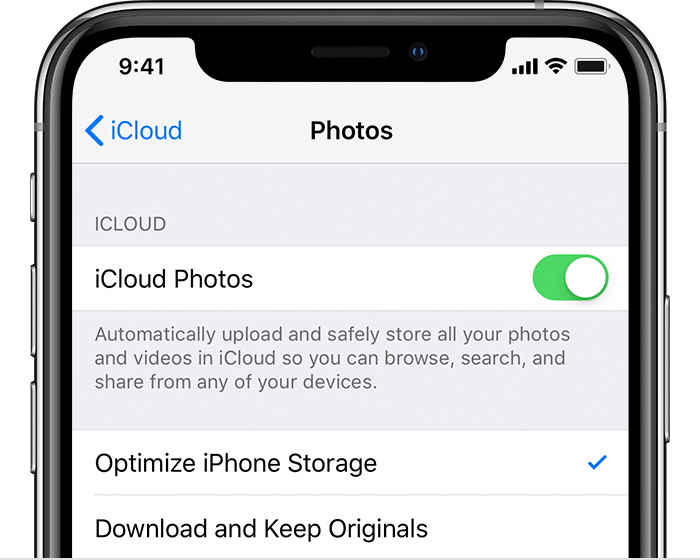
Step 7: I woke up to find my iCloud Photos, all of them, were now all on my iPhone! It worked! But, there were duplicates of every photo I had taken from my iPhone. The duplicates were on the iMac and iPad as well. …all the way back to the day I got my iPhone Pro Max.
Step 8: Determine why the images had replicated. After a lot of digging into metadata, I determined that the Photo Stream photos that were downloaded to my iMac since Fall 2019 were only JPEGs, without Live Photo information. My Photo Stream does not support Live Photos. For about 700+ images, I had a JPEG that was from My Photo Stream and an HEIC file type that was uploaded from my iPhone Pro to iCloud Photos. iCloud Photos did not consider them the same image and they aren’t. But it was frustrating it didn’t at least prompt me with a remove duplicates choice. Thankfully, it was only about 6-7 months of photos and I manually deleted the JPEGs and all was right across all three devices.
Step 9: Finding all those older photos, *cough* wedding photos, and others across my external drives. I spent about 4-5 hours going through every sub folder in my external drives looking for images. I actually did a clean up project about a year ago and had them mostly nestled in neatly labeled “event” folders. So, I dragged all of them into the Photos app and put major life events into iCloud Photos albums: major trips, big family events, weddings, etc.
Step 10: I again let them upload and checked across my iPhone and iPad, which were updating fairly quickly. I was calmed to see. Ultimately, I ended up with 11,178 photos and 202 videos from about 2003 forward.
The benefits
Now, I can actually access all of the digital photos I’ve taken, since owning a digital camera! Thankfully, I can’t tell where I might have lost any along the way. Everything is in there I expected, other than “forgetting” to upload a lot of photos from college that no one needs to accidentally stumble upon if they picked up my iPad.
It’s fantastic! Honestly, after pushing myself to let go of the fear of them somehow getting wiped completely out of existing, which still sits somewhere in my subconscious, having all of my photos in an easy to access, sort, and organize way is a modern digital miracle.
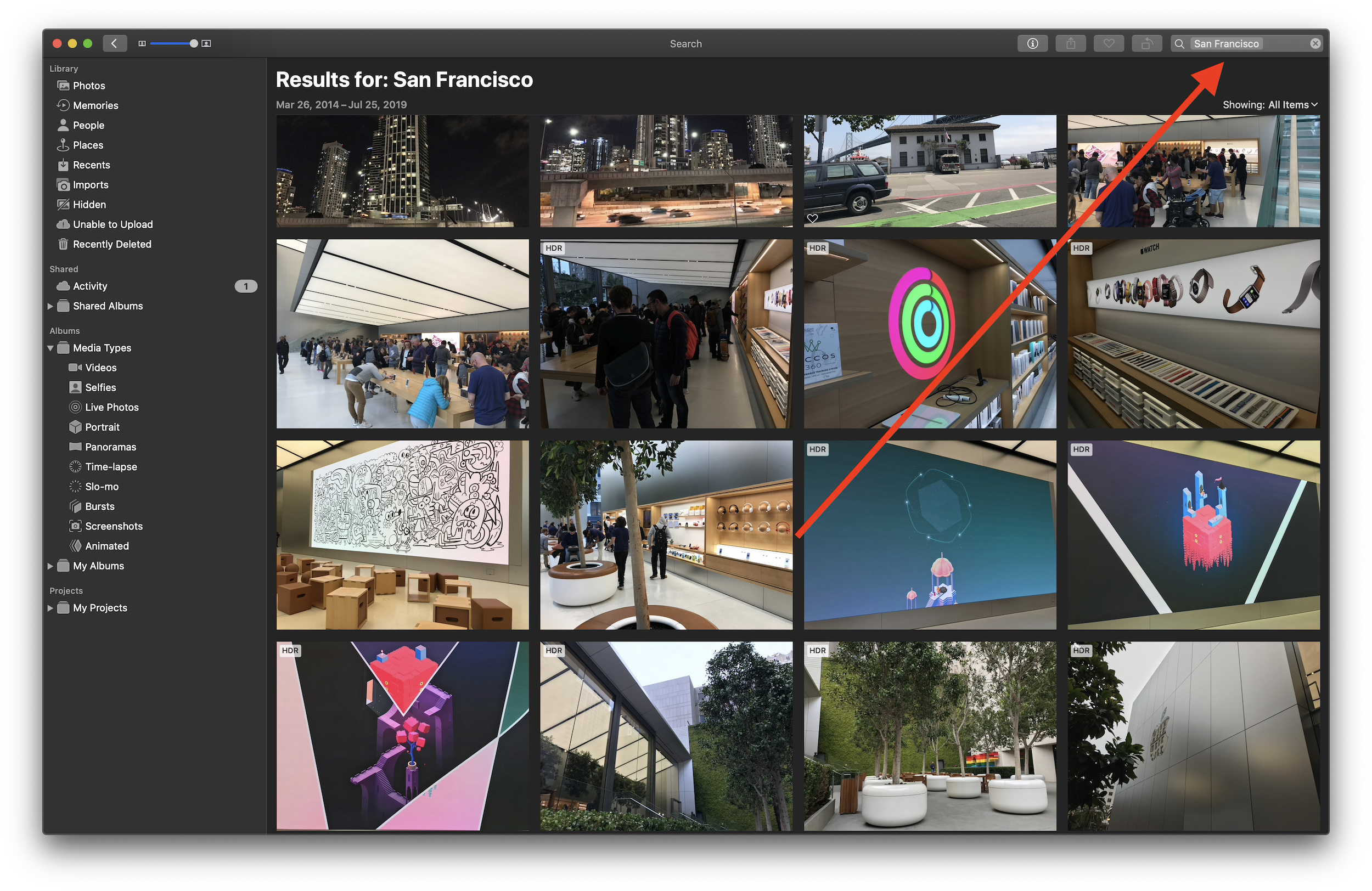
My next and final step is to let the People tab keep doing whatever the heck it’s been doing for the last week, trying to analyze faces. I’d love to be able to spend more time and go through labeling the faces so people are easier to search and find when necessary.
I already added my wife to Family Sharing, which I also had never turned on, so she could get access to the 200GB. I walked through the same steps, except starting with her largest photo device, an iPhone. She is also pretty excited about having them across her iPhone, MacBook Air, and iPad. Having photos flash across the Apple TV when family is visiting will make for fun conversation.
Search is also a huge benefit. Whether search by year, date, location, or people, being able to pin point images via search string is a huge benefit.
But about the wedding photos…
Areas for improvement
There is no way to share existing albums in your iCloud Photos repository. As I mentioned, I carefully curated major life event albums in my iCloud Photos set on the iMac. But! Even though we are both on the same Family Sharing account, I cannot simply add my wife to the existing album. I cannot imagine why this is not possible, other than some sort of security risk that would allow potential server-side bleed over access into the rest of my pictures.
The only way for me to ensure she has access to our wedding photos, such a first world problem after hearing myself repeat it throughout this article, is to do one of two things:
- I could actually dump copies of those files onto her MacBook Air (say, via the external drive) and upload them to her iCloud Photos repository, where they would then be copied into the cloud, her iPhone, iPad, and locally stored in the Library via macOS.
- Create a Shared iCloud Photos album and dump them from my iCloud Photos repository to a specific shared album. Yes, I know that Family Sharing creates a shared album to which we can both contribute. But it just seems like a major life event album deserves it’s own album. This method would mean that I have two wedding albums, one on my local iCloud Photos repository and one in a Shared Album with her, which is super annoying to have two. Thankfully, they wouldn’t be replicated in the All Photos tab, because Shared Albums do not show up there.
Other issues that are cloud-related are still bothering me. For example, the People/Faces feature still had not finished “Updating People,” for four days and I was worried it would never stop. Around day 5-6 it completed scanning. It was up to date on the iMac and iPad, but I was having trouble with iPhone for several more days. I was able to resolve the concern by updating to the latest iOS version. This may have been the specific reason for the hold up, because the iMac and iPad were on the latest versions of their software.
On my wife’s MacBook Air, the All Photos tab, when “Month” is selected, keeps indicating it is analyzing images and scenes(?) and appears to only be 1/3 of the way completed its progress bar, despite have been doing this for days. It eventually resolved itself, but was at first concerning.
There were eight images that the iMac Photos app says it cannot upload and shows seven blank image tiles that appear to be some kind of photos according to the Information tab, but do not display anything. The eighth image is a cool panoramic I took at a sporting event that I do not want to delete because it has some family in it too. Consequently, I have an “Unable to Upload” tab.
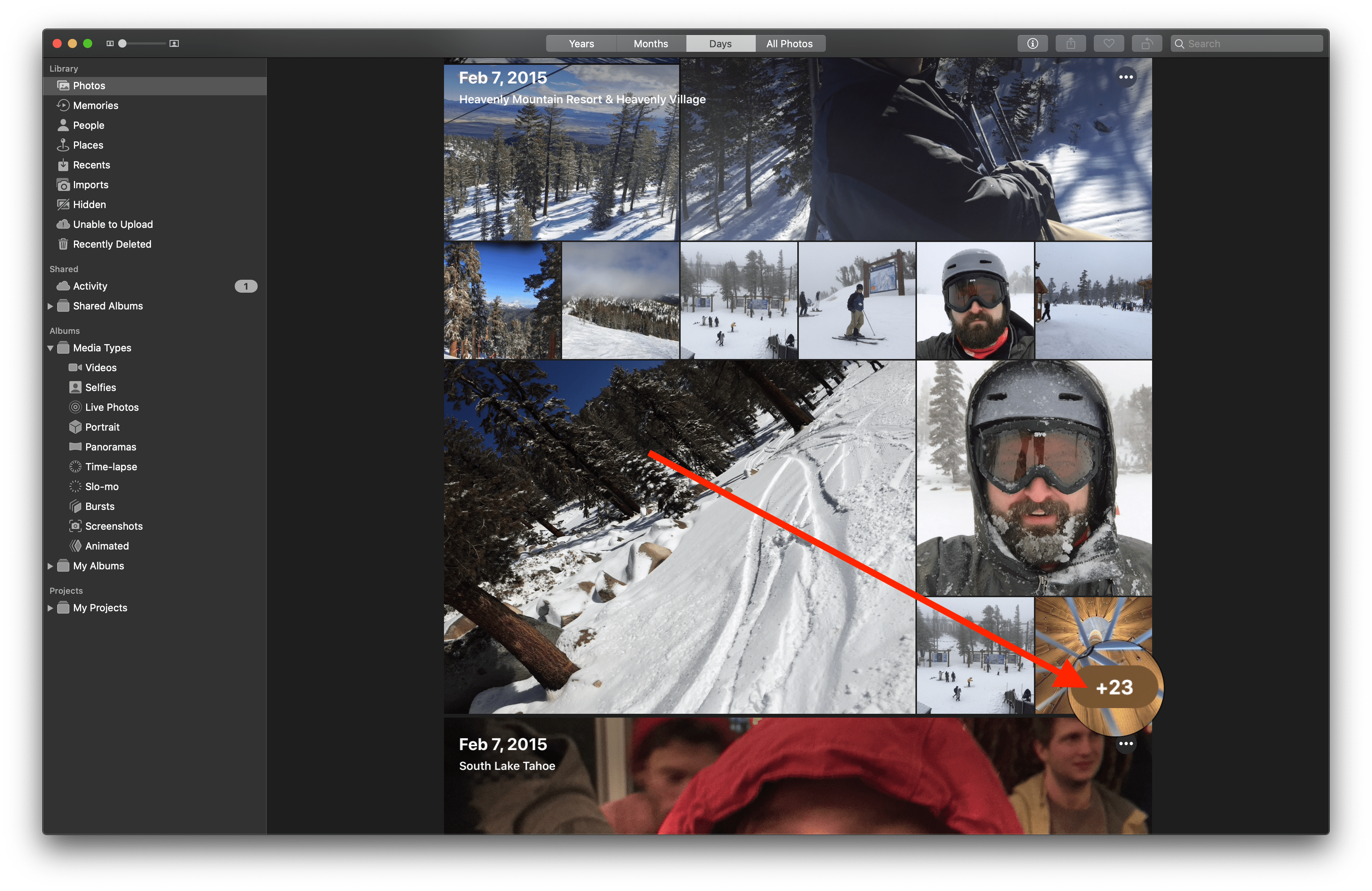
One of the final things that really threw me off was the “Days” selector on the Photos tab in the iOS app. It is similar on macOS, seen above. When scrolling through the timeline, I was dumbfounded thinking I was missing photos. I spent another hour going through the images on the iMac cross referencing images. Turns out, the “Days,” “Months,” and (obviously) “Years” tab, do not show all of your photos. I was extra surprised the “Days” tab did not.
The little photo collage only shows a single photo, if other images appear too similar. Say you take a group photo five times. iCloud Photos is going to decide for you, which of the five it wants to show. If you need or want to see all of them, tap into that thumbnail and the “All Photos” tab will click over and show you all of the images in your scroll, centered on that Day. The extra photo number in the above image is more obvious on a big iMac screen, but I found it less obvious on iOS and iPadOS. I also noticed sometimes it didn’t appear, especially if the extra photos seem like duplicates to the software.
Perhaps the biggest omission is the syncing of Smart Albums over to iOS. After labeling people in my library, using Smart Albums was the next obvious step. Creating an album based on who is in the picture, is just incredible! Not being able for those Smart Albums to sync to iOS or iPadOS is frustrating in an indescribable way.
Conclusion
After sinking (pun intended) about 10+ hours into iCloud Photos across several days and both my wife’s and my devices, I am overall pretty excited about having the library at my fingertips. We spend a lot of time visiting family on road trips and being able to showcase family photos from any device, from any time, at a moment’s notice is a huge win.
I am also slightly comforted by the ability to still backup all of the files as originals. Using the Download setting, my iMac is set to pull down, save, and use TimeMachine to back up the files, even if they end up in some dumb Photo Library file. I do still envision occasionally using the File/Export feature to save JPEG copies of the entire library into an external drive at regular intervals. This ensures I have a copy of all images and saves them to a file directory, which is easier to recover than the propriety Photo Library file.
While the shared albums issue is extremely frustrating, there are ways around it, even if redundant.
The ability to delete or edit a photo on any device and have the change synced immediately is also great.
Combine this with the added ability to save video files and Live Photos, which My Photo Stream was unable to offer, you have a pretty winning situation.
Yes, I do know where the wedding photos are located, on at least three different devices!
I was encouraged to take the plunge after having several conversations with the iDB community via Twitter. I appreciate your feedback and push into making this a big move in my digital lifestyle! I also had help trouble shooting through some of the initial setup process. If you have any feedback, tips, or tricks regarding iCloud Photos, please connect with me via @jim_gresham. I’d love to hear from you! Any information is helpful.