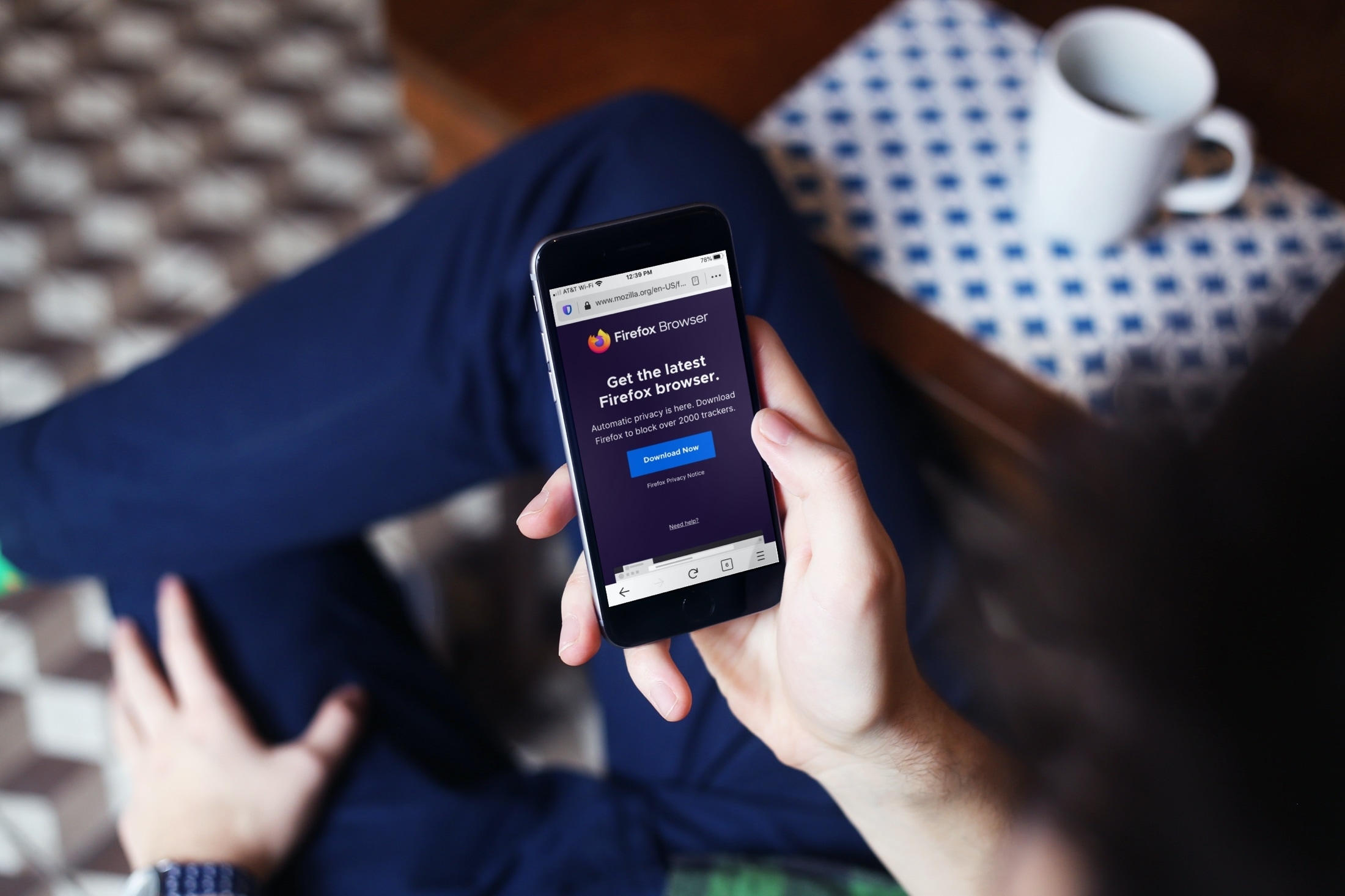
While most people with an iPhone or iPad usually use Safari browsing the web, there are some who simply prefer a different browser. And if you’re one of these people and Firefox is the browser you choose, then we want to make sure you get the most of your experience.
Here are some Firefox tips and tricks for browsing the web on iOS.
Firefox tips for browsing on iPhone and iPad
- Take control of your privacy
- Sync with your other devices
- Use the handy Smart Search Bar
- Manage and organize your tabs
- View your library
- Share with a simple tap
- Choose how far back or forward to go
Take control of your privacy
While Mozilla Firefox is known to provide a safe and secure browsing experience, there are still some steps of your own you can take to ensure your data stays with you.
Open Firefox on your iPhone or iPad, tap the menu button at the bottom, and select Settings. When you scroll down to the Privacy section, you’ll see several items you can adjust.
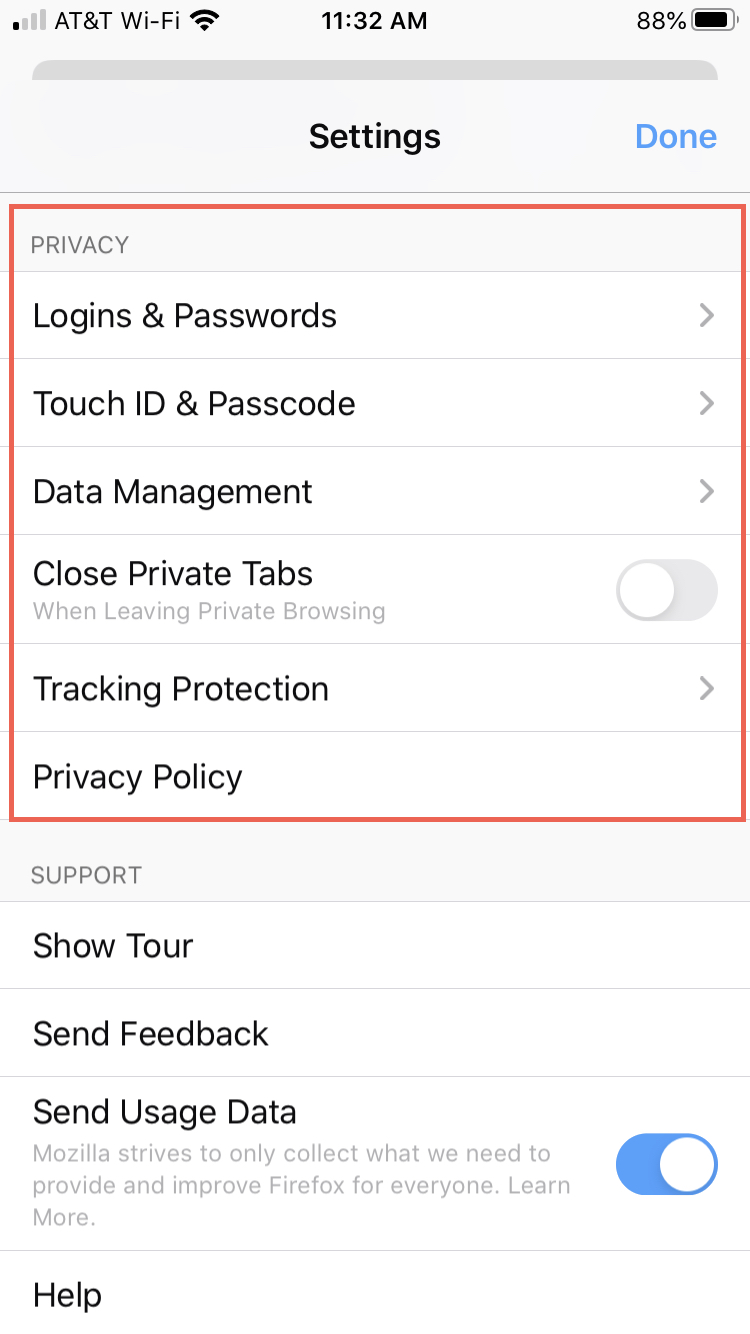
Logins & Passwords: You can save your logins if you want to sync with other devices. If you prefer not to, just disable the Save Logins toggle.
Touch (Face) ID & Passcode: You can require a passcode for your logins or use Touch/Face ID. You can also select the amount of time before it’s required.
Data Management: Review websites and enable or disable the toggles for clearing your data such as browsing history, cache, and cookies.
Close Private Tabs: This is a simple on or off if you want to close private tabs when you leave private browsing.
Tracking Protection: You can enable Enhanced Tracking Protection and choose your protection level.
Take a little time to go through each of these Firefox privacy options so that you get the right protection for you.
Sync with your other devices
Like Safari, you can sync your bookmarks, history, and logins with Firefox. So you can pick up right where you leave off on your iPhone when you had to Firefox on your Mac.
Tap the menu button at the bottom and select Settings. You can log into your Firefox account at the top and adjust your sync settings.
Select your account and then enable or disable the toggles to sync bookmarks, history, open tabs, and logins. You can also disconnect the sync if you like.
And if you need to, you can tap the Sync Now button below your account.
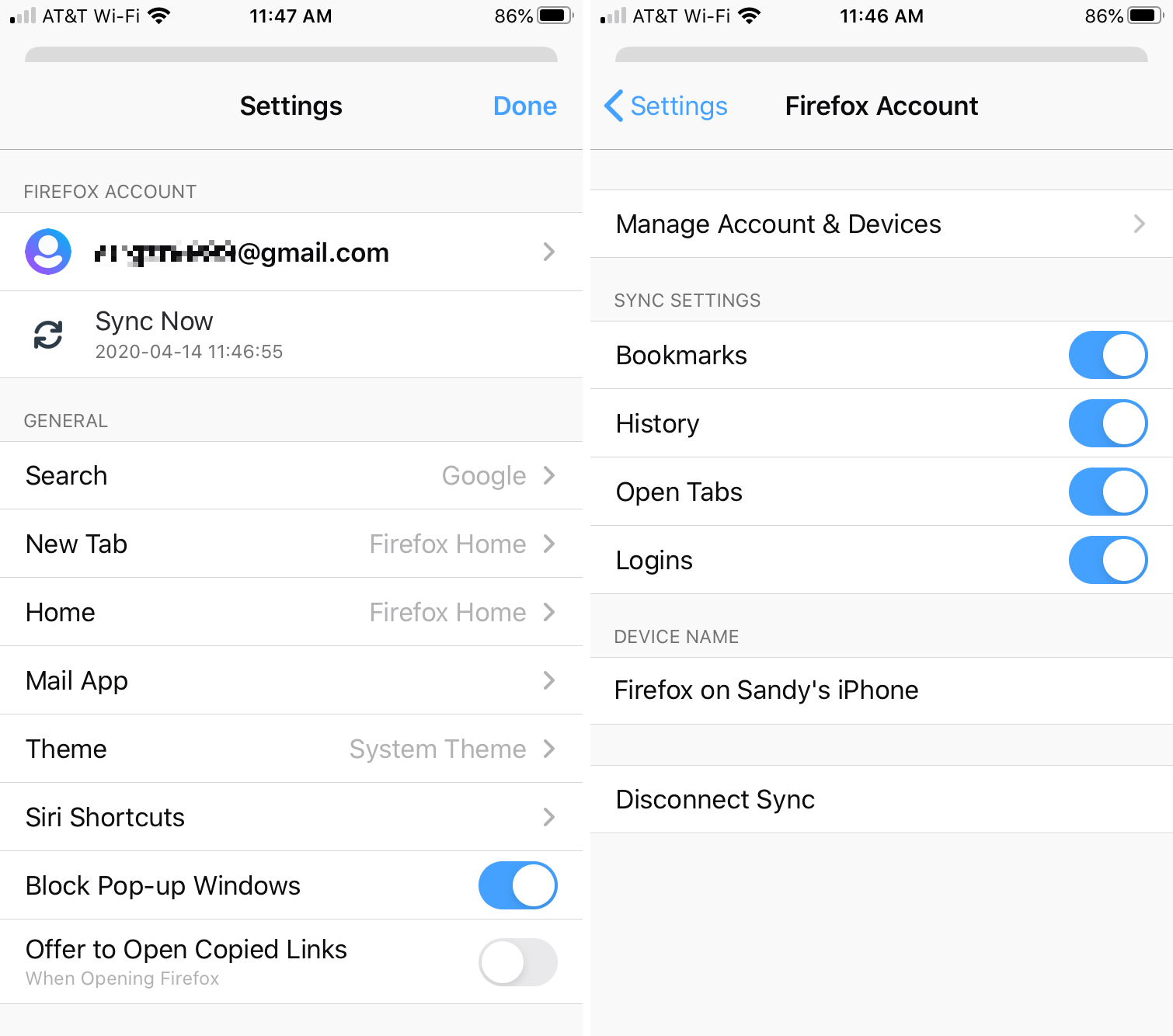
Use the handy Smart Search Bar
With search suggestions along with the sites you visit most often, take advantage of Firefox’s Smart Search Bar when you’re looking for something online. You don’t have to open a search engine, just enter a search term into the Smart Search Bar.
As you type, you’ll see those handy suggestions which lets you pick one quickly. You’ll also notice website options above your keyboard for Bing, Amazon, DuckDuckGo, Twitter, and Wikipedia. This is a great way to select a specific site for your search with a tap.
To add and remove those other sites from your search options, tap the magnifying glass on the left of that toolbar. Then you can pick the default search engine and add, remove, and rearrange sites in the list.
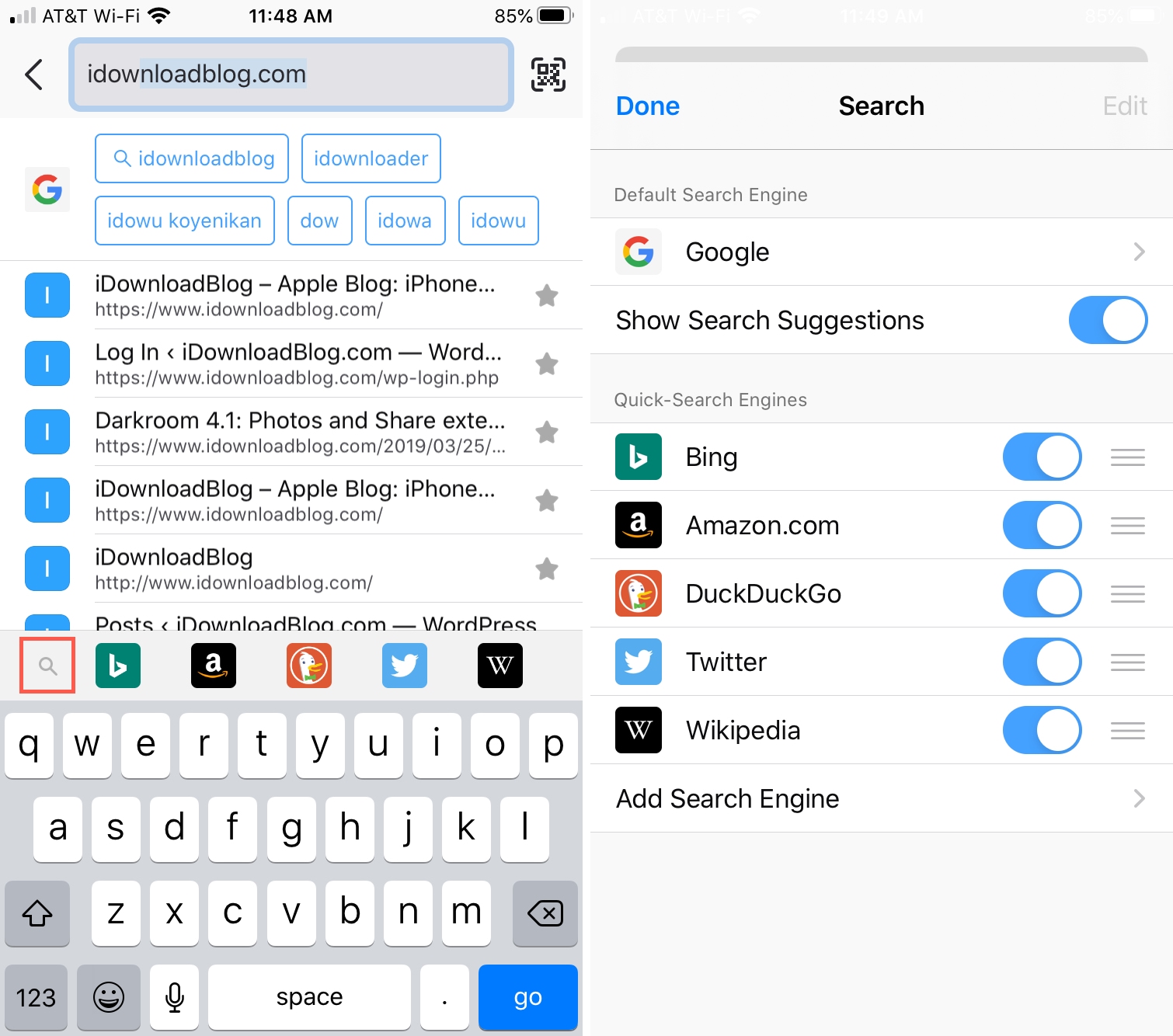
The Smart Search Bar also offers a QR code scanner, which can be convenient if you happen to see or have a code.
Manage and organize your tabs
You can organize your tabs, your way, and even send open tabs to your other devices with a free Firefox account.
You can see the number of open tabs you have and just tap that button at the bottom for a nice tab overview.
- Close a tab by tapping the X on the corner.
- Rearrange tabs by holding and dragging to their new spots.
- Add to bookmarks, send to another device, copy the URL, or close a tab by holding and then sliding up.
- Close all open tabs by tapping the trash can and then Close All Tabs.
- Open a private tab by tapping the mask icon.
- Search tabs by entering a term into the search box.
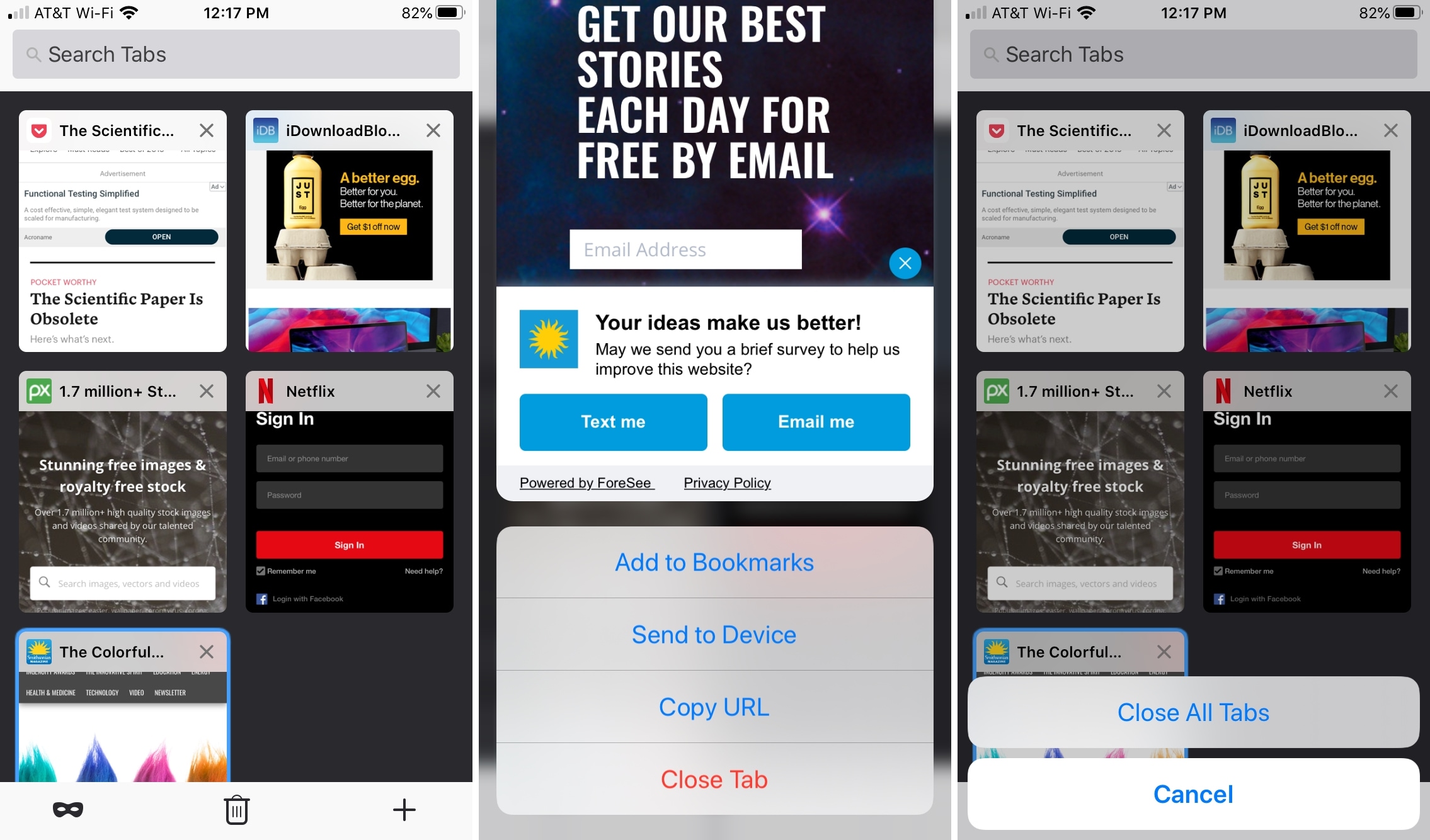
View your library
Firefox makes it easy to view your bookmarks, history, reading list, downloads, and synced tabs, all in one handy spot.
Tap the menu button at the bottom and select Your Library. Then just tap one of the above options in the toolbar at the bottom. Swipe down to close your library.
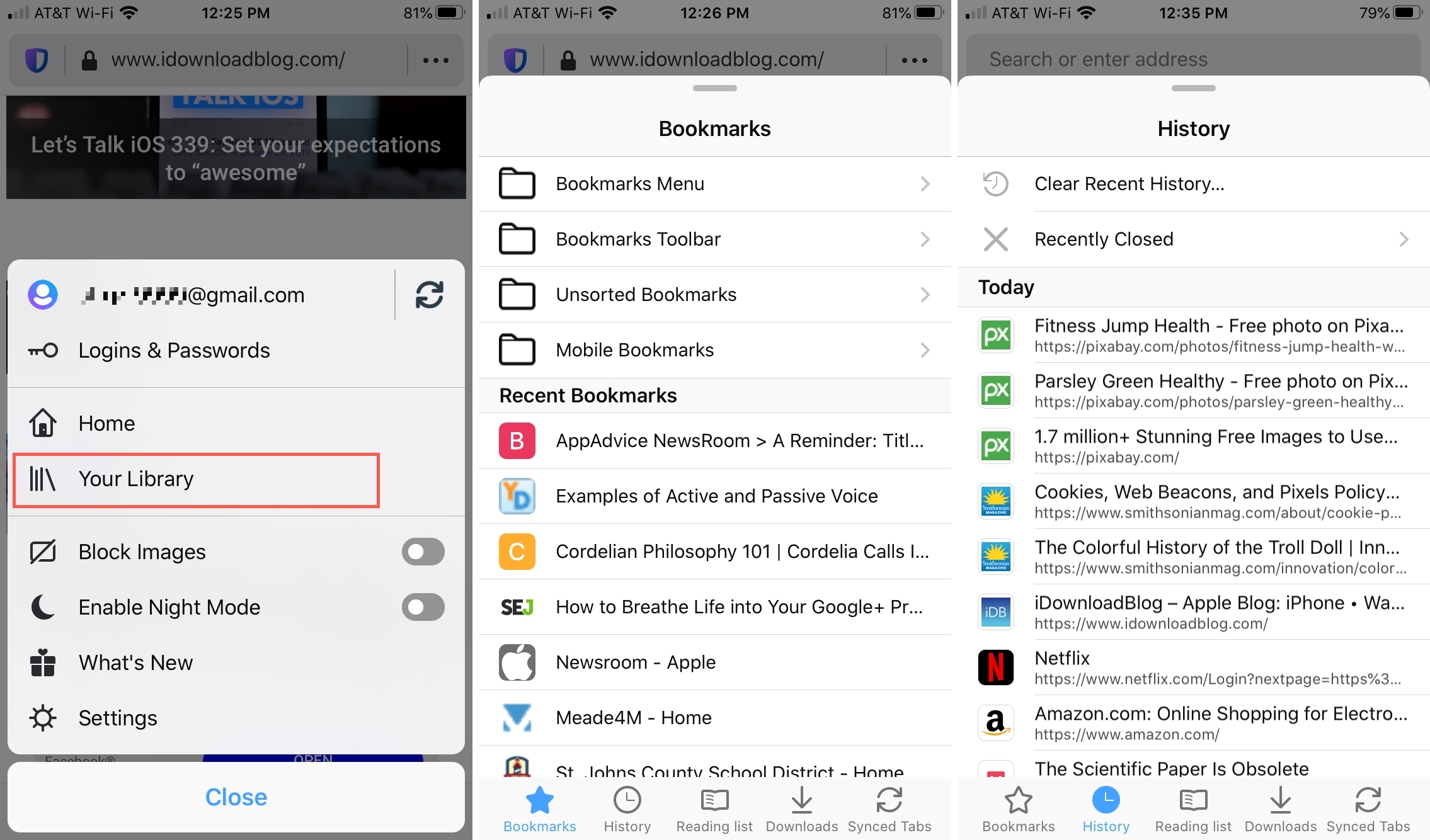
Share with a simple tap
Firefox lets you share sites, pages, and articles quickly and easily. Choose your preferred sharing option and you’re set.
Tap the page actions button (three-dot icon) next to the address bar for the current page or site. Select Share Page With and then select one of your device’s sharing options.
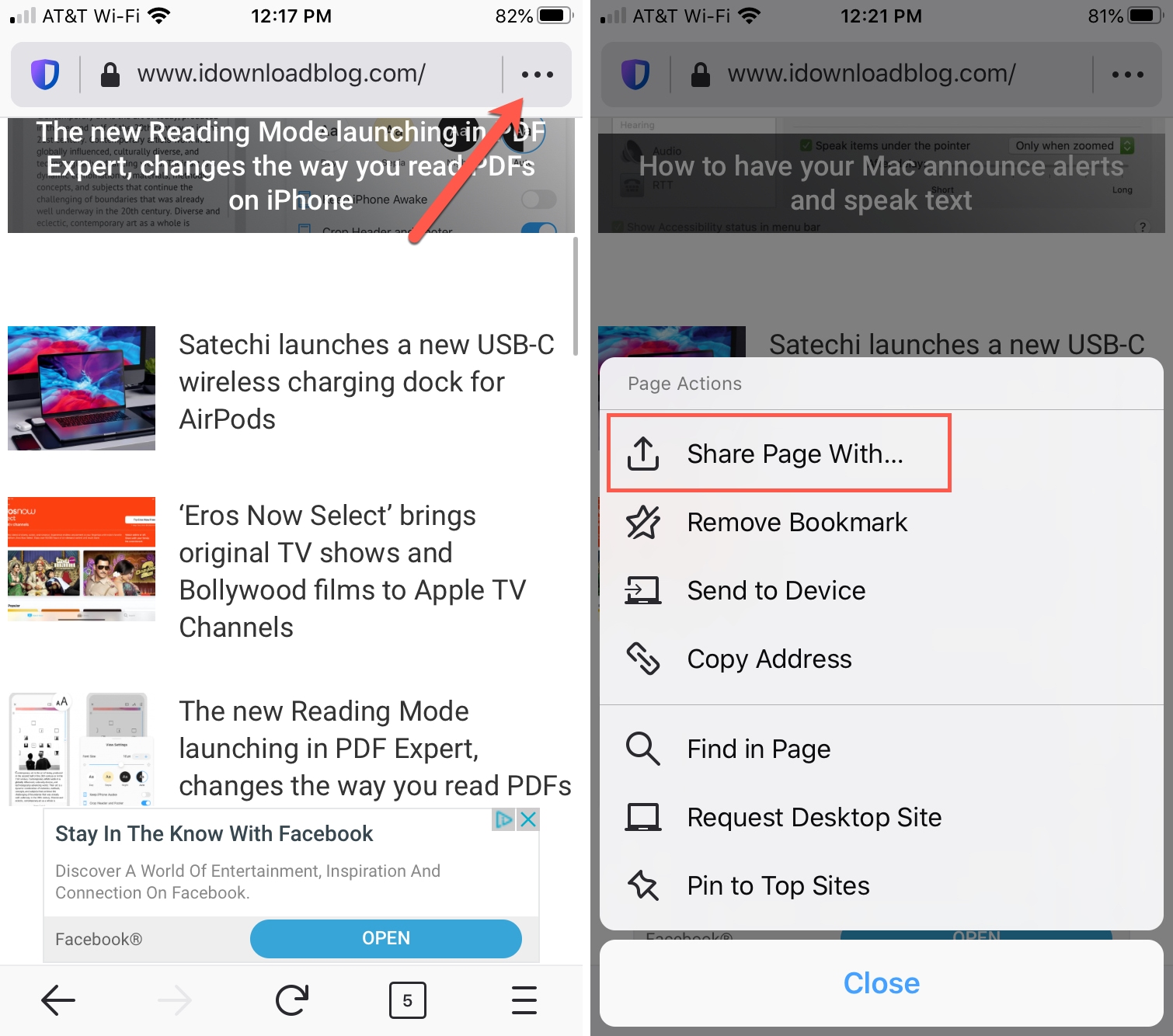
Choose how far back or forward to go
While on a page, you may want to go back or even move forward. And if you have several sites in that recent history, you might want a particular one.
Tap and hold the back arrow or forward arrow at the bottom to see the additional pages. Tap the one you want to visit.
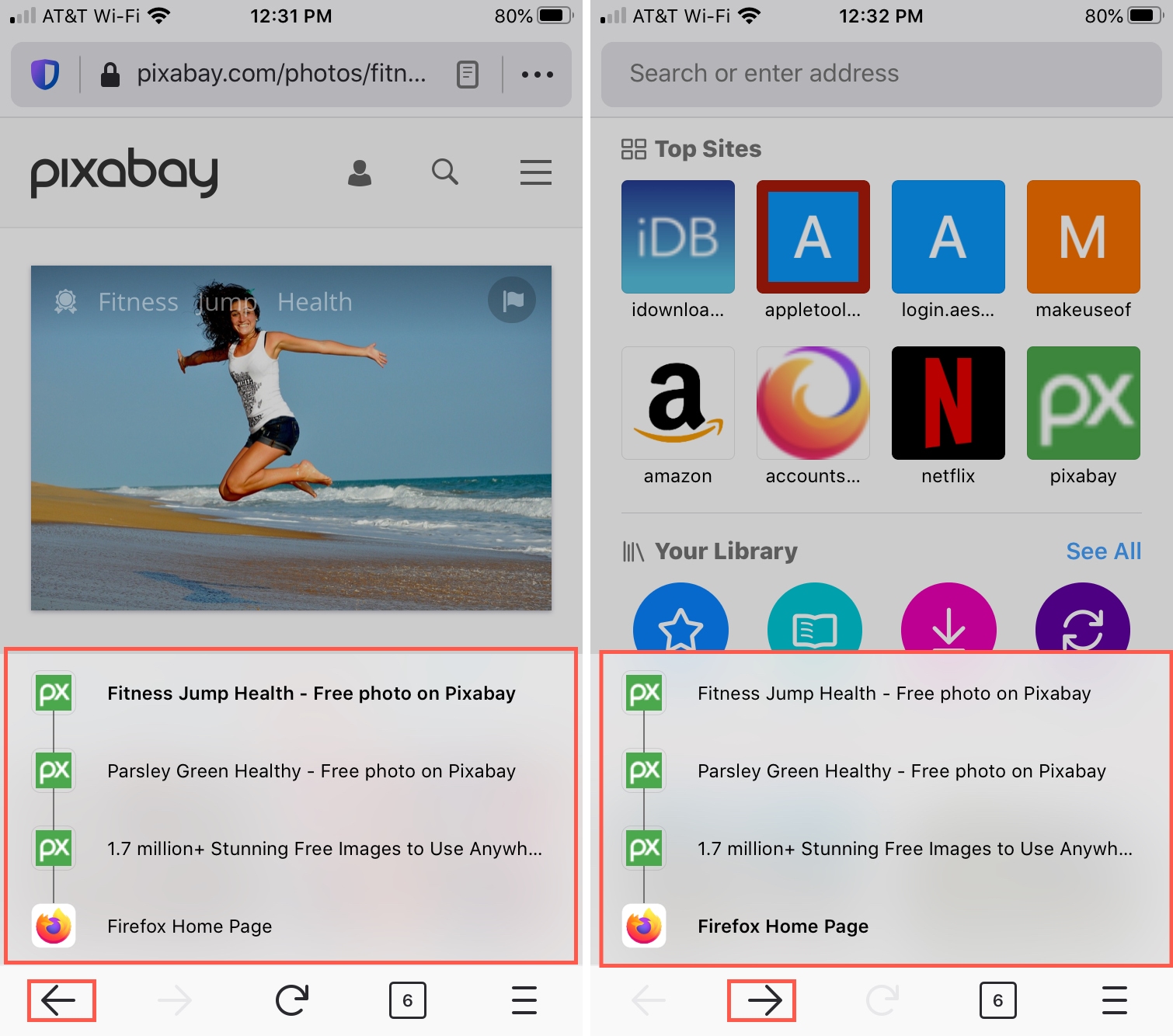
Wrapping it up
Firefox is a great choice for your mobile browser and with these features and settings, you can create the ideal browsing experience for you.
Do you have any other Firefox tips for iOS we missed that you’d like to add? Comment below!