Whether you want to zip around the app window faster or adjust the playback of your show easier, check out these handy TV app keyboard shortcuts for Mac.
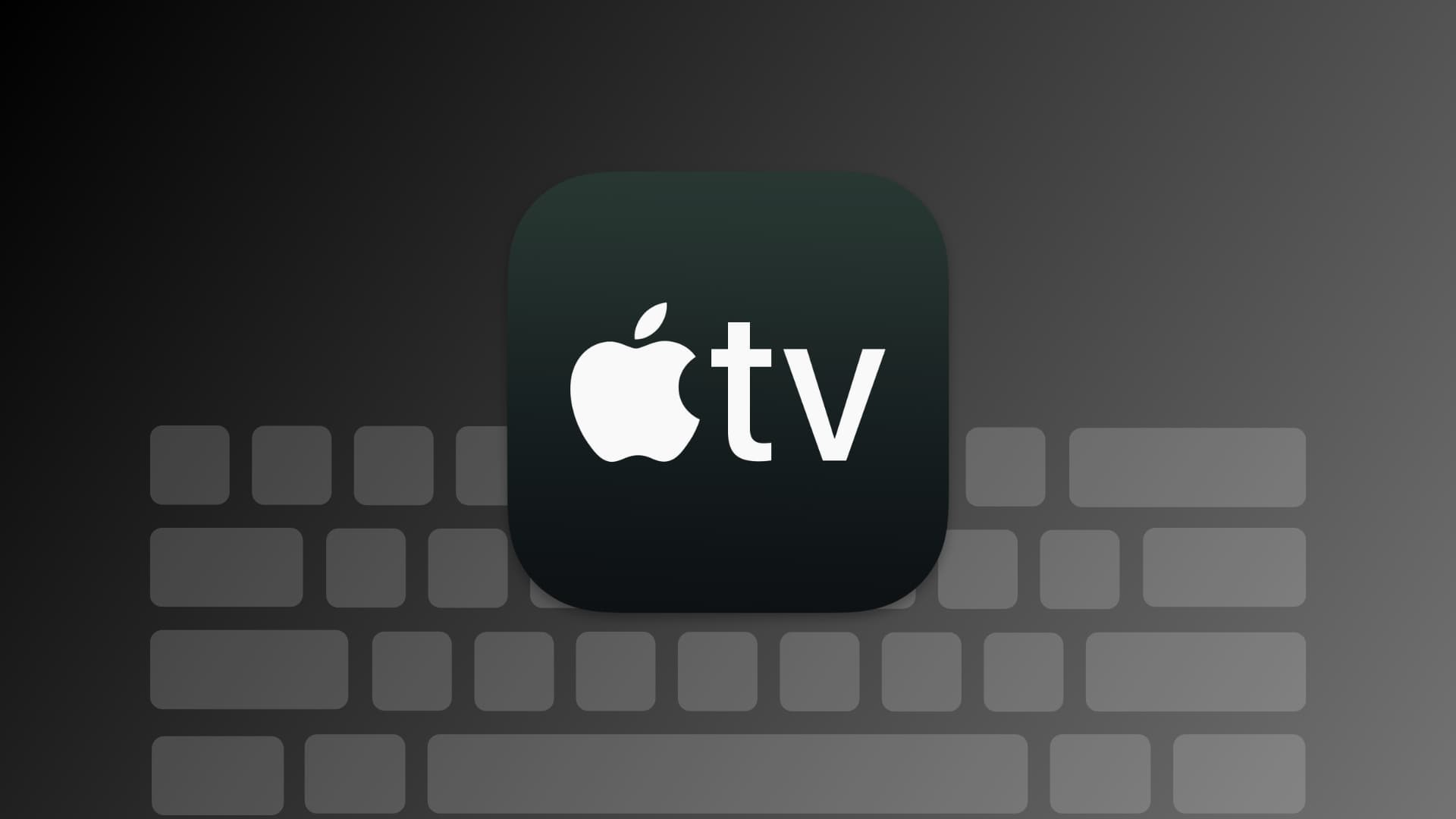
With the TV app on your Mac, you have some great options for watching a good show or movie without having to turn on your television. And you can watch what you want on your own time, without tons of commercial breaks, and pause anytime to grab a bowl of popcorn.
So if you’re on the couch or in bed with your Mac, browsing the TV app for a show or getting ready to play one you’ve found, make sure you know these handy keyboard shortcuts for moving around the app quicker.
The TV app window
Control and navigate the TV app window with these keyboard shortcuts:
- Open TV settings or preferences: Command + , (comma) Note: This works for almost all Mac apps.
- Open the View Options window: Command + J
- Open the Info window: Command + I (capital letter “i”)
- Hide or unhide the status bar: Command + / (slash)
- Show the filter field: Shift + Command + F
- Hide everything except TV: Option + Command + H
- Hide the TV app: Command + H
- Open the TV app: Command + 0 (zero)
- Minimize the TV app: Command + M
- Enter or exit full-screen mode: Option + Command + F
- Switch between maximum and custom window sizes: Option + click the green button
- Close the TV app: Command + W
- Quit the TV app: Command + Q
Shortcuts for controlling playback
Use these helpful shortcuts while you’re watching a show or movie in the TV app:
- Play or pause: Space bar
- Fast forward or rewind an episode: Shift + Command + Right Arrow or Left Arrow
- Move forward: Command + ] (right bracket)
- Move back: Command + [ (left bracket)
- Turn the volume up or down: Command + Up Arrow or Down Arrow
- Reload the page: Command + R
Shortcuts for TV playlists
If you like to use the TV app’s playlist feature, then keep these keyboard shortcuts in mind:
- New playlist: Command + N
- New playlist from selection: Shift + Command + N
- New Smart Playlist: Option + Command + N
- Refresh the selected playlist: Command + R
- Delete a playlist without confirming: Command + Delete
- Import a video file: Command + O (capital letter O)
If you’re starting to use the TV app more and more on your Mac, these helpful keyboard shortcuts are just what you need to navigate easier. Do you think you’ll use them?
And for more, check out our keyboard shortcuts section.
Useful tips: