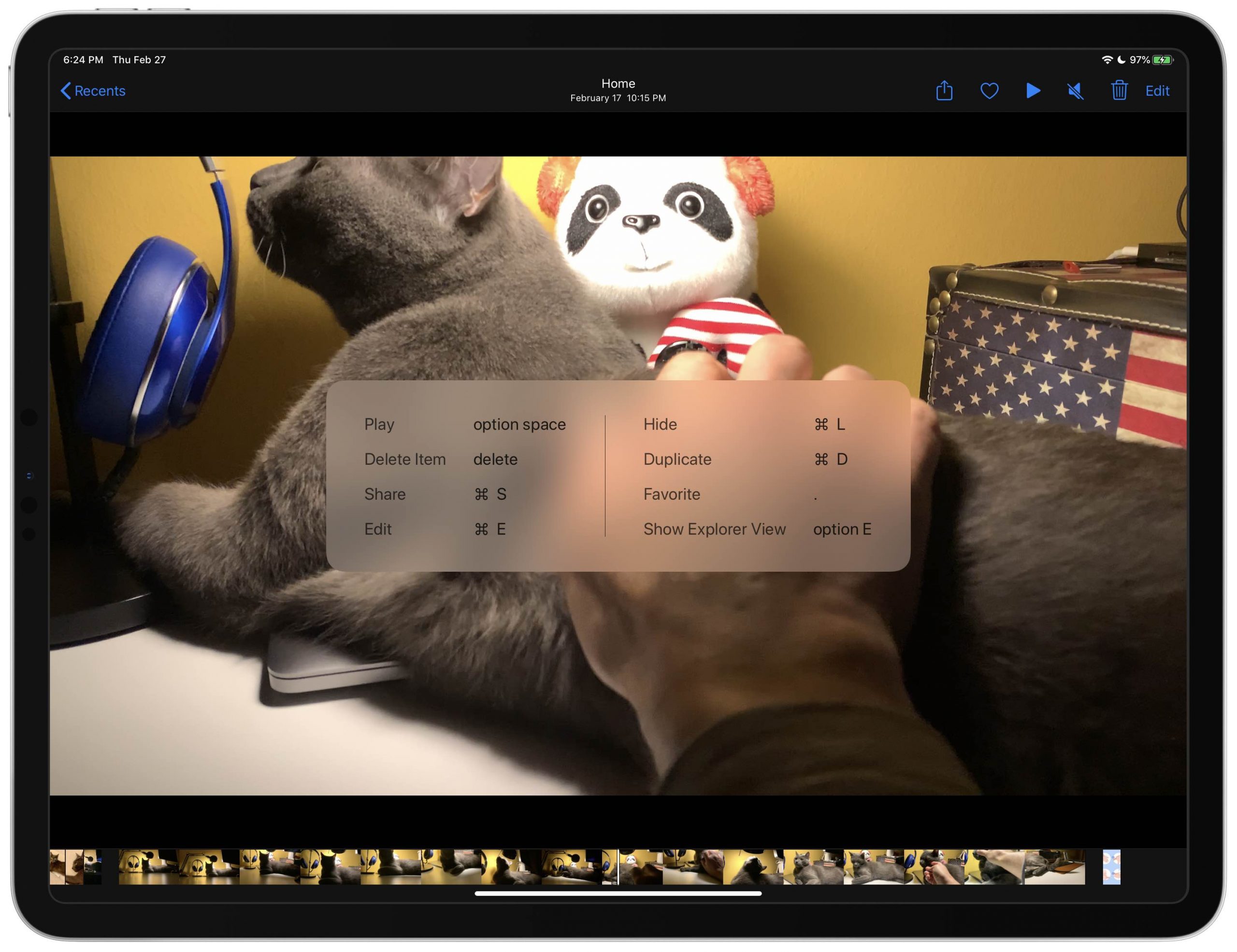
iPadOS and iOS 13.4 brought a bunch of navigation, editing and formatting shortcuts to the Photos app for the first time that help make you more productive while you manage your photographs and videos. Follow along with our step-by-step tutorial to familiarize yourself with all the keyboard shortcuts in Photos for iPad that are available when using a wireless keyboard.
You should take advantage of these productivity-boosting shortcuts in Photos for iOS, especially if you want to become more productive. Before iOS and iPadOS 13.4, the Photos app did not support any shortcuts when using the app with an external keyboard.
Read on for the full list of all the keyboard shortcuts in Photos for iPad.
Invoking the keyboard cheat sheet
iOS makes it easy to see a list of an app’s keyboard shortcuts — simply hold down the Command (⌘) key on your external keyboard in an app that supports shortcuts to get a nice overlay with a handy list of key combinations pertaining to your particular place in an app.
Keyboard shortcuts are only available when using an external keyboard with your iOS device.
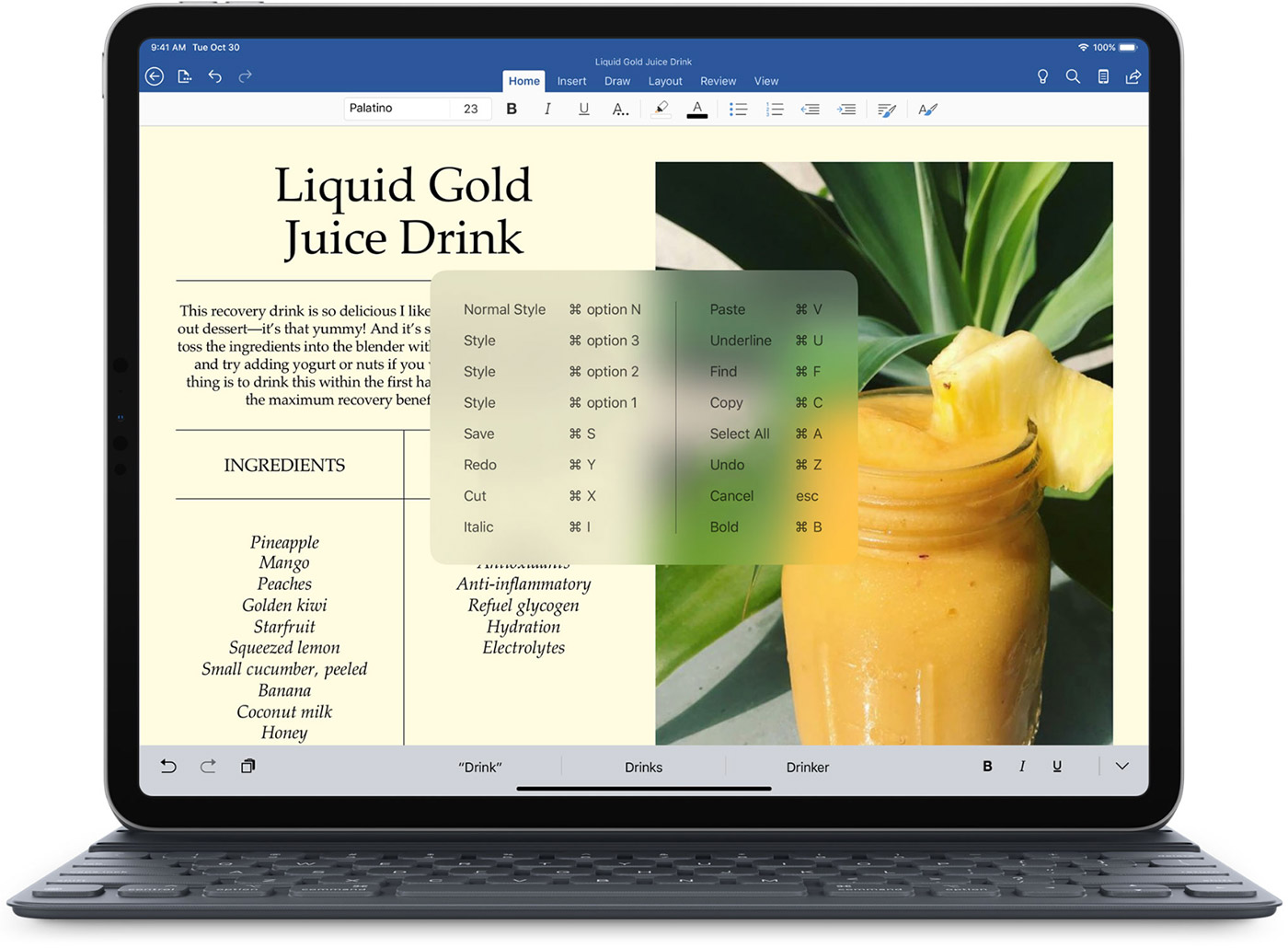
While some keyboard shortcuts no matter where you are in an app, some are only available in specific places. For that reason, be sure to hold the Command key while on different screens in an app in order to explore all of the supported shortcuts (and many hidden ones).
The Command key trick is unavailable in Mac apps, but there’s an app for that!
Keyboard shortcuts for Photos on iOS
New keyboard shortcuts are available in the Photos app with iOS or iPadOS 13.4 or later.
If you have an external wireless keyboard connected to your Apple tablet, take advantage of these shortcuts to quickly navigate between tabs, search and create albums. While in full screen mode, you can also delete, duplicate and enter Edit mode using your keyboard.
Keyboard shortcuts for switching tabs
Use these shortcuts to quickly jump to a desired tab in the Photos app:
- Switch to the Photos tab: Control (⌃) + 1
- Switch to the For You tab: Control (⌃) + 2
- Switch to the Albums tab: Control (⌃) + 3
- Switch to the Search tab: Control (⌃) + 4
- Search: Command (⌘) + F
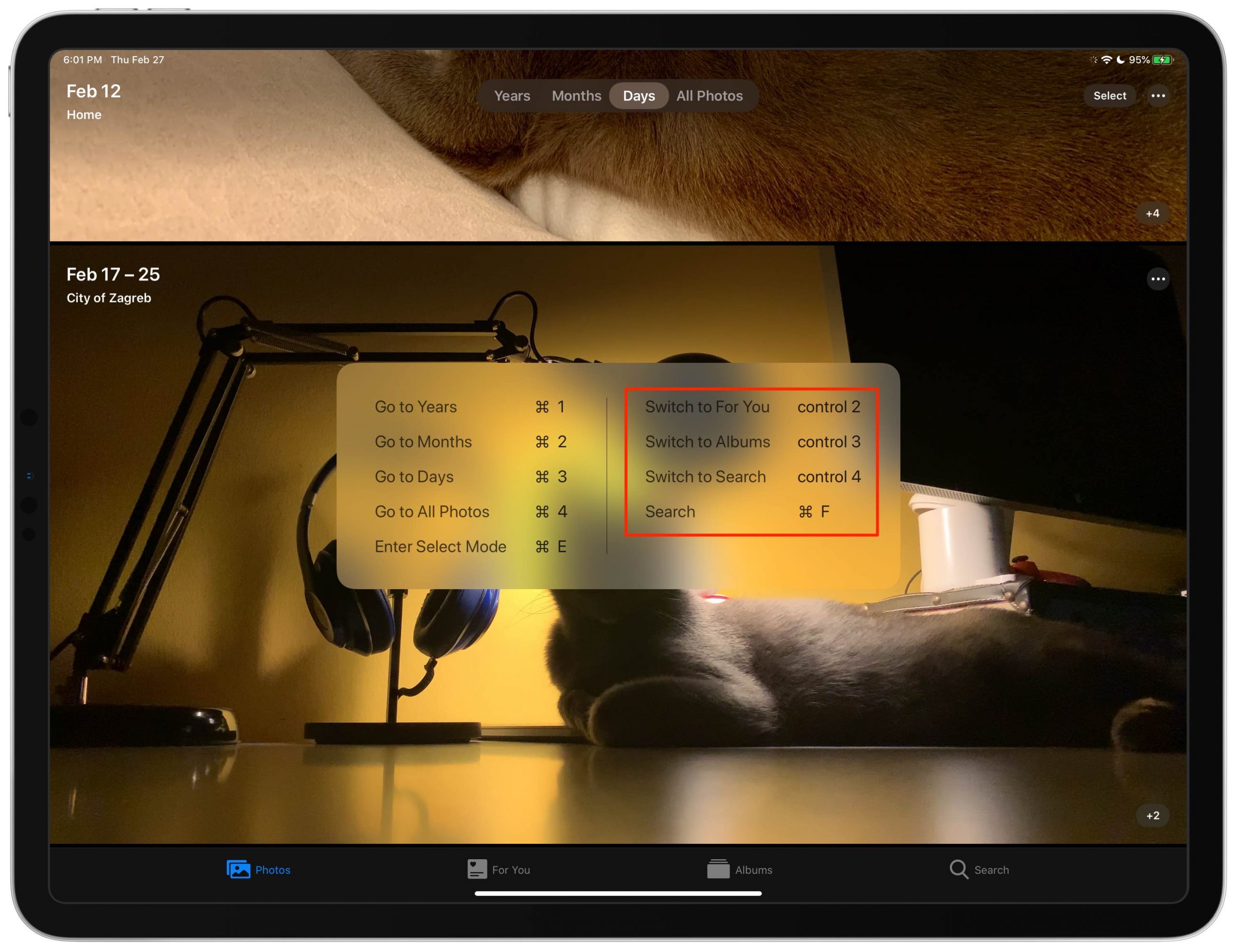
Keyboard shortcuts for the Photos tab
The following keyboard shortcuts pertain to navigation within the Photos tab:
- Go to the Year section: Command (⌘) + 1
- Go to the Months section: Command (⌘) + 2
- Go to the Days section: Command (⌘) + 3
- Go to the All Photos section: Command (⌘) + 4
- Select items: Command (⌘) + E
- Zoom out: Command (⌘) + minus sign (-)
- Zoom in: Command (⌘) + plus sign (+)
Some shortcuts in the Photos tab are only available when it makes sense. A good example is zooming: if you’re already zoomed all the way out, the Zoom Out keystroke won’t be listed when you hold down the Command key and pressing its keyboard combination will do nothing.
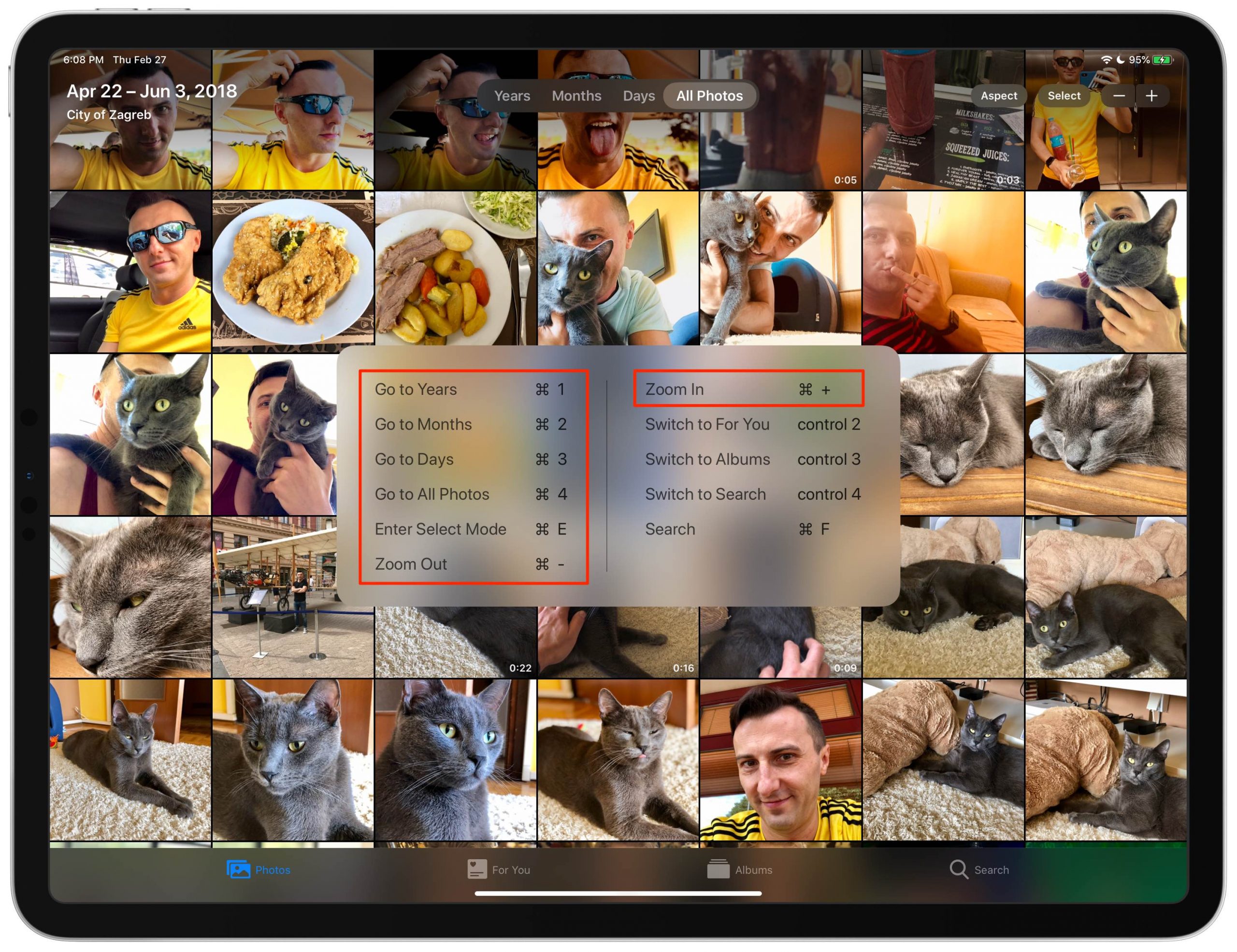
Keyboard shortcuts for fullscreen view
The following shortcuts are available when you hit a photo or video to display it fullscreen:
- Delete the item: Delete (⌫)
- Share the item: Command (⌘) + S
- Edit the item: Command (⌘) + E
- Hide the item: Command (⌘) + L
- Duplicate the item: Command (⌘) + D
- Favorite the item: period (.)
- Show Explorer View: Option (⌥) + E
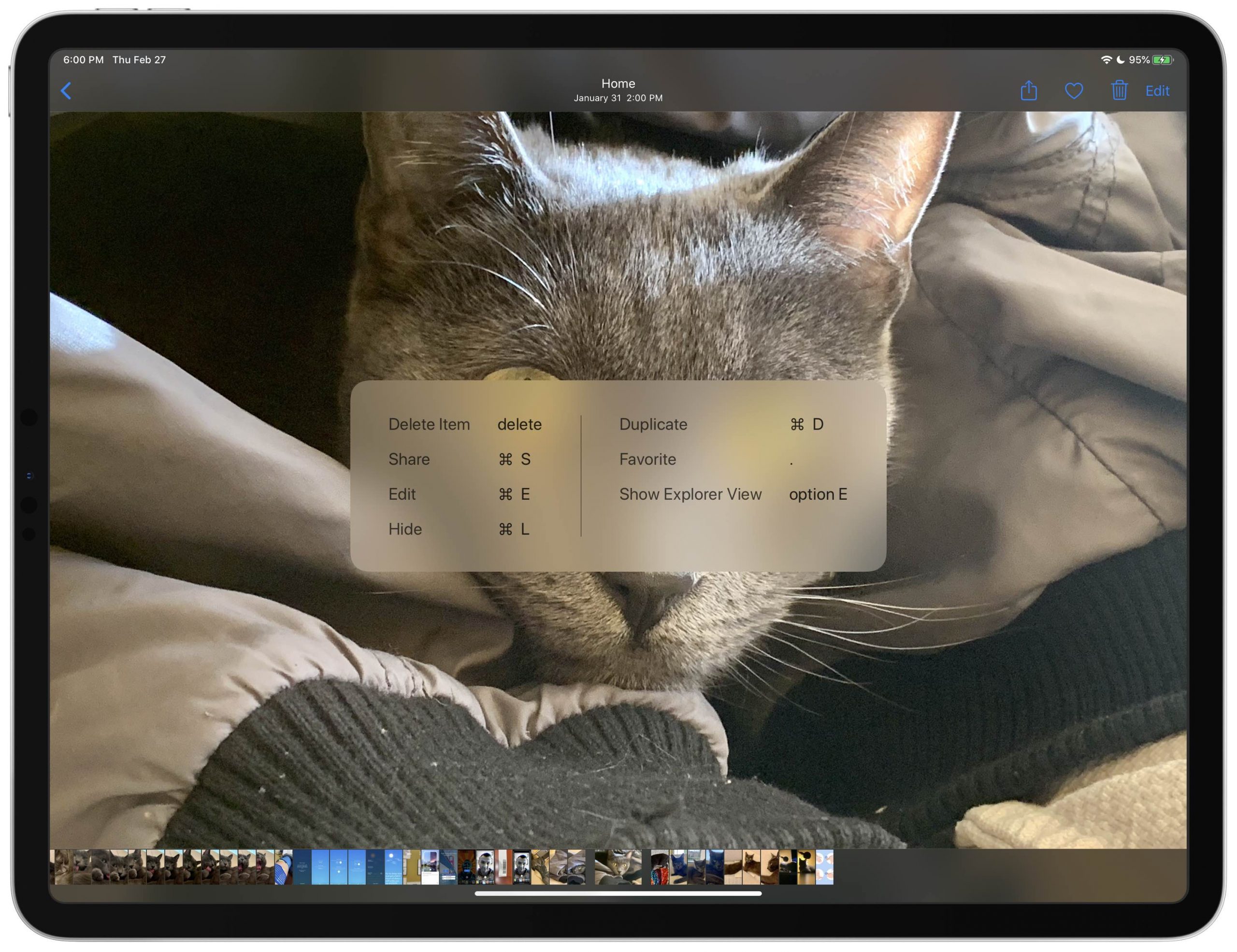
Keyboard shortcuts for videos
A single play/pause control is available when a video is played in fullscreen:
- Play/Pause: Option (⌥) + Space bar
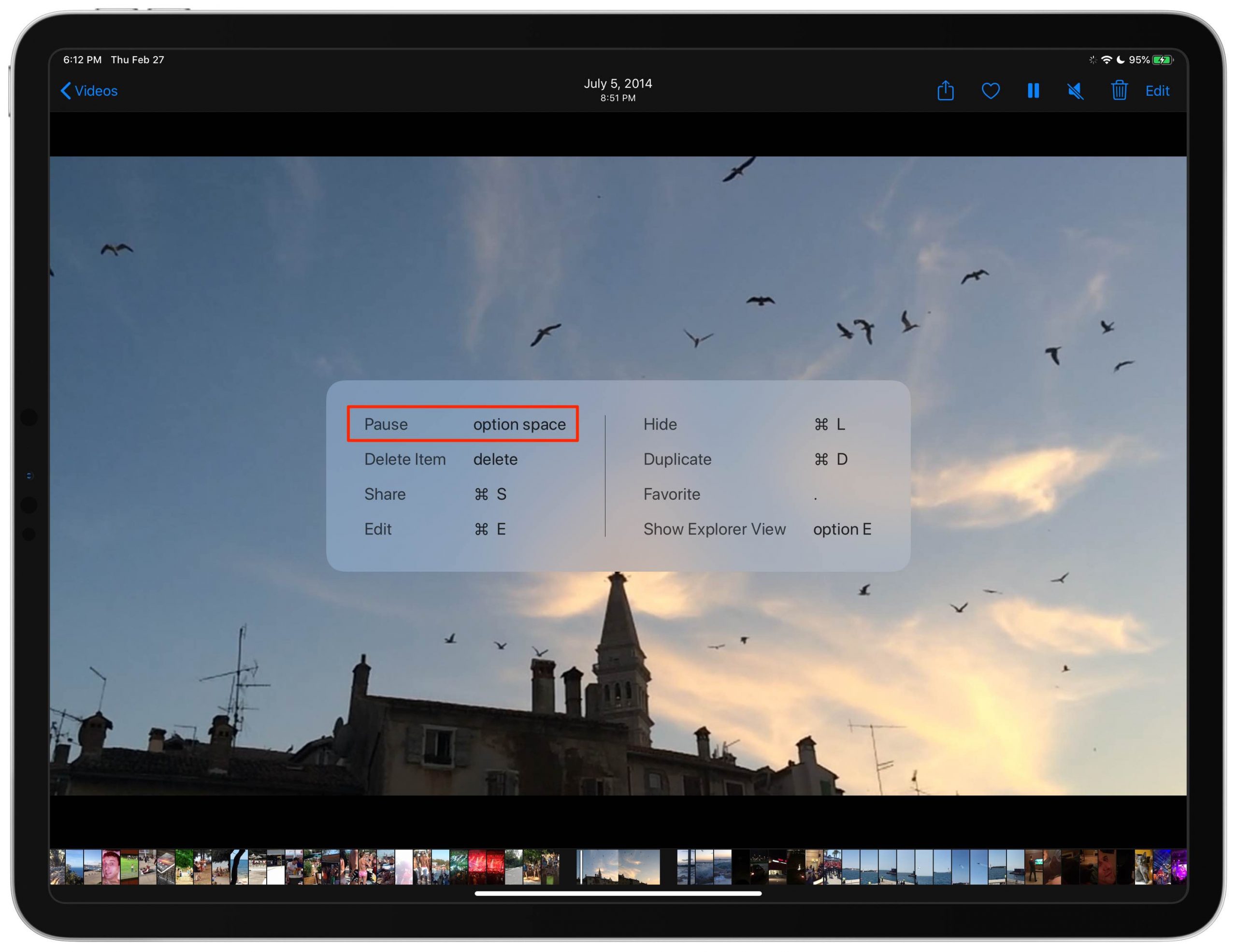
Keyboard shortcuts for Recently Deleted
The following keyboard shortcuts only work when you’re browsing the Recently Deleted album:
- Delete the item permanently: Command (⌘) + Delete (⌫)
- Recover the deleted item: Command (⌘) + R
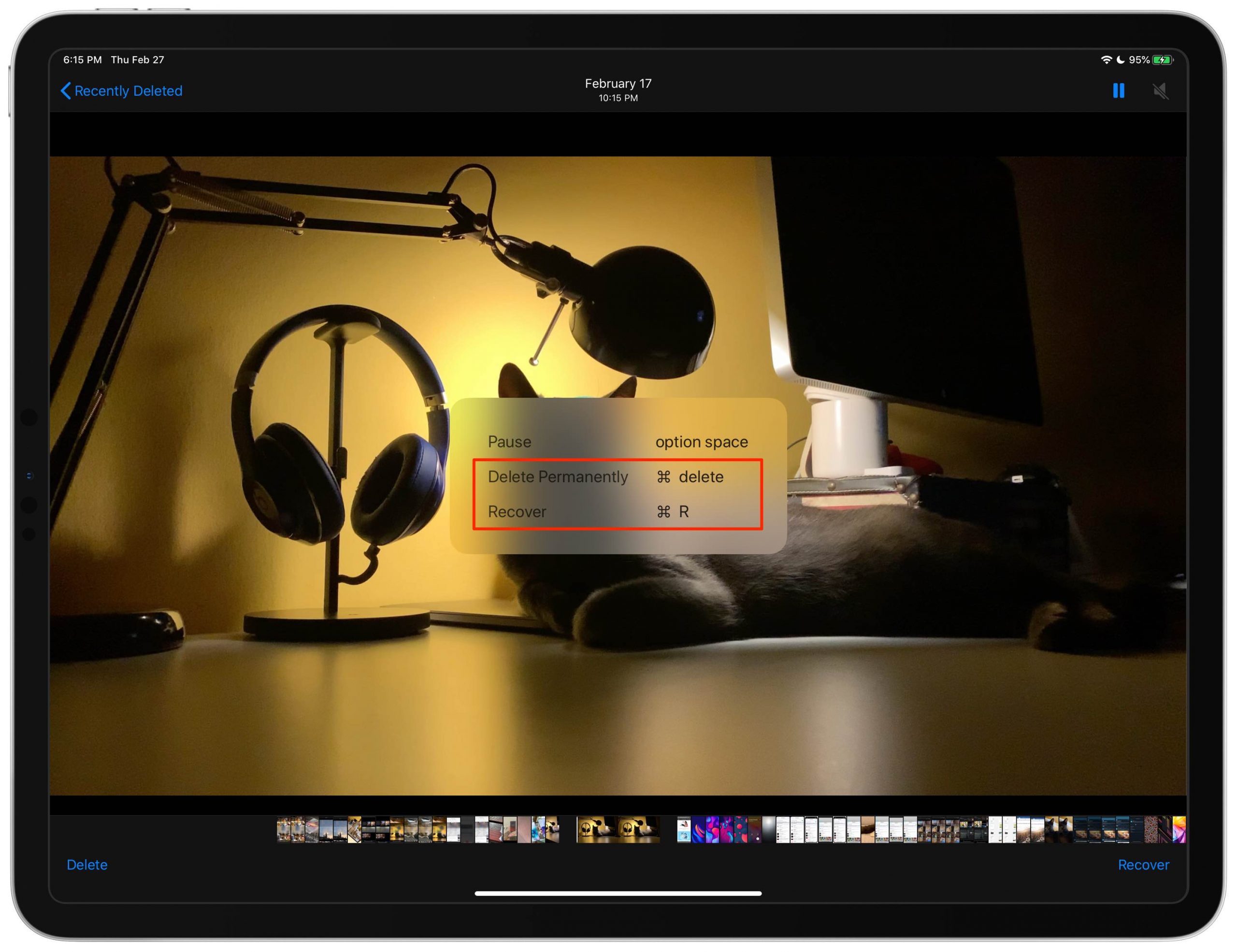
Keyboard shortcuts for managing albums
And rounding it all off, the following keyboard shortcuts for managing albums and album folders are available when the Albums tab has been selected in Photos:
- New Album: Command (⌘) + N
- New Shared Album: Command (⌘) + Option (⌥) + N
- New Folder: Command (⌘) + Shift (⇧) + N
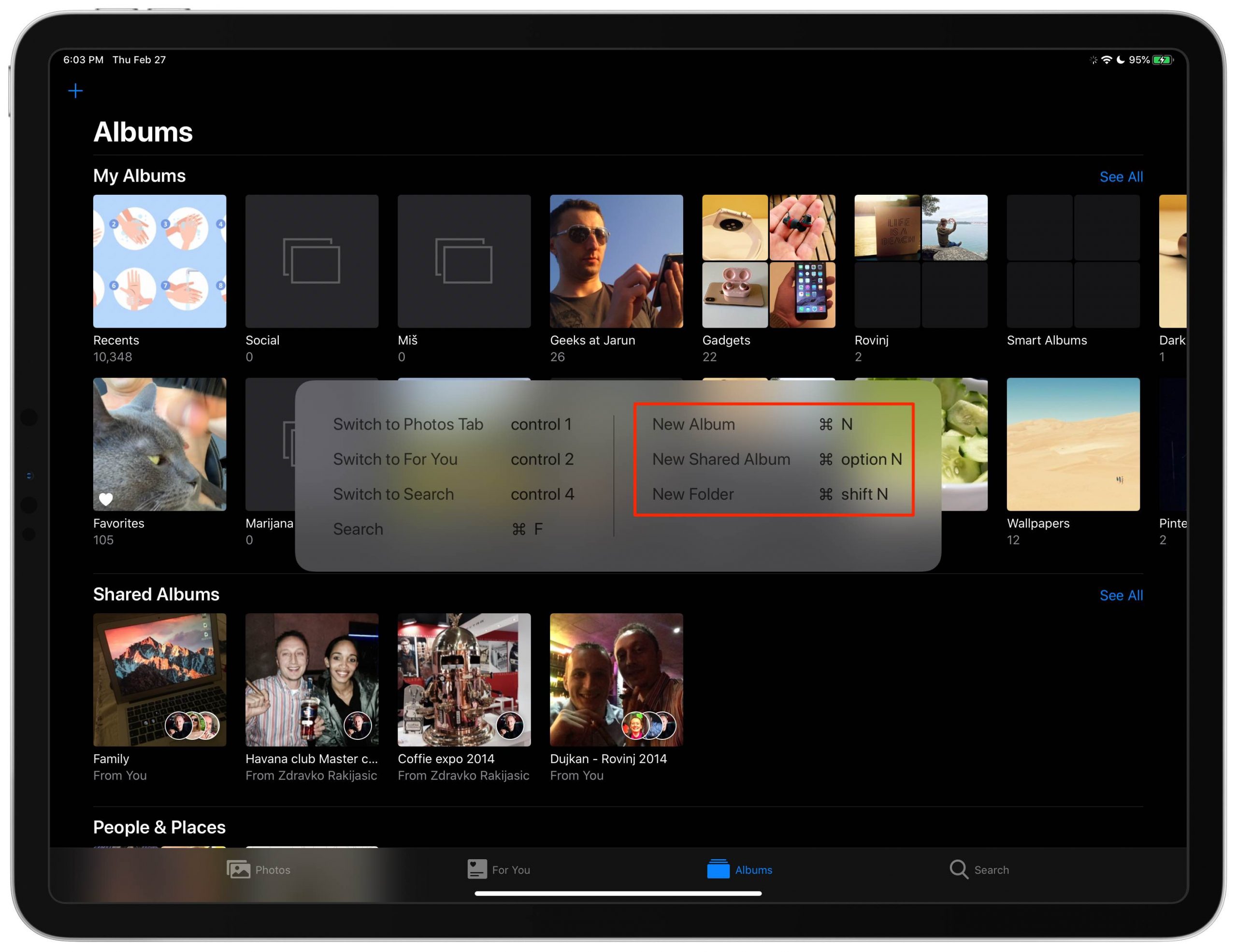
Hardware key remapping
iPadOS also brings hardware key remapping to make using PC keyboards easier.
With this feature, you can easily remap a specific modifier key such as Caps Lock, Control, Option, Command and even the Globe key (but not the Function key) to another one.
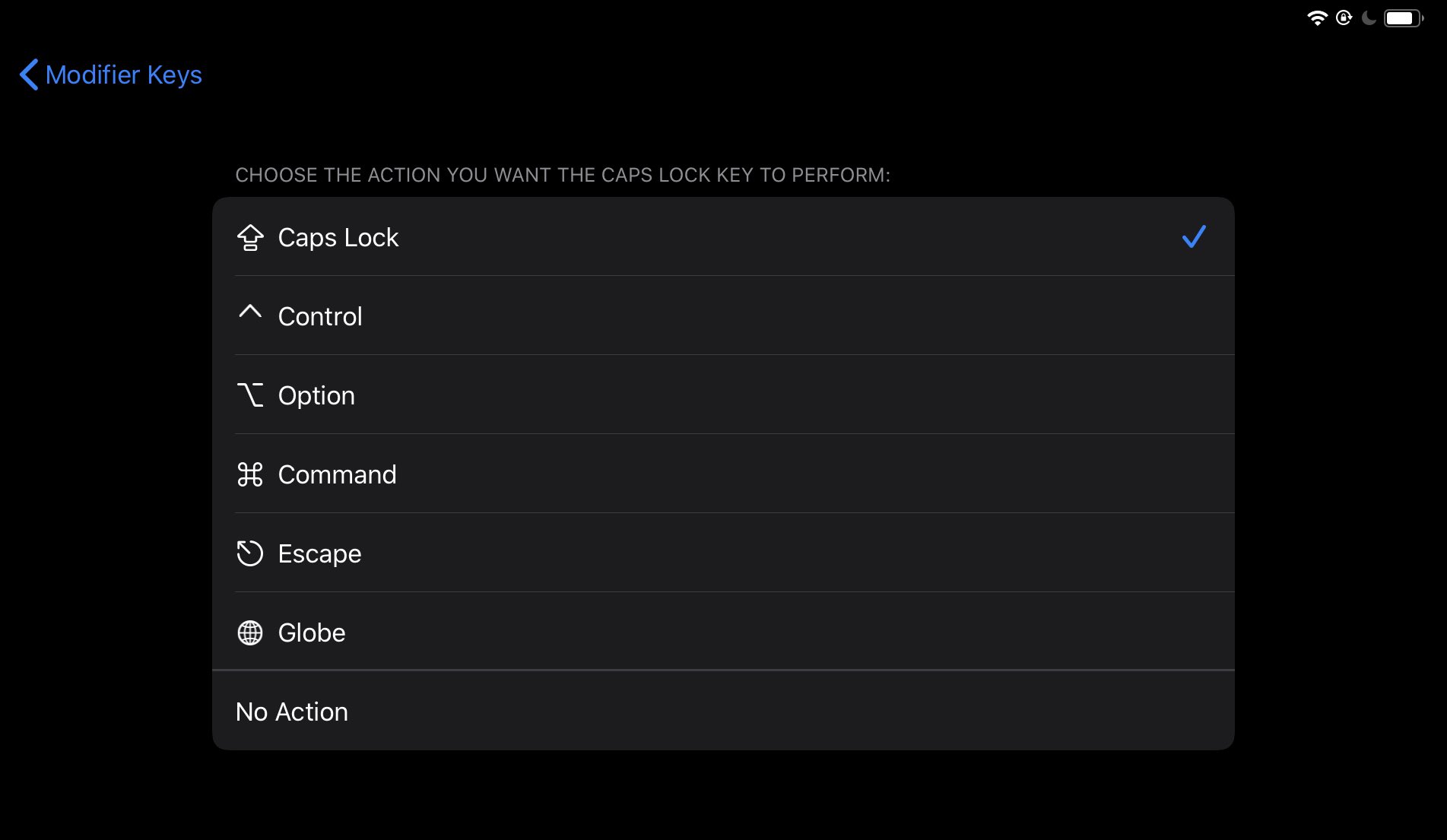
For instance, you may want to remap Apple-specific modifier keys such as Command (⌘) or Option (⌥) to their corresponding Windows and Alt keys on a wireless PC keyboard so that you can use it with your iPad without thinking about the layouts.
Wrapping it up
As you can see, many productivity-boosting shortcuts are available to you in Photos.
If you have managed to spot additional key card combinations for the Photos app on iOS, do let us know about them in the commenting section down below and we’ll be making sure to update this article with new pieces of information as they become available.
You should memorize shortcuts for the functions you use the most in Photos.
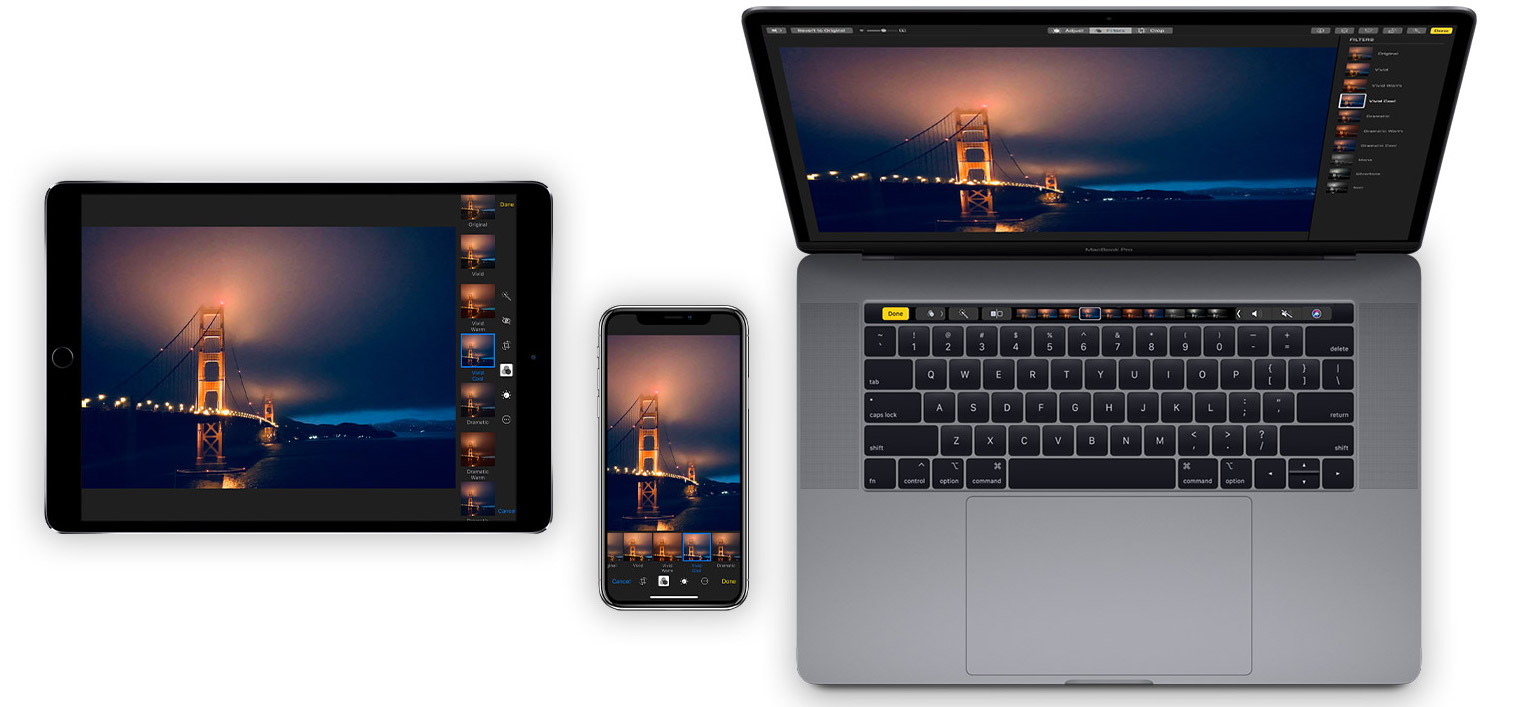
Are you someone who regularly touches up their content in the Photos app? If so, memorize any keystrokes that help accelerate editing. Conversely, if you don’t use the Edit function in Photos often and instead spend most of your time in the Photos tab browsing and enjoying your photos and videos, it may be a good idea to take advantage of the shortcuts for moving between the different views in the Photos tab.
And everyone should memorize the global shortcuts for jumping to the different Photos tabs.
That way, the keystrokes will become such habit you won’t even think about it. Before signing off, be sure not to forget to bookmark this page in order to revisit it for any shortcuts you haven’t tried or new ones that Apple might introduce in future iOS updates.
Speaking of productivity, check out our list of 50 common keyboard shortcuts in macOS.
Need help? Ask iDB!
If you like this tutorial, pass it along to your friends and leave a comment below.
Got stuck? Not sure how to do certain things on your Apple device? Let us know via help@idownloadblog.com and a future tutorial might provide a solution.
Submit your own how-to suggestions via tips@idownloadblog.com.