Learn how to embed a video in your Keynote presentation to enhance your slides and offer an immersive visual experience.
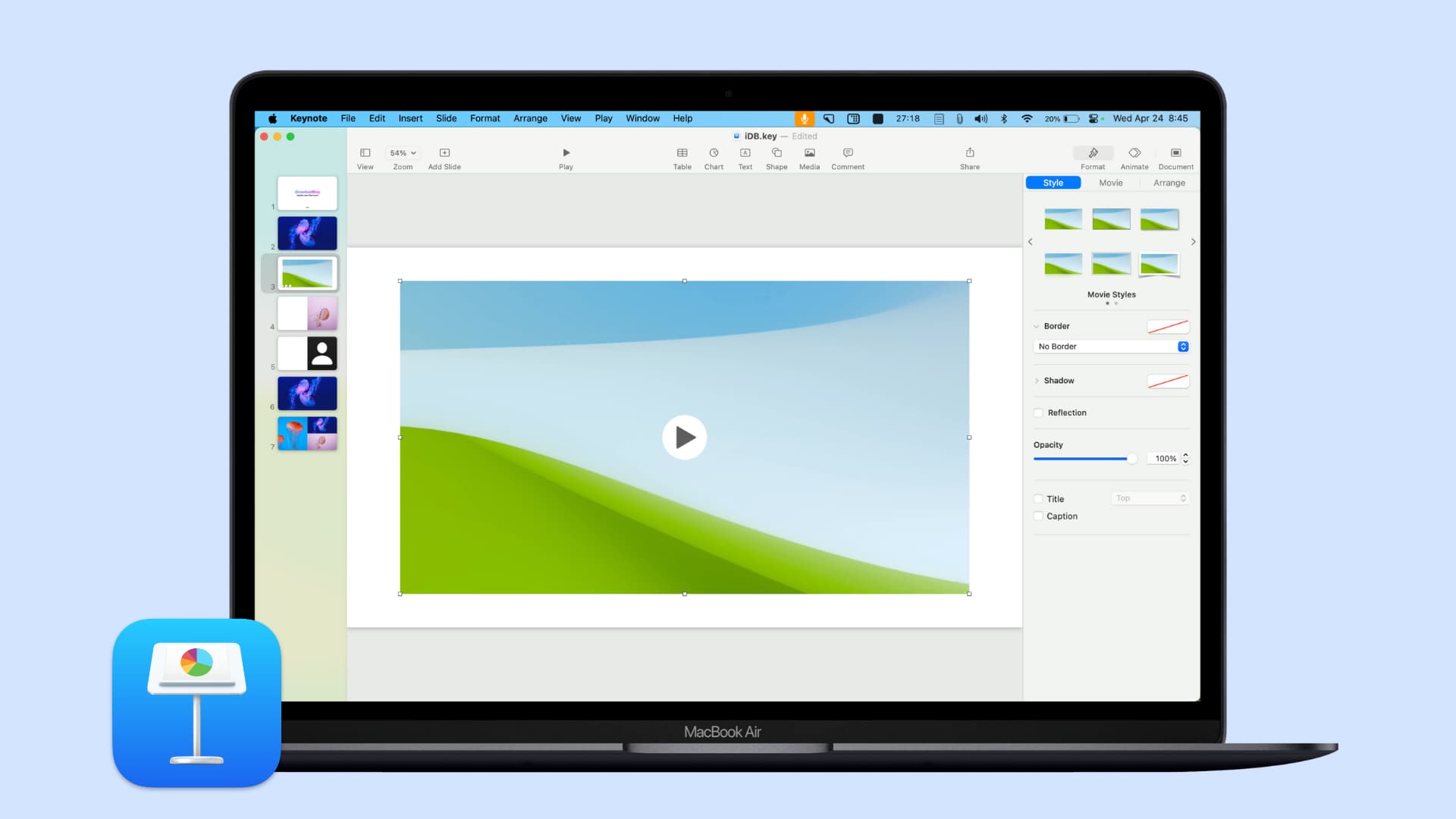
Do you have a video that would make the perfect addition to your Keynote presentation? It could be a video of how to use a new product you’re introducing or one of construction progress for your new business location.
For your next slideshow in Keynote, we’ll show you how to embed a video to make your presentation stand out.
Embed a video in Keynote on Mac
1) Open your slideshow in Keynote on your Mac and select a slide or add a new one.
2) Click the Media button in the toolbar. You can choose Photos or Videos or Movies to select a video from the media gallery or pick Choose to head to the exact location of your video in Finder folder.
3) Click the video you want, and it will pop right onto the slide.
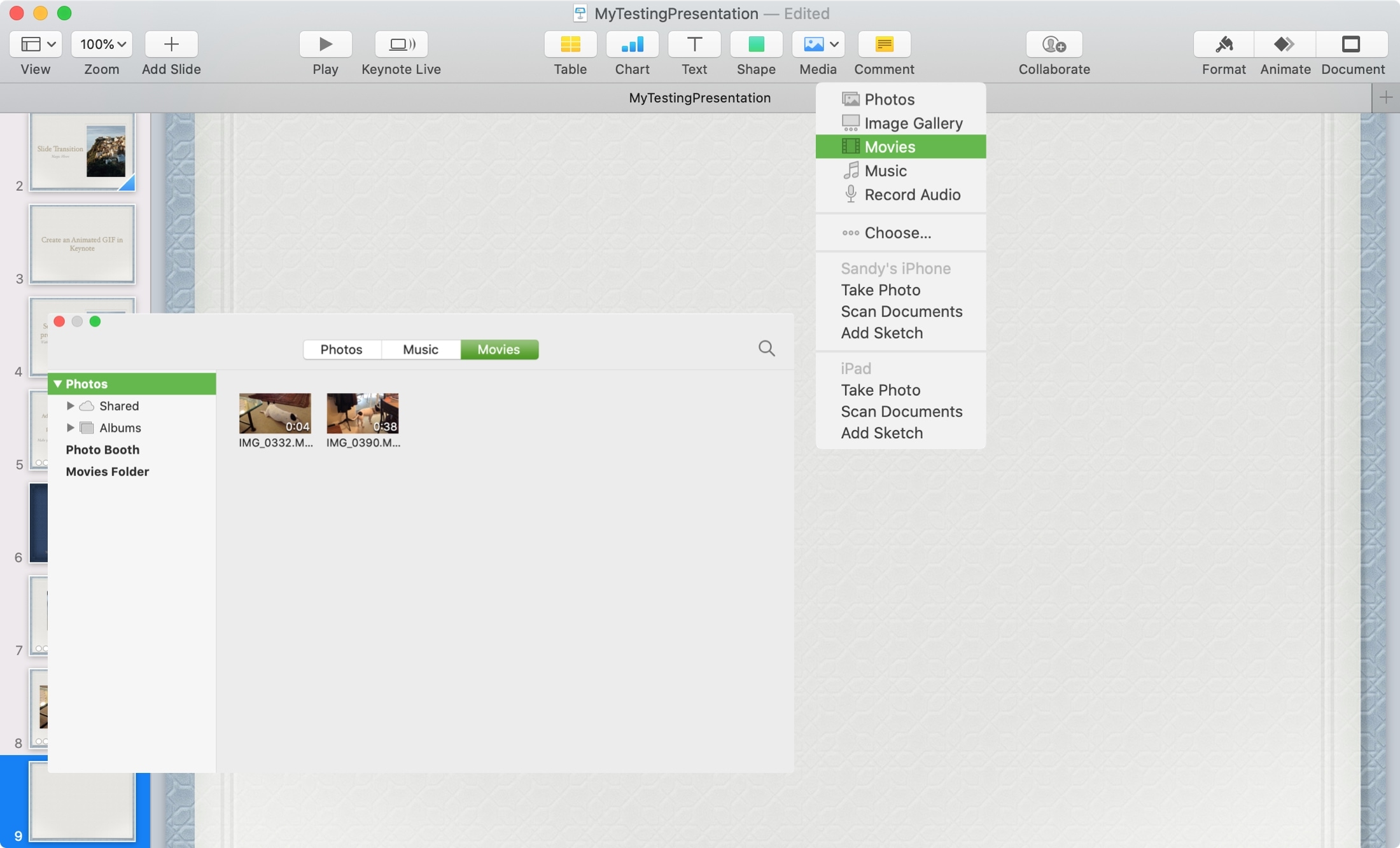
Keep in mind that if you create a self-playing presentation with a delay for the slides that’s less time than the video length, the video will be cut short.
To avoid this, head to the slide containing the video and change the timing for that particular slide to accommodate the length of your video.
Note: You can also click Insert from the top menu bar and then add Web Video (such as one from YouTube) or Live Video.
Format your video
Once you embed your video into the slide, you can make some adjustments if you like. Make sure the video is selected, and click the Format button on the top right and the Movie tab.
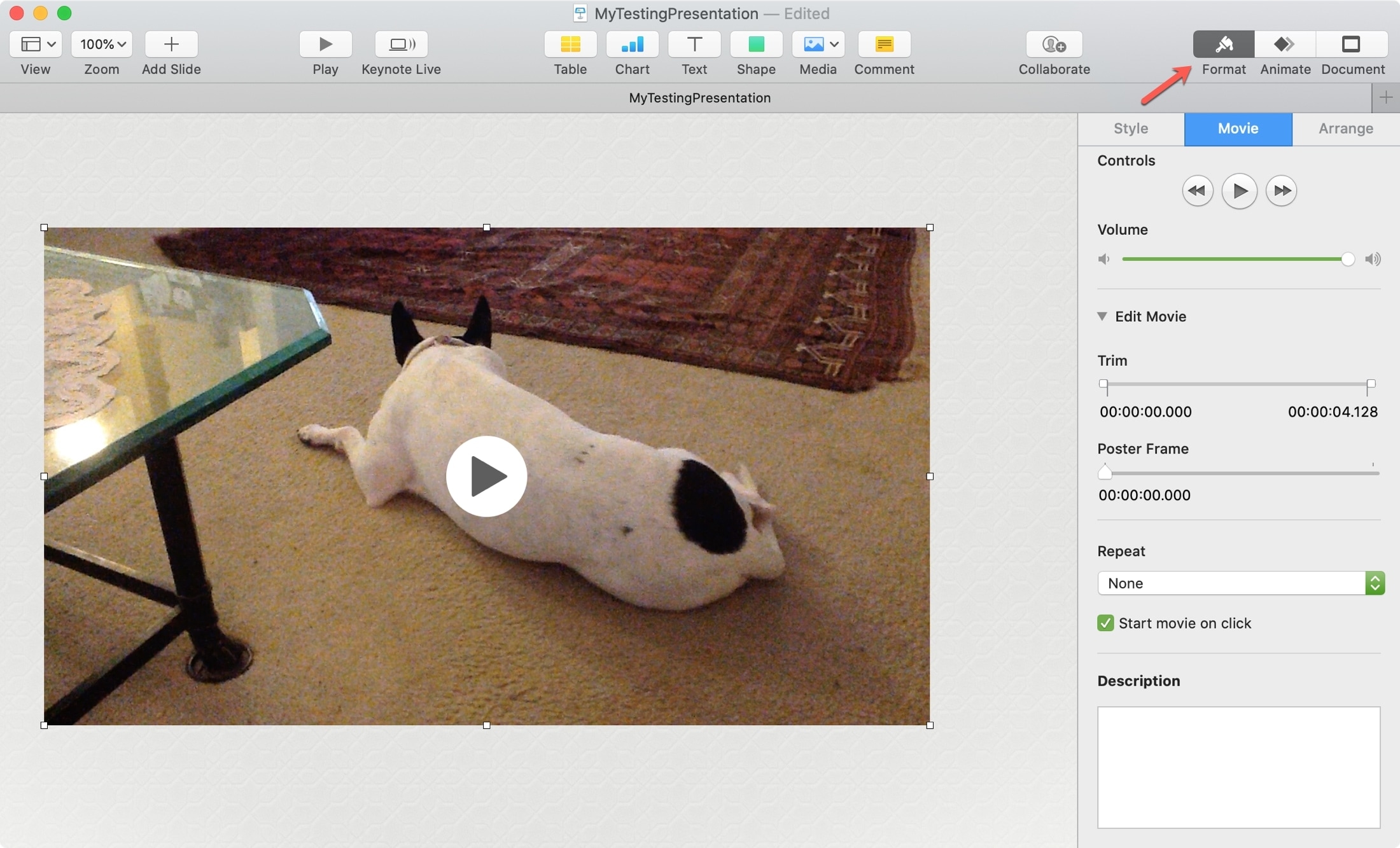
- Adjust the volume.
- Expand Edit Movie to trim or move the poster frame.
- Choose to repeat (loop) the video.
- Start the video on click.
- Add a description to the video.
If you want to resize the video, just drag in or out from one of its corners. And to move it, just click and drag.
Embed a video in Keynote on iPhone or iPad
1) Open your slideshow in Keynote on your iPhone or iPad and select a slide or add a new one.
2) Tap the plus sign at the top and then the media button.
3) Choose Photo or Video to pick one from your library or Insert From to browse elsewhere.
4) When you select the video, you can preview it or trim it. Tap Choose when you’re ready.
5) After a few seconds, you’ll see your video pop onto the slide.
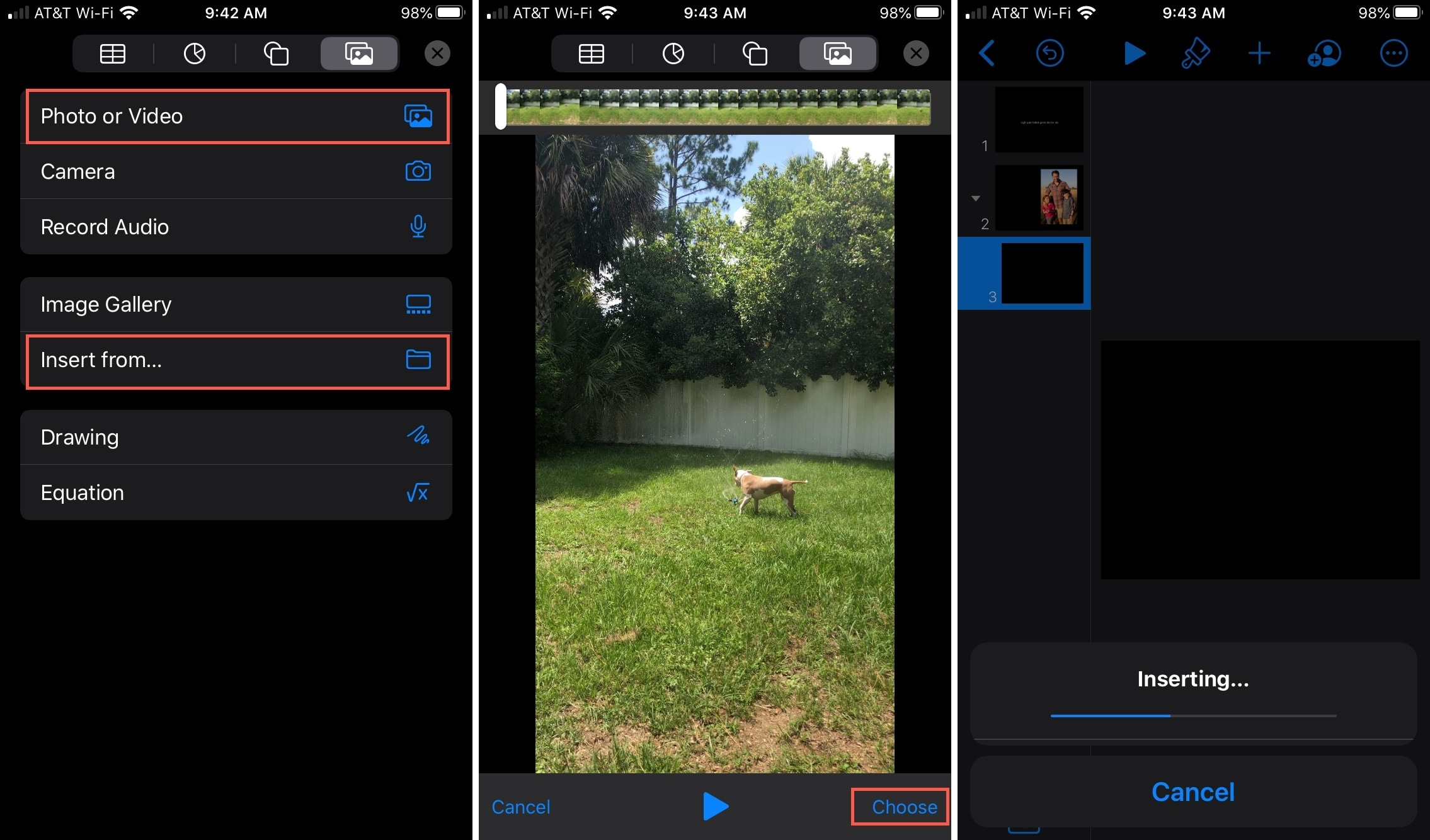
Just like on Mac, you can format your video in Keynote on iOS with the same types of adjustments. Tap the Format button (paintbrush icon) at the top, select Movie, and then make your changes at the bottom. You can also drag to move or resize the video.
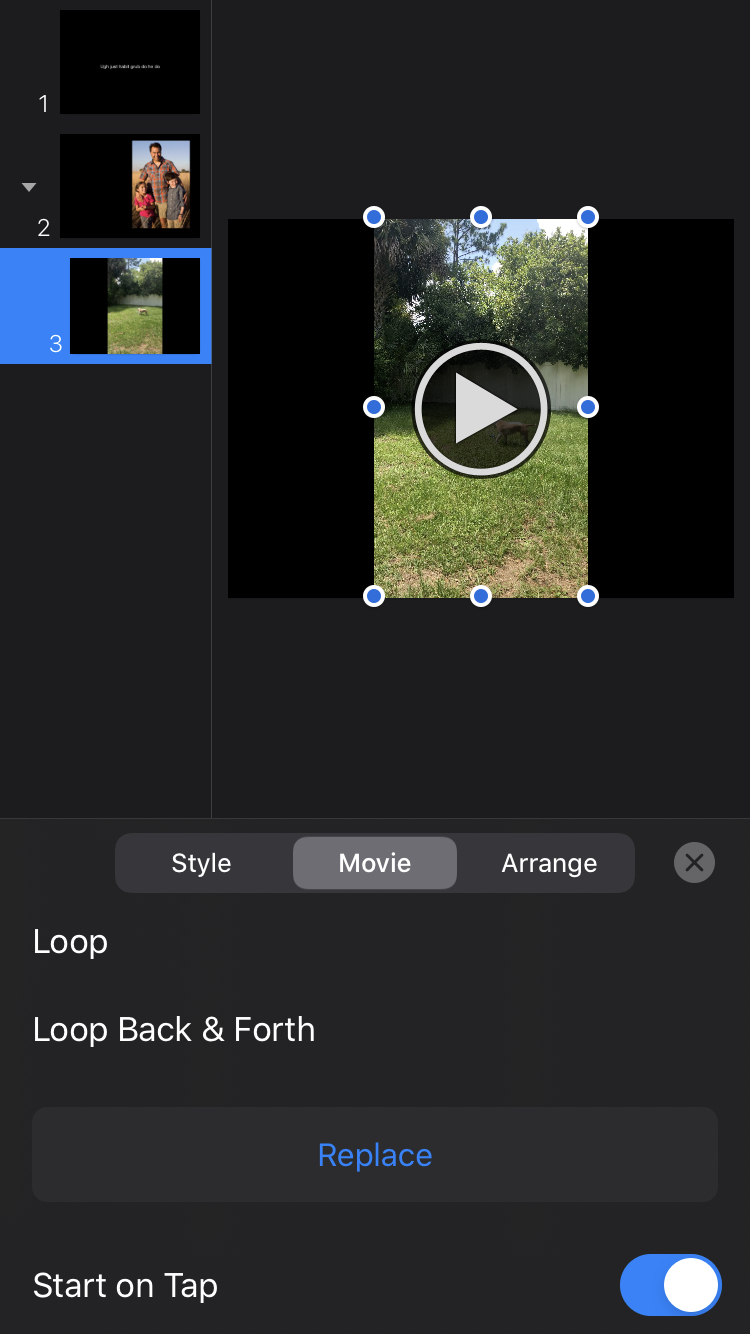
Adding a video to your Keynote presentation is a great way to enhance your slideshow with pictures and sound that get your point across more effectively.
Check out next: How to add links to a webpage, slide, email, or phone number in a Keynote slide