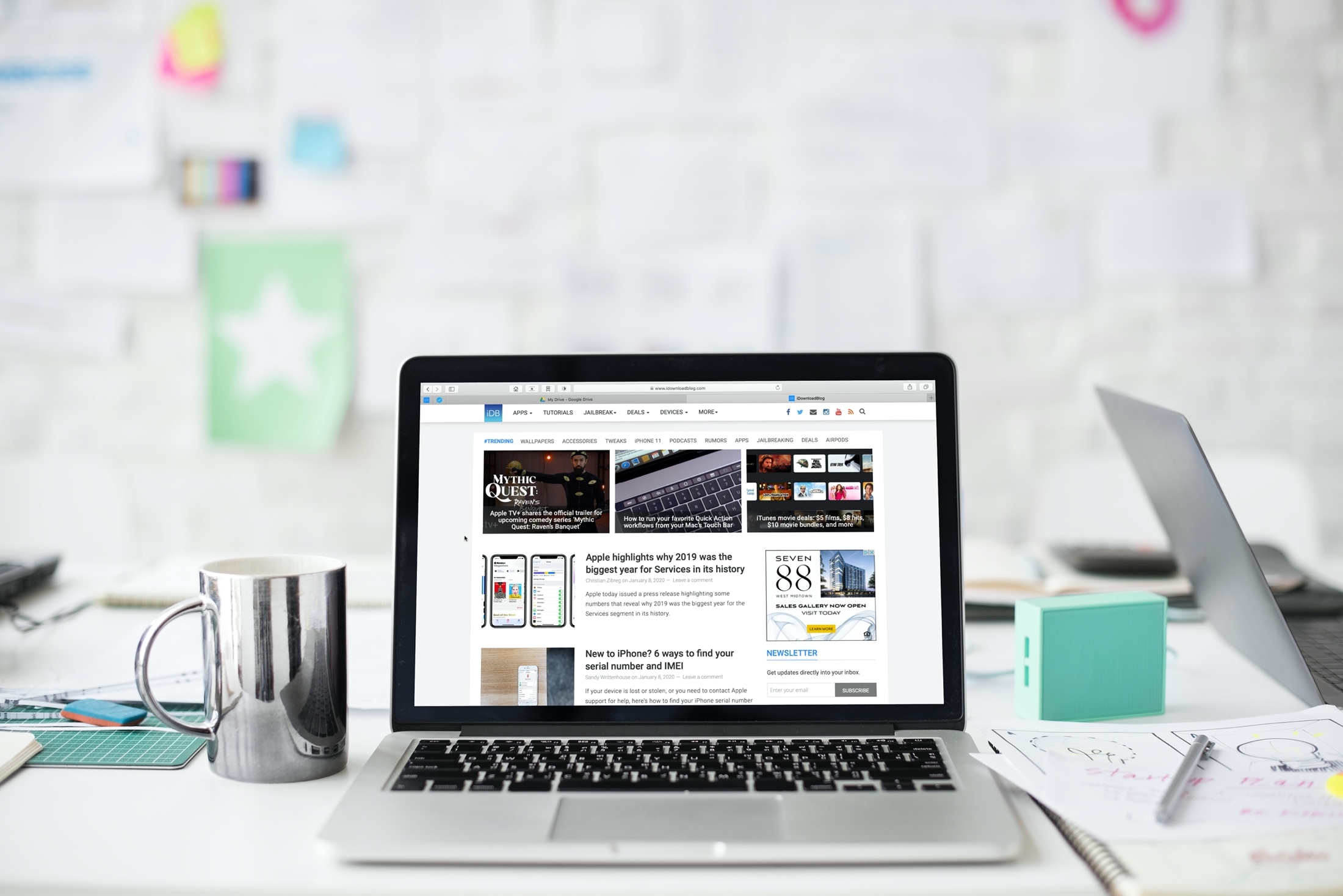
Full screen mode on Mac is a simple way to have the app you’re using cover the entire screen. This is great for things like design and image work, distraction-free writing, movie watching, or immersive gaming.
If you just got your very first Mac, then we want to help you make the most of your experience. Here’s how to use full screen mode on your Mac.
Enter full screen mode
It’s really easy to put an app or other window into full screen mode. You can use whichever of these three options is most comfortable for you.
- Click the green button on the top left of the window.
- Click and hold the green button and pick Enter Full Screen.
- Use the keyboard shortcut Control + Command + F.
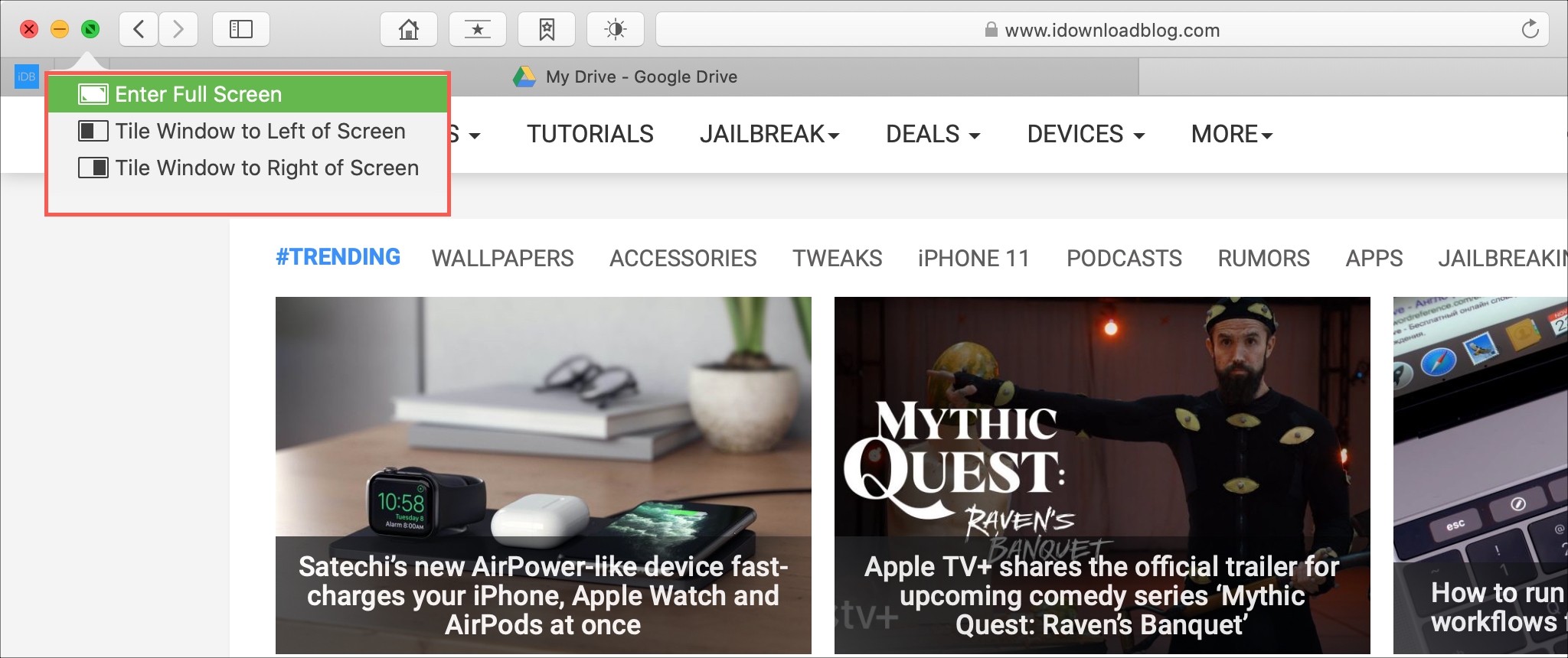
Access other items in full screen mode
Since the window you put into full screen mode covers everything else, including your menu bar and Dock, here are a few tips for accessing other items like those while in full screen mode.
To access your menu bar or Dock when using an app in full screen mode, just move your mouse to their location. The menu bar is at the top and the Dock is normally on the bottom, unless you’ve moved it to the right or left side.
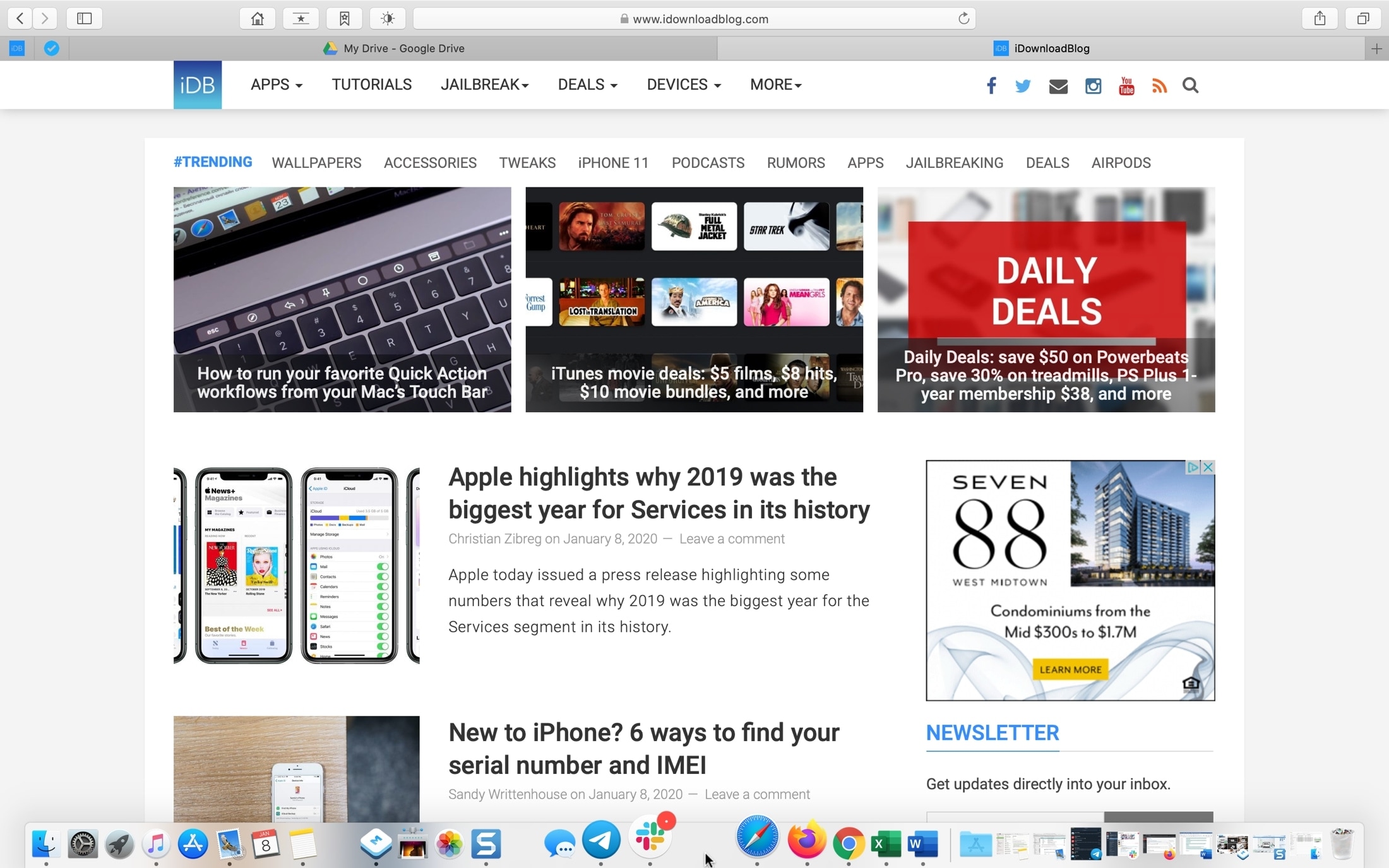
To access other windows, apps, or your desktop, you can swipe left or right using your trackpad. Alternatively, you can open Mission Control easily by swiping up on your trackpad with three fingers. You can also check out additional ways to access Mission Control in our tutorial on the feature.
Exit full screen mode
Exiting full screen mode is as simple as entering it. Use the green button, which you can see when you put your cursor on the top left of the open window. Or again, use the keyboard shortcut Control + Command + F.
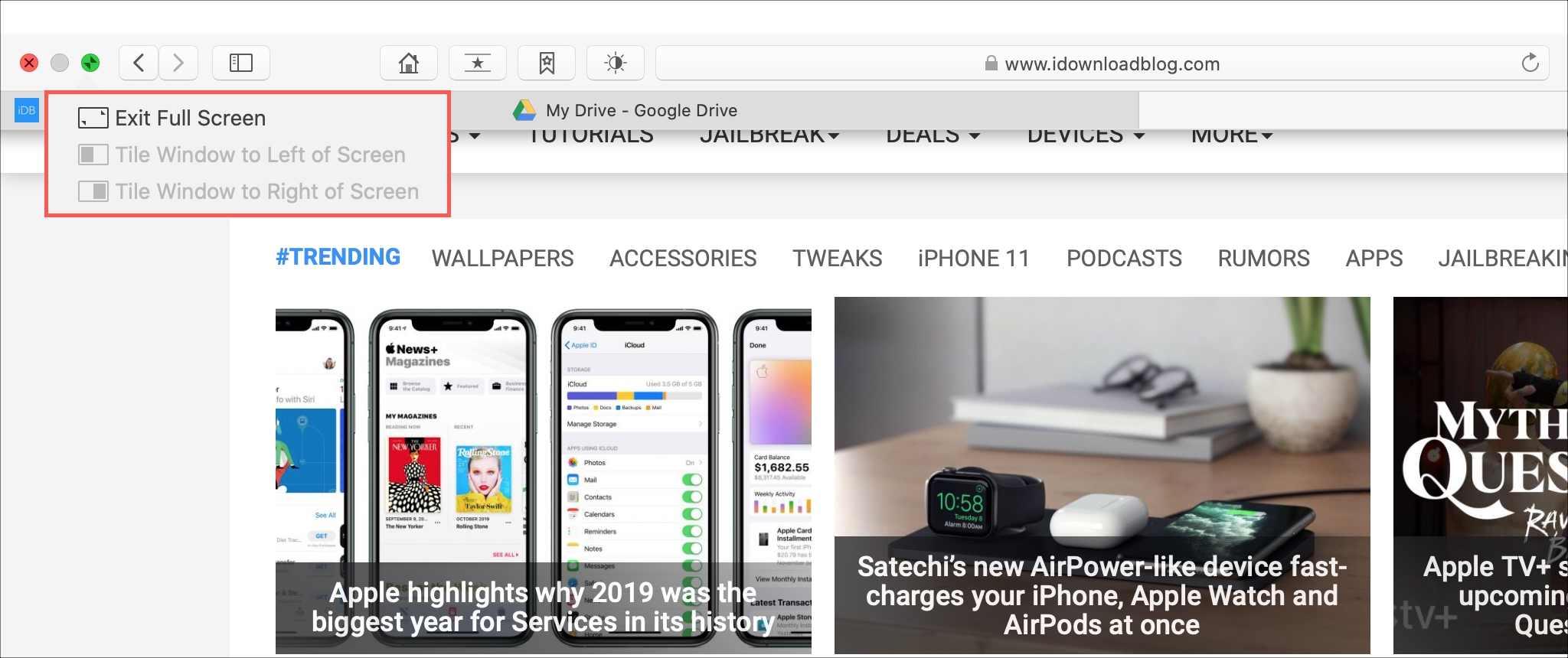
Wrapping it up
Full screen mode on Mac can be really convenient in many situations. Whether for work or entertainment, you can enter and exit full screen mode with a simple click.
For additional help with your new computer, check out some of our other New to Mac series articles like how to use the built-in help system, customize Safari, or familiarize yourself with System Preferences.