The Mac Help system is a terrific tool for almost any question you have about your Mac, and here are some tips for using it to its potential.
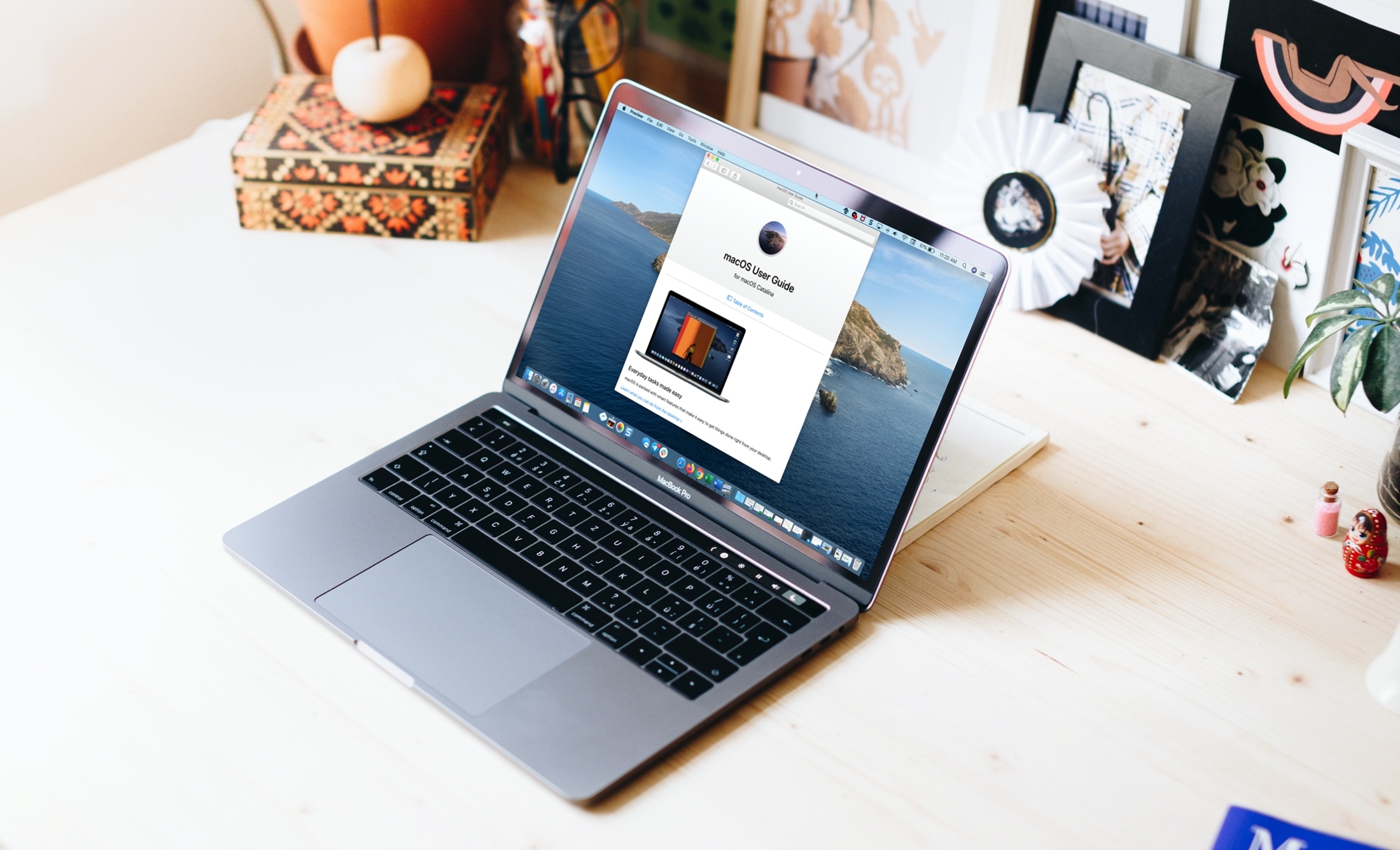
When you’re getting familiar with your new Mac, there are times when even simple things can be hard to figure out. And you may not have the time to search the web for an answer. Luckily, macOS comes with a built-in Help feature that works really well. Whether you want more details on how to use a feature or help to find a menu option, Mac’s Help system is there. We’ll show you how to access Help, what you can do with it, and more.
Related: 40+ things to do after setting up a new Mac
How to open Help on Mac
When you have Finder open, you can access the Help system from your menu bar all the way to the right. If you have an app open, the Help button in the menu bar will take you to the help topics specific to that app instead.

You can also access Help for certain sections in System Settings or System Preferences. If there is help available, you’ll see a question mark (?) in the lower right corner of the window. The topics you see when you click the button will relate to the specific section you’re viewing.
For instance, if you open System Settings, select Appearance, and click the question mark, the support topics you see are for changing the appearance settings of your Mac.
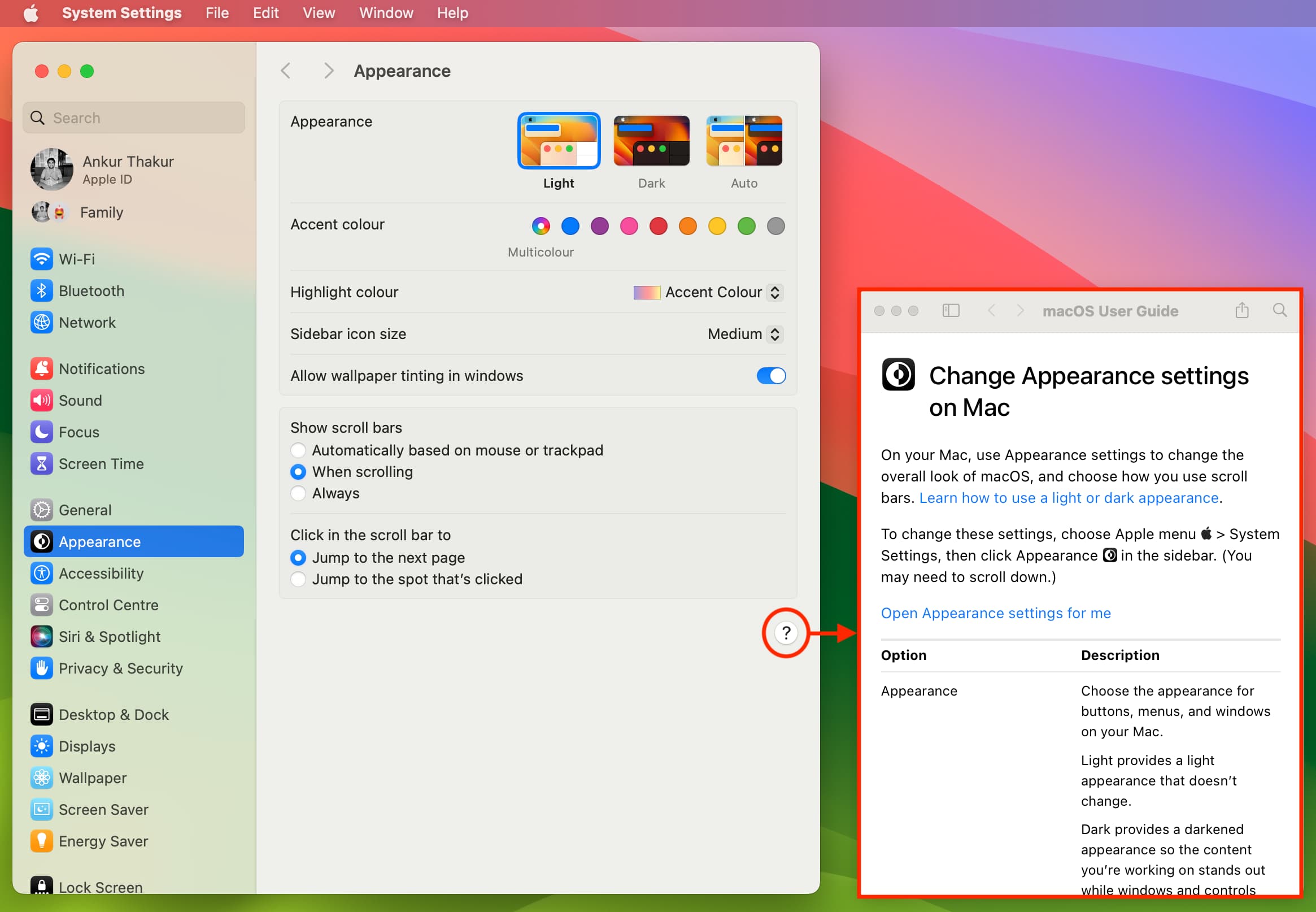
Obviously, when you click Help from the menu bar, you can pop in a search term. You also have the option to open macOS Help if you prefer. But most times, using a keyword to search for what you need will get you the results you seek. Just click when you see what you need, and the Help window will open.
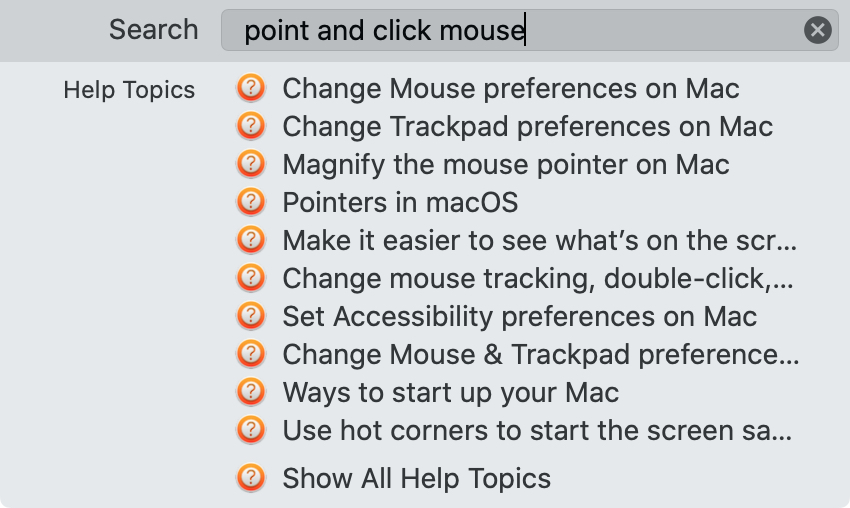
If the item you’re searching for is an option within the menu, you’ll see this and exactly where it resides when move your cursor over the item.
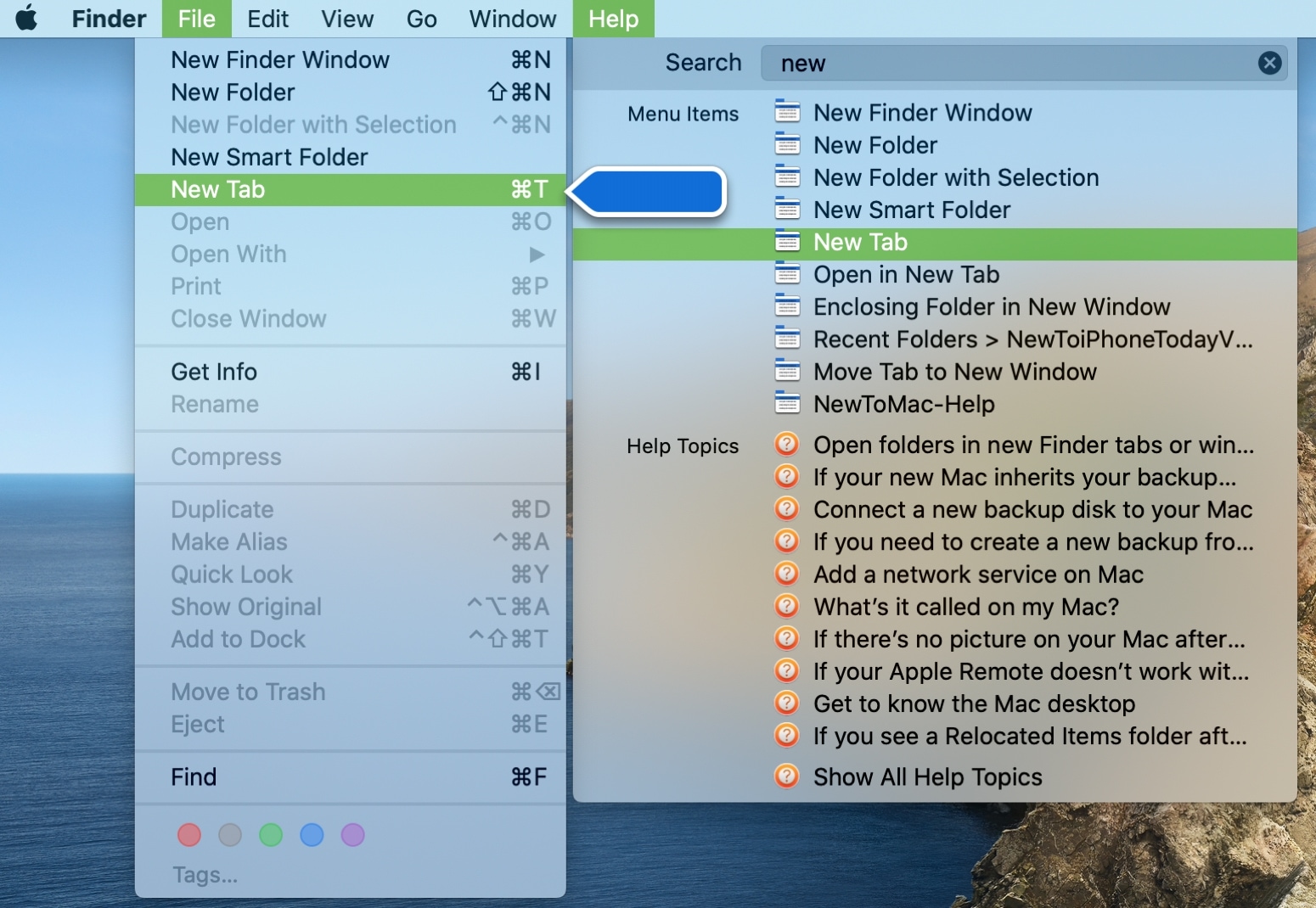
Use the Help window toolbar on Mac
When you have the Help window open, whether you open it with the button in the menu bar or the question mark in System Settings, you have some additional options.
In the Help window toolbar at the top, from left to right, you have arrows you can use to go back to the previous page or forward again.
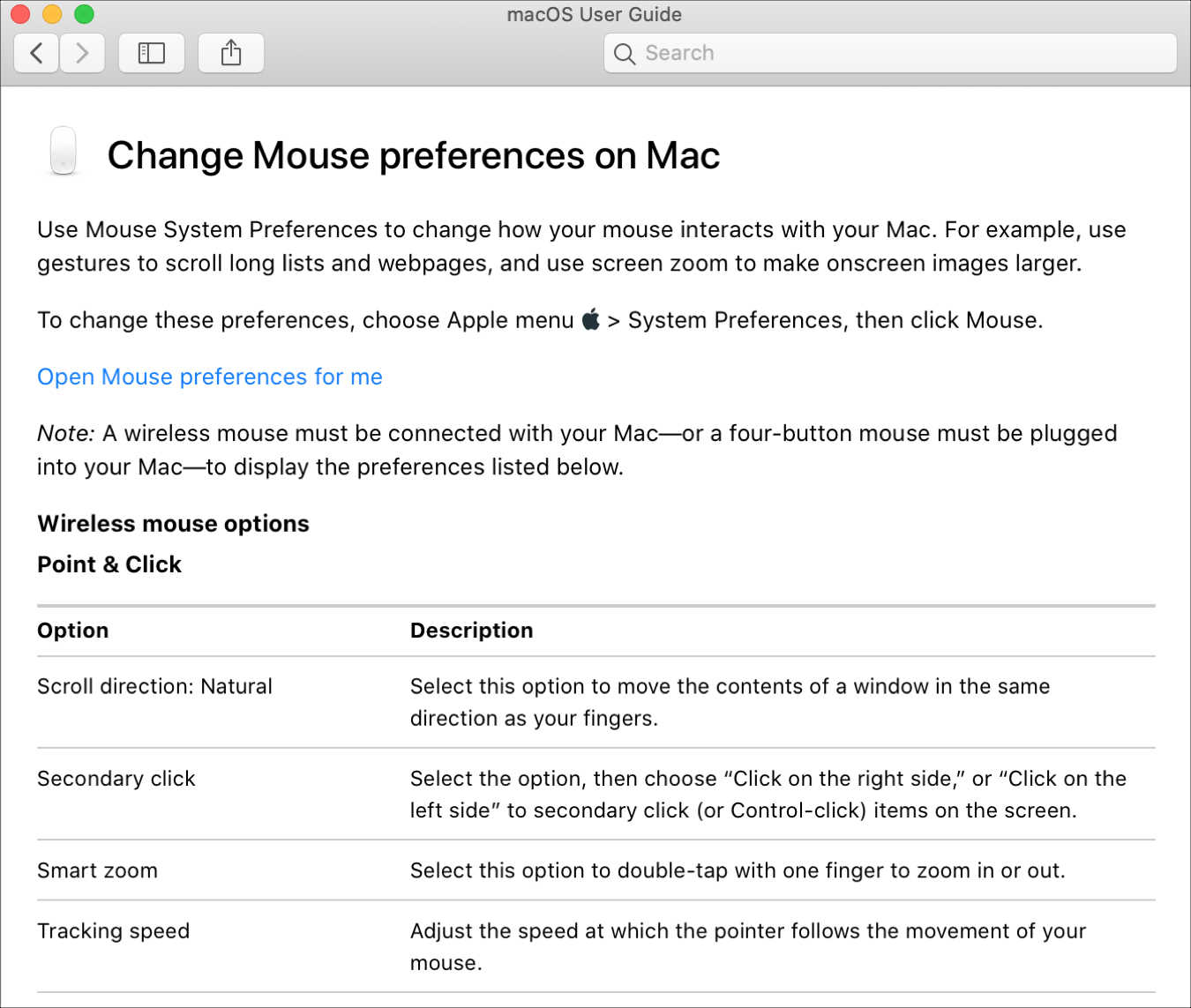
Next, you have a Table of Contents button. This is super handy for seeing an outline related to your search so you can jump to different areas if needed.
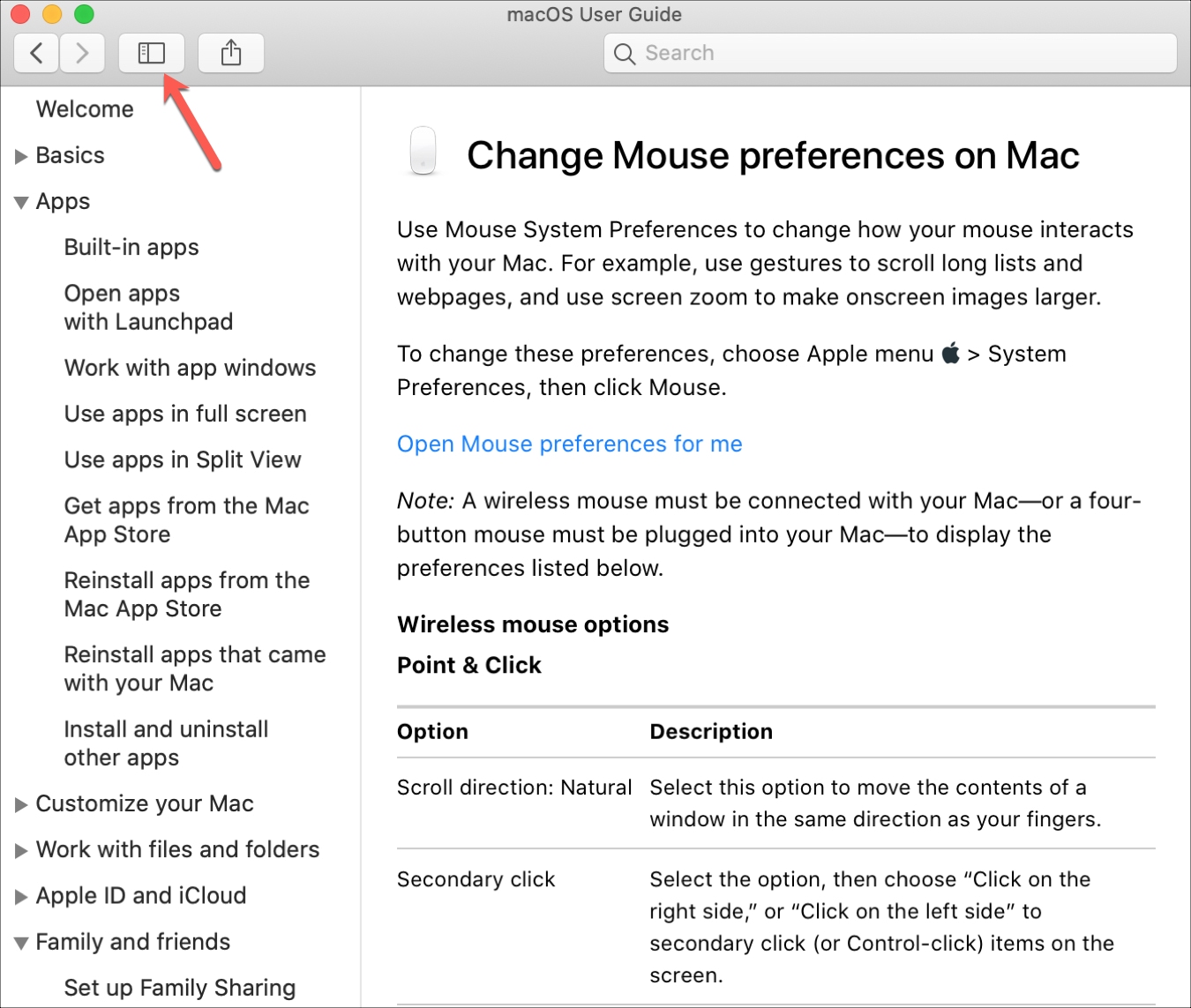
If you’d like to share something from the Help section, the next button gives you your default sharing options. So if you’re helping out a friend or family member, you can share the Help topic with them.
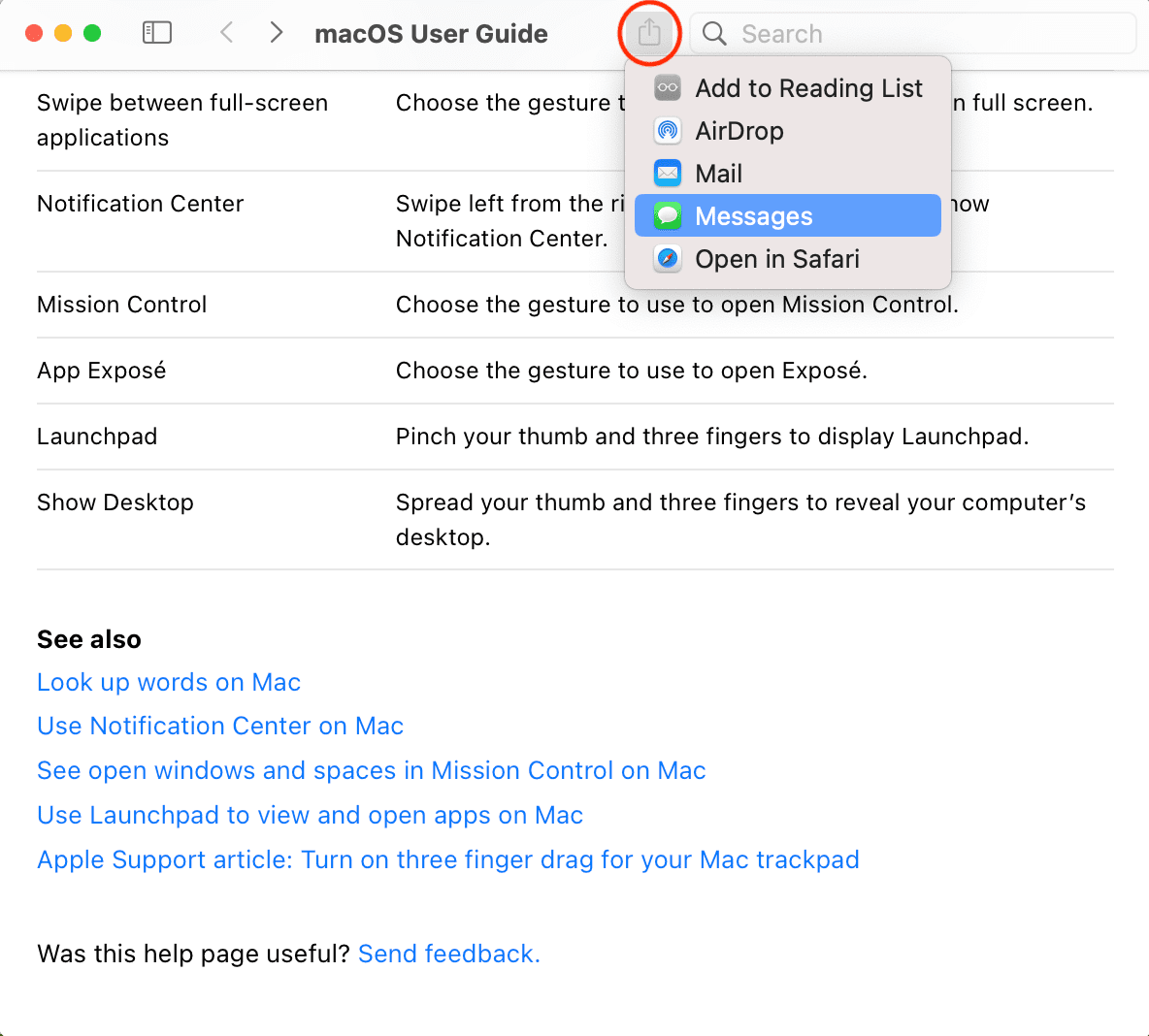
Finally, you have a search box. If you want to look for something completely different or try to narrow down your search, just pop a word or phrase into the box, and you’ll see suggestions.
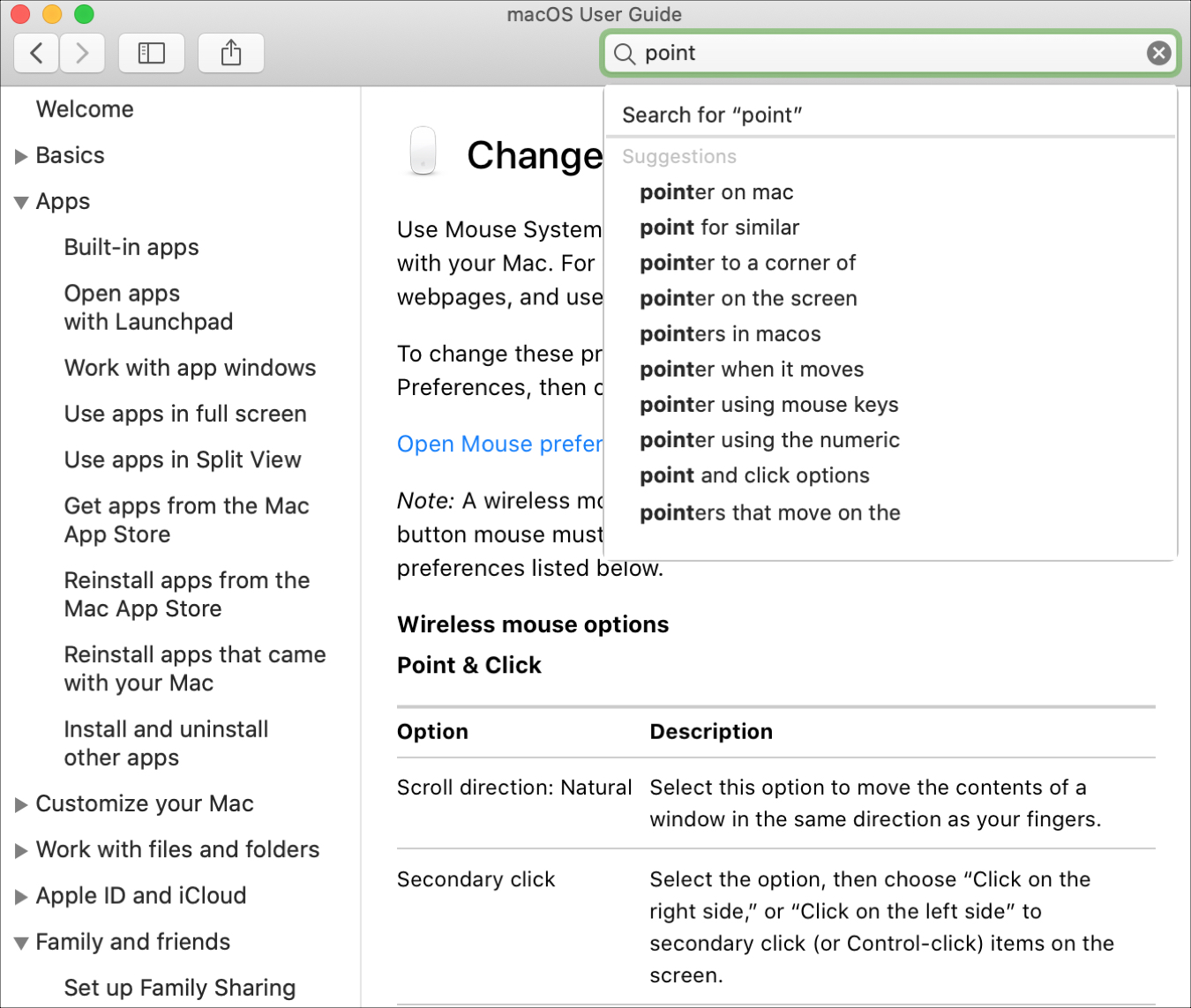
Click links within the Help window
You’ll notice as you’re using the Help system that some words or phrases are linked (blue). And where you are directed when you click a link may change.
Some links have a dotted underline. Those will show you a preview of what the word or phrase is referring to.
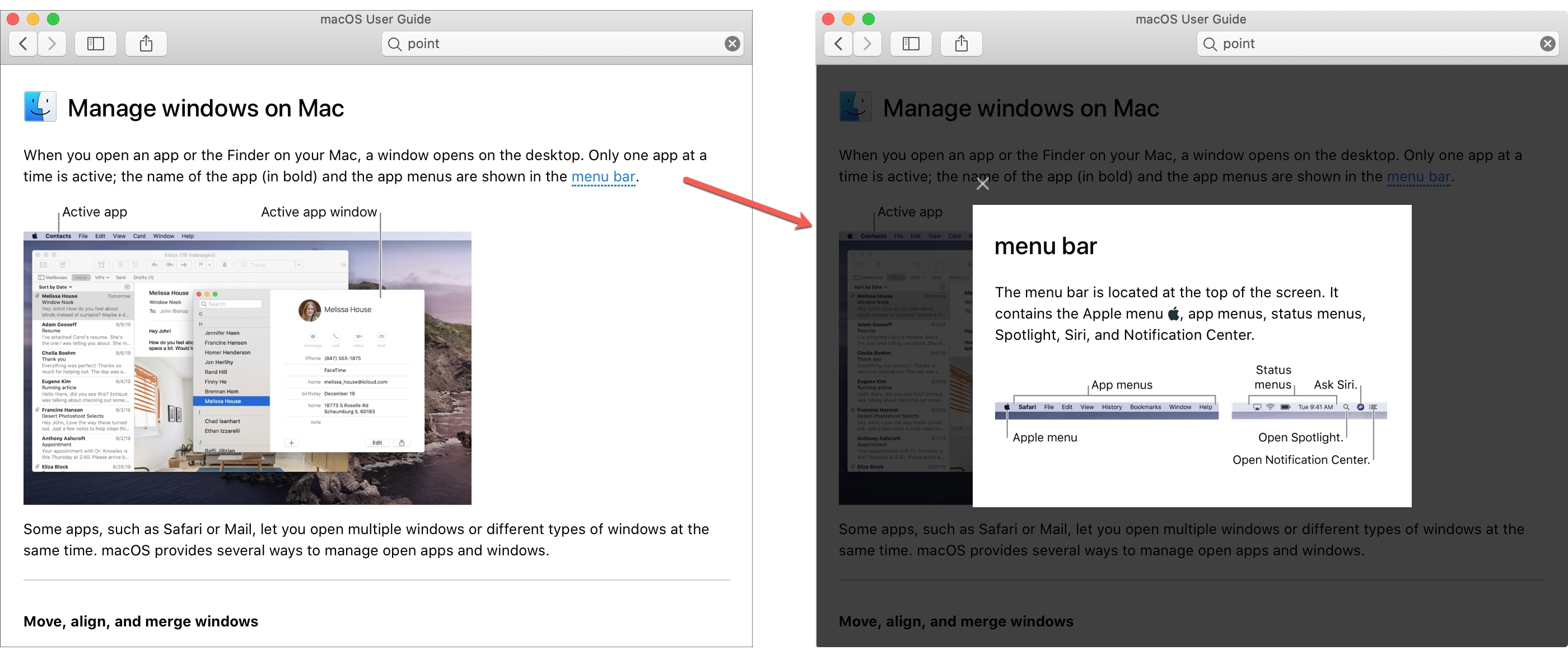
Other links will take you to another section of the Help system if there is a topic dedicated to it.
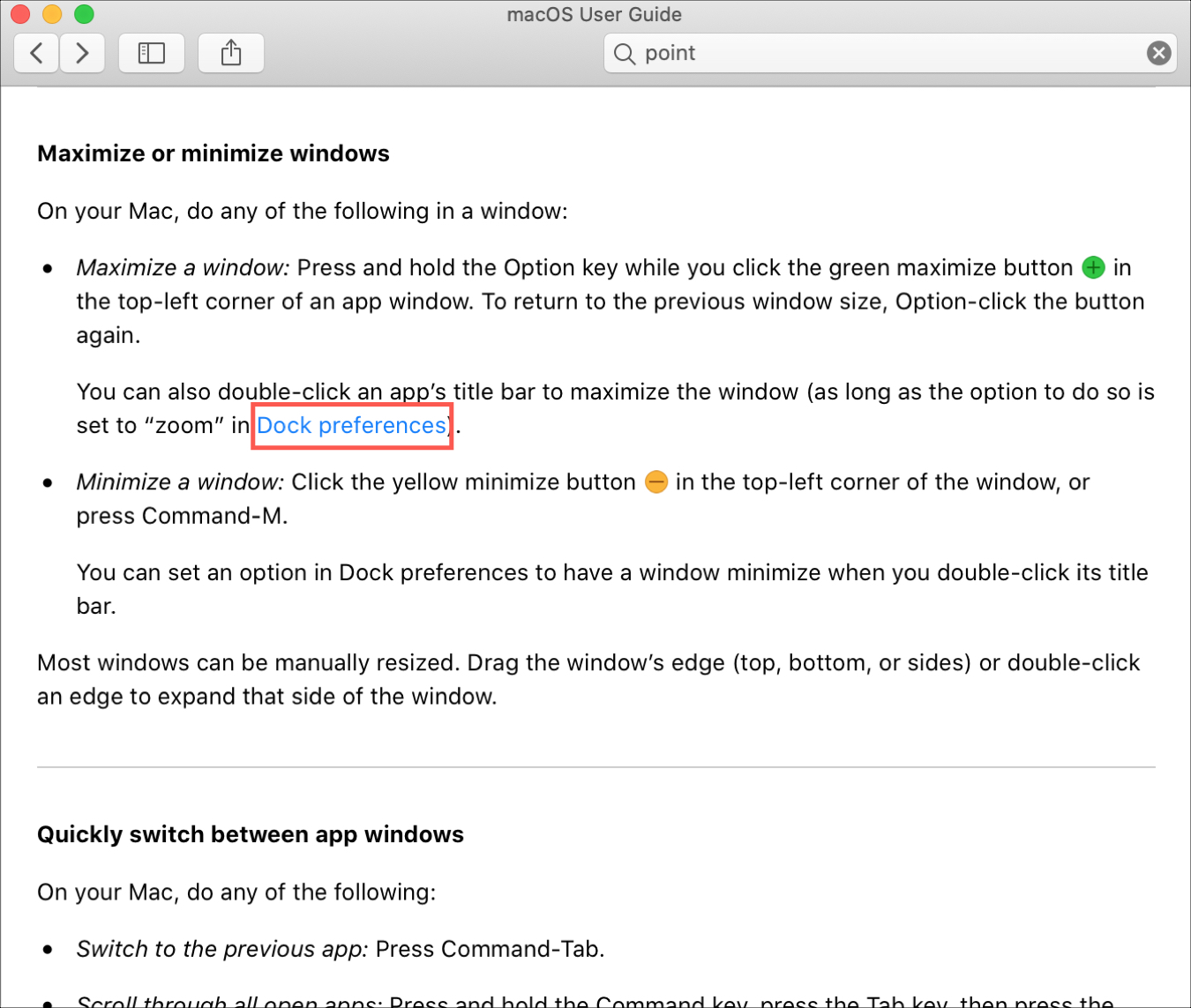
And still, other links will open things for you, such as the settings in System Settings.
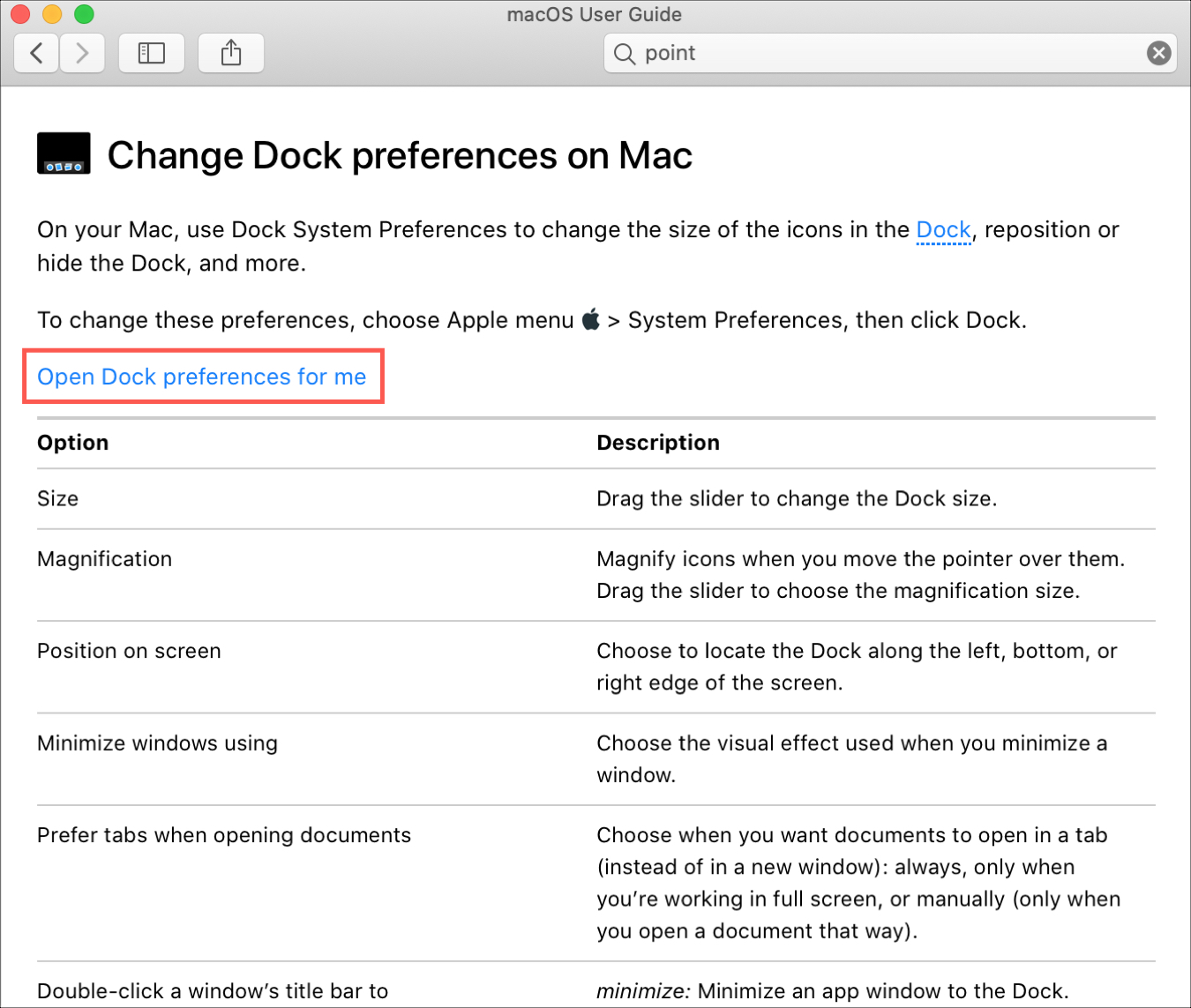
So, pay attention to those linked words and phrases for additional help within the Help system.
The built-in Help system on macOS is there for you when you need it. It offers a ton of information about almost anything you need on your Mac. And if you’re a new Mac user, it’s a great tool to keep in mind when you need a little help.
Have you checked out the Help system on your Mac yet, and if so, has it answered your questions? Let us know your thoughts on the feature in the comments below!
Check out next: