The trackpad on your MacBook can be a wonderful way to navigate and get your work done. But at the same time, it can be a bit annoying, mostly if you’re not using it and hit it by mistake.
Maybe you prefer to use a mouse instead of your trackpad or even a different wireless trackpad that you connect to your Mac. So, you’re typing away, grab your mouse for something, begin typing again, and your palm hits the trackpad. Boom, what just happened on the screen?
There is a very easy way to avoid this problem. Here’s how to automatically disable the trackpad when a mouse, or wireless trackpad, is connected to Mac.

Disable your MacBook’s built-in trackpad when a mouse is connected
- Click the Apple icon and choose System Settings on macOS Ventura or later.
- Select Accessibility from the left sidebar.
- Click Pointer Control.
- Enable the switch for “Ignore built-in trackpad when mouse or wireless trackpad is present.”
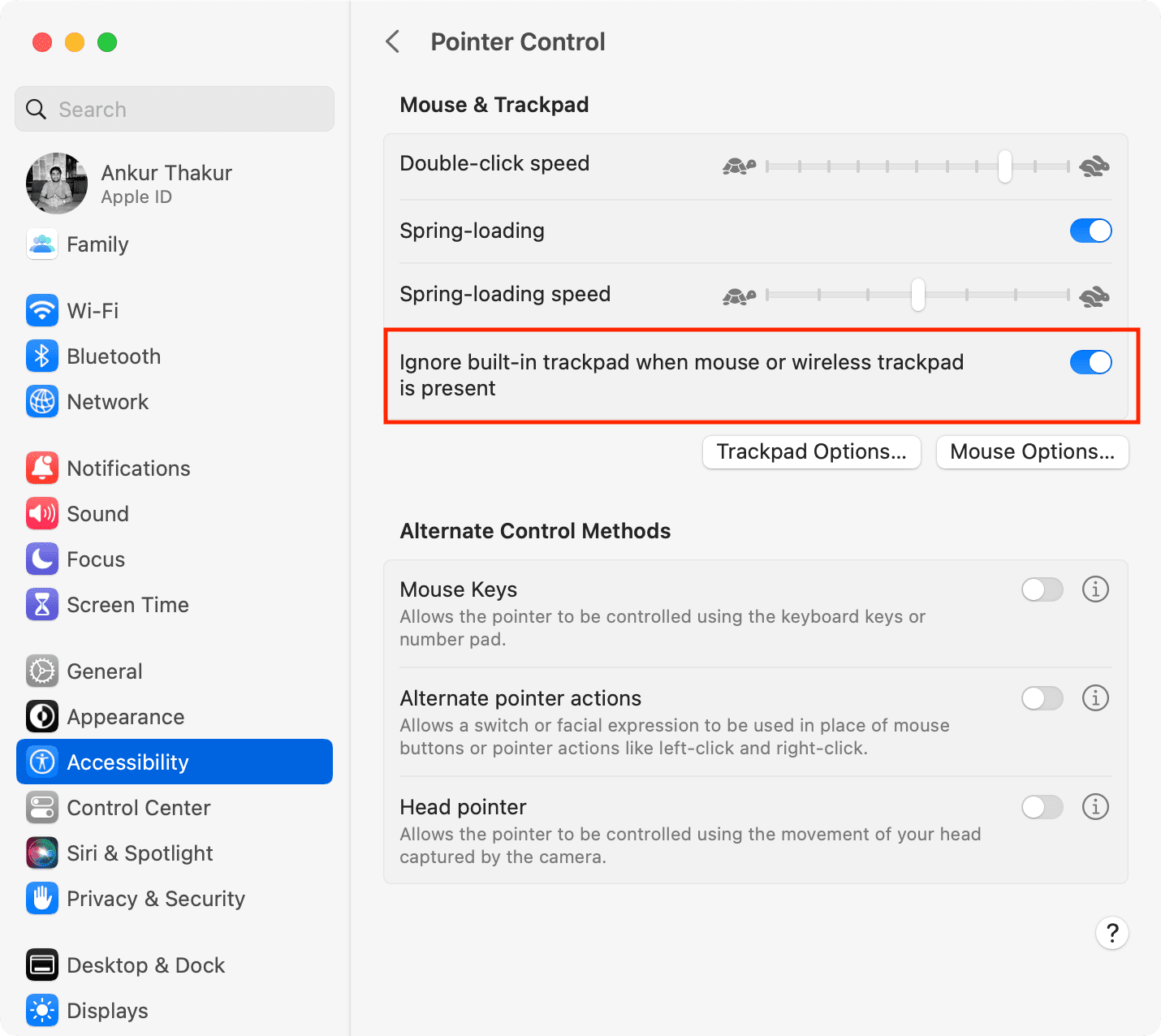
On macOS Monterey and earlier:
- Go to System Preferences and select Accessibility > Mouse & Trackpad.
- Mark the checkbox for “Ignore built-in trackpad when mouse or wireless trackpad is present.”
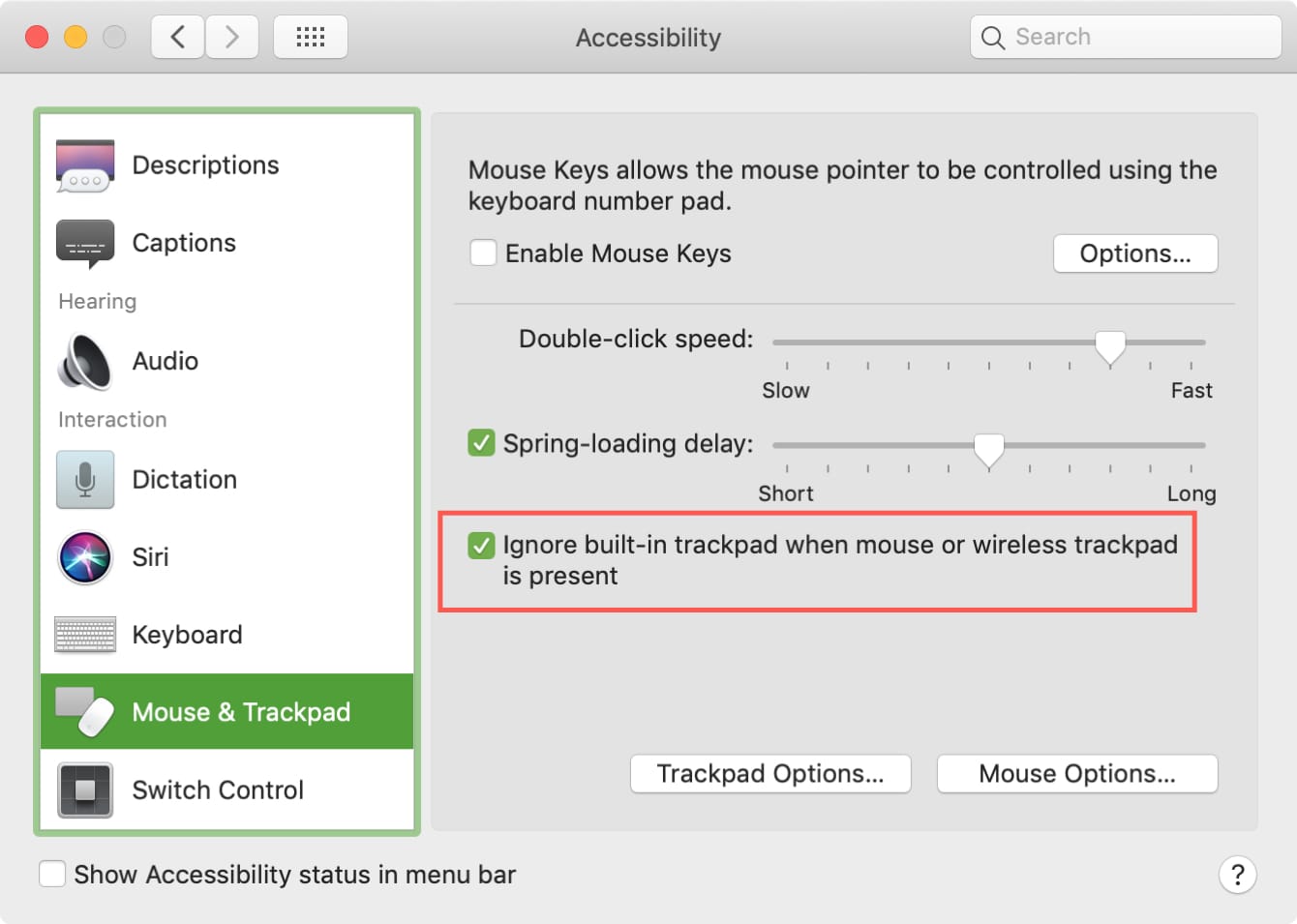
Once you do this, give it a test. It won’t make a difference no matter what you do on your built-in trackpad. All your clicks will come from your mouse or wireless trackpad if you prefer.
Have you ever hit your trackpad by mistake, and it caused a big problem? If so, and you use a mouse instead of your trackpad, then this setting is just what you need to make sure it doesn’t happen again.
Similar tips: