It’s easy to factory reset HomePod or HomePod mini, and in this tutorial, we’ll show you three ways to do that. You can use your iPhone or iPad, Mac or PC, or just the HomePod to perform a full reset.
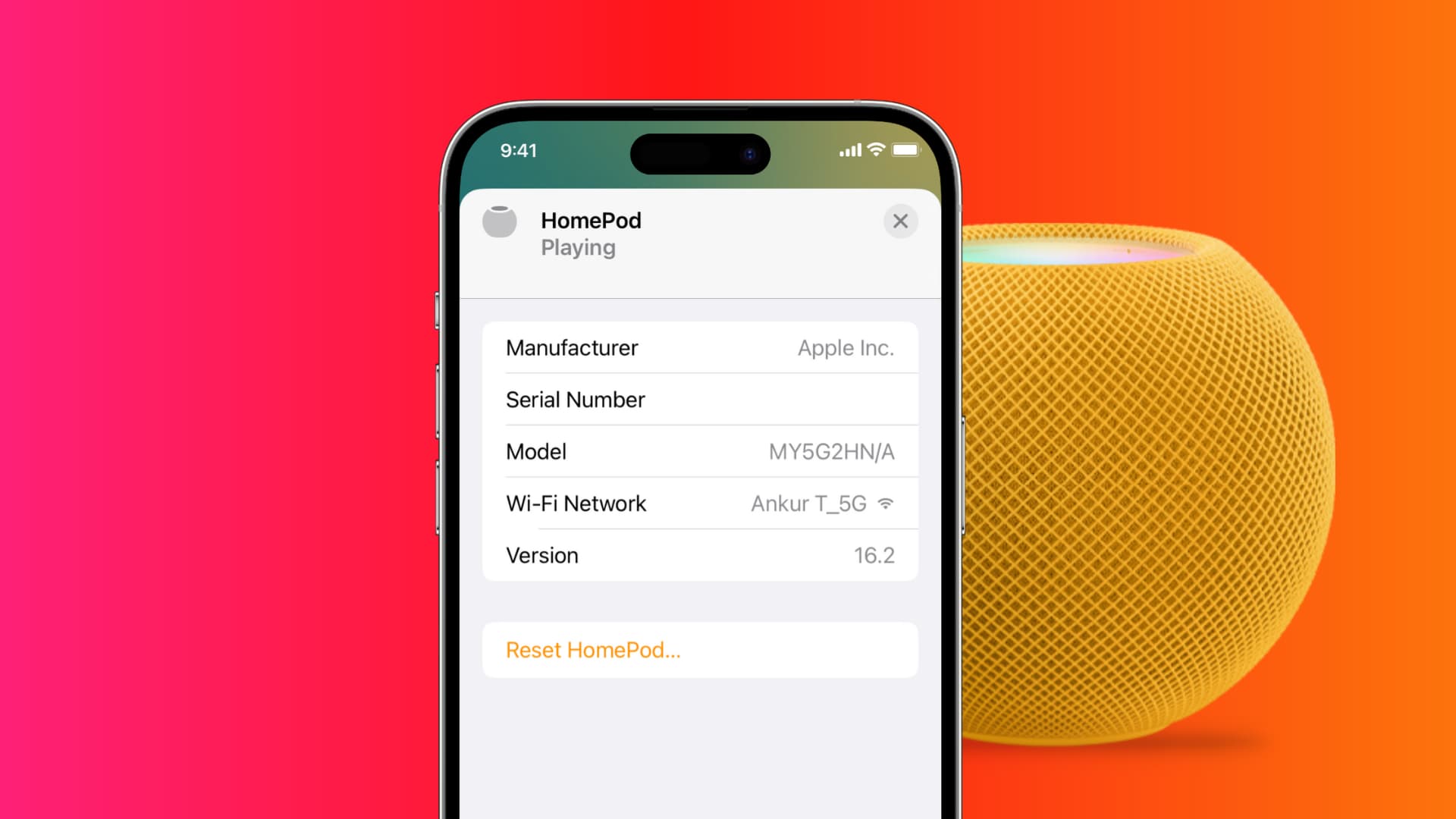
Why reset your HomePod?
You will have to reset your HomePod or HomePod mini in the following situations:
- Your HomePod isn’t responding, and restarting it hasn’t helped.
- You want to sell, gift, or pass on your HomePod to someone else.
- You’re sending your HomePod for service to Apple.
- You’re noticing anomalies in its working, sound quality, connectivity, lag, or have other problems.
- Your HomePod is stuck on white spinning light for an abnormally long time. Note: When you power on your HomePod, or it’s updating the software, you see a white spinning light, which is normal. But it shouldn’t stay stuck for a ridiculously long time!
- Volume lights keep flashing white.
Now that you know the reasons, here’s how to reset HomePod.
Reset HomePod using the iOS or macOS Home app
But first: Have you linked two HomePod speakers to create a stereo pair? If yes, first ungroup the stereo pair and then follow the steps to reset it.
- Open the Home app on your iPhone, iPad, or Mac.
- Select your HomePod.
- Scroll down or hit the gear settings icon.
- From the bottom of the screen, tap Reset HomePod > Remove Accessory > Remove.
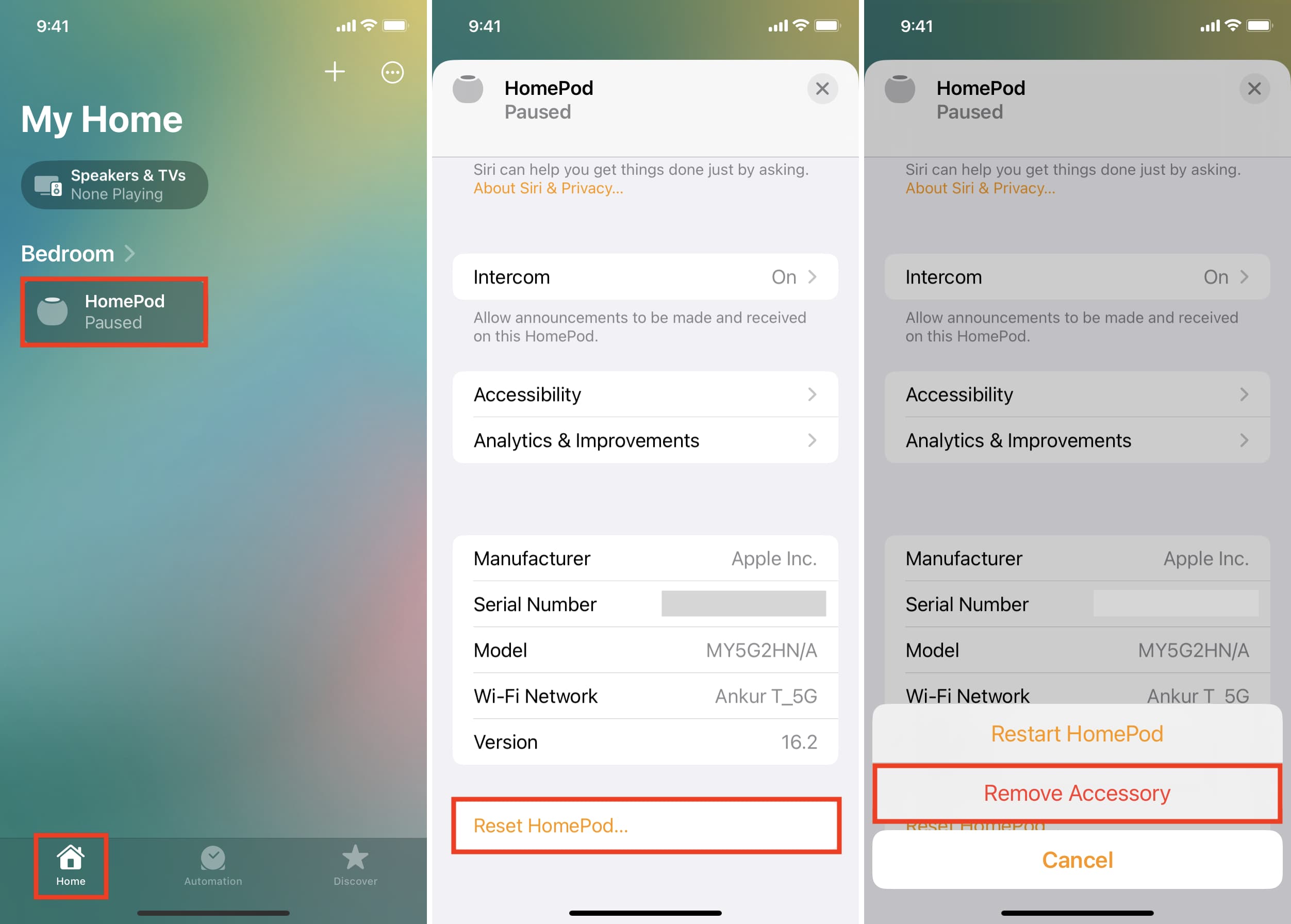
Restore HomePod mini using Mac or PC
- Remove the HomePod mini’s USB-C cable from its charger and connect it to your Mac or PC. If your computer doesn’t have a USB-C port, you’ll have to use a USB-C dongle. Your HomePod mini will flash an orange light when it’s connected to a computer.
- Click Allow on the ‘Allow accessory to connect?’ popup if you see it.
- On your Mac, open a Finder window and select your HomePod from the left sidebar. On Windows PC, open iTunes and select your HomePod.
- Click Restore HomePod and confirm by clicking Restore.
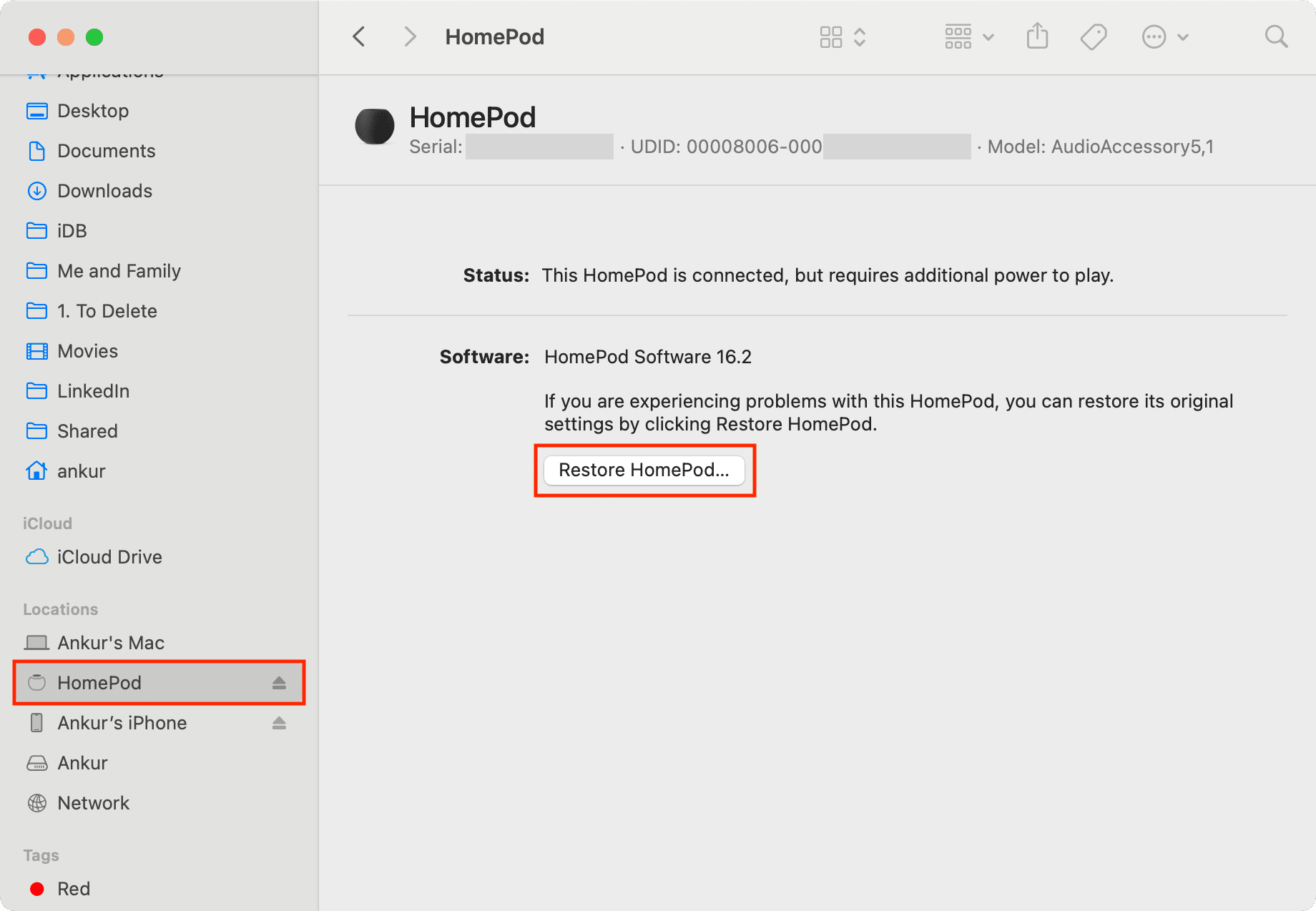
Your computer will hard reset the HomePod mini and then update it to the latest software version. After that, unplug it from your computer and attach it to its charger, which will restart HomePod and make it ready for set up and use.
Reset your HomePod without iPhone, iPad, Mac, or PC
Finally, if you can’t reset HomePod using the Home app or computer, you can do it right on the device. Here’s how:
- Unplug your HomePod from its charger or turn off its main power switch and wait for at least ten seconds. Tip: While you’re at it, open the stopwatch on your phone, as you’ll need it in step 3.
- After ten seconds, plug the HomePod into its charger or switch on the main power outlet.
- Now, start a ten-second timer on your phone, and after waiting for ten seconds, put your finger on top of the HomePod and keep holding it there.
- In a moment, the spinning white light will turn red. Keep holding.
- Soon, Siri on HomePod will say that your HomePod is about to reset. After that, you’ll hear three beeps. Now, you can lift your finger. HomePod will reset.
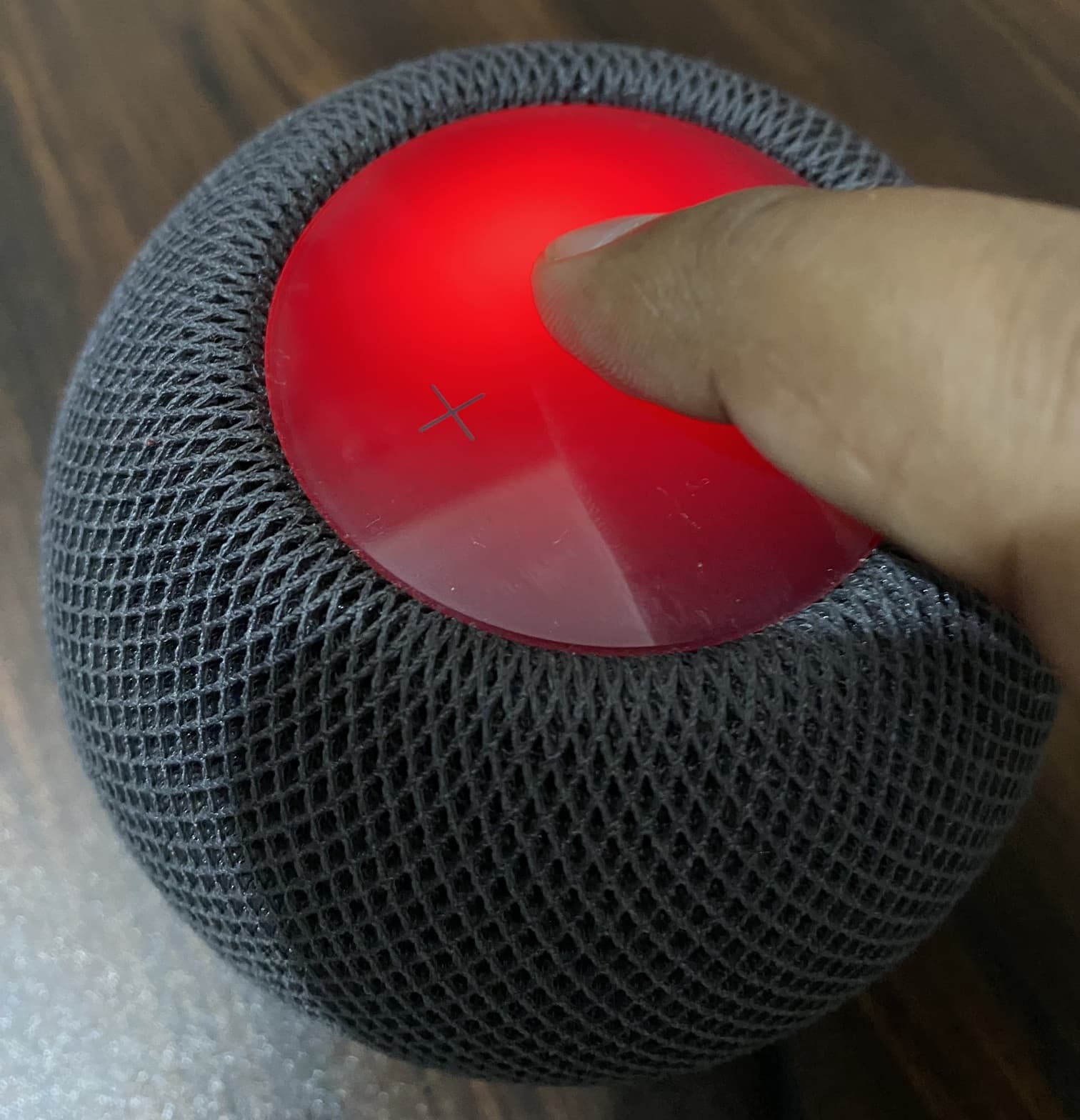
Note: If you’re giving away your HomePod, follow the above steps and remove it from your Home app. If you don’t see it there, open iPhone Settings > your name from the top > scroll to the bottom and pick your HomePod > Remove from Account.
What to do after the HomePod resets?
Once the reset completes, you’ll see the Set Up animation on your iPhone or iPad (if it’s nearby with Wi-Fi and Bluetooth open). You can finish the restore process by setting up your HomePod.
However, if you’re selling or giving away your HomePod, don’t complete the setup using your iPhone or iPad. Instead, hand over the HomePod to the next user. They can finish the setup using their Apple device, and then the HomePod will be linked to their Apple ID.
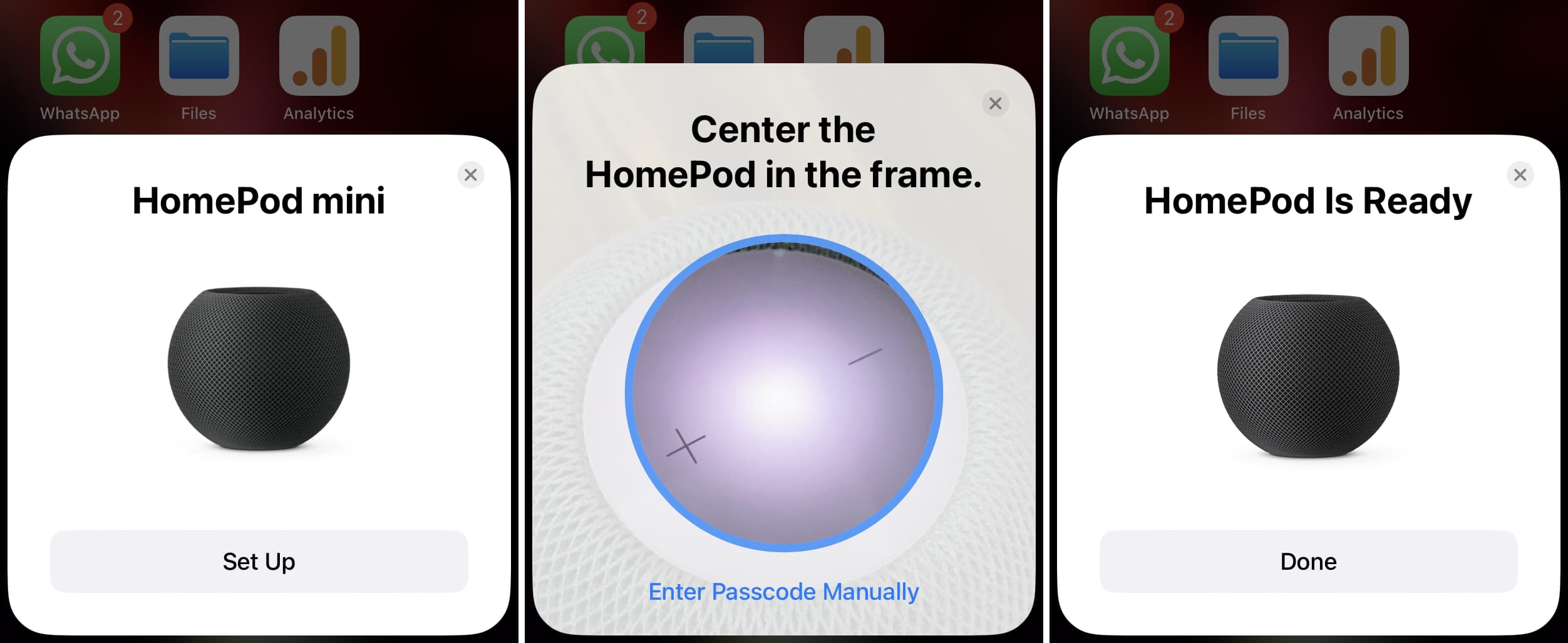
Other useful HomePod tips: