You can easily set up your HomePod or HomePod mini on a personal or home Wi-Fi network, but using the Apple smart speaker in places with Wi-Fi networks that are protected with usernames and passwords can be challenging. In this video tutorial, we’ll show you how to connect your HomePod to wireless networks that require a username and password or other security methods, such as Wi-Fi typically found in universities, offices, hotels, and more.
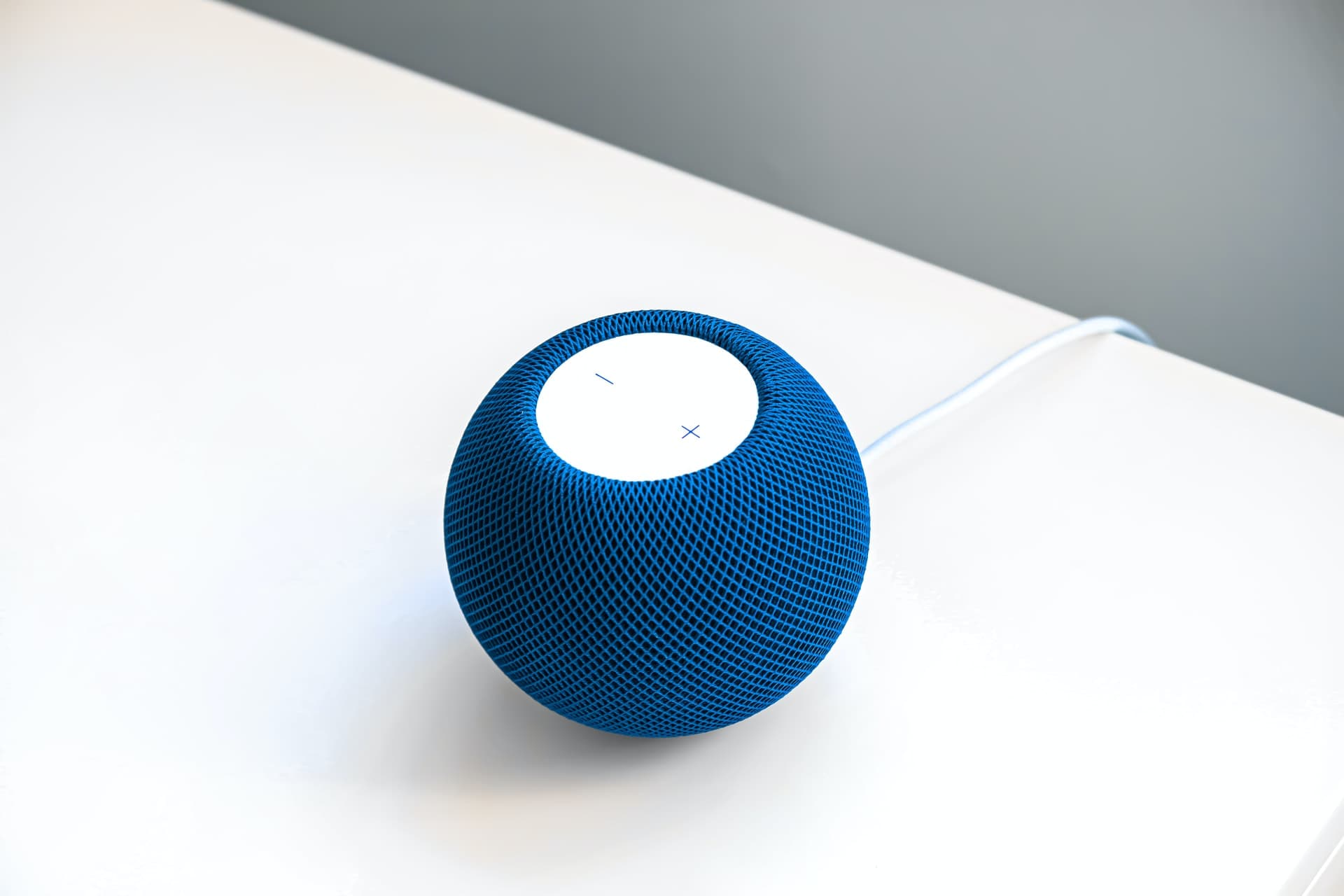
HomePod and password-protected Wi-Fi networks
Your HomePod or HomePod mini connects to the same Wi-Fi network as your iPhone or iPad. But how do you connect it to Wi-Fi networks in other places, like campuses and offices?
Similar to your home Wi-Fi, these networks are typically password-protected. The problem is your HomePod lacks a keyboard or a screen for entering passwords. Furthermore, the Home app, where you set up your HomePod and change its settings, also lacks the ability to connect the smart speaker to wireless networks that are not used by your iPhone.
Thankfully, there’s a way to accomplish this though you’ll need to jump through a few hoops.
Related: How to see which Wi-Fi network your HomePod is connected to
How to connect HomePod to Wi-Fi in campuses, offices, and more
Follow the steps in the video embedded right ahead, in which our videographer and college student Harris Craycraft walks you through connecting any devices without a keyboard or screen—be it a Garmin, smart speaker, Alexa, and more—to networks found in schools, colleges, universities, hotels, offices and more.
Keep in mind that this trick won’t work for captive networks and similar subscription networks with sign-in requirements. These networks use a special webpage displayed to newly connected users in a web browser, requiring them to manually request network access.
For further information, read a support document on the Apple website.
How to view your HomePod’s network information
The administrator of the network you’d like to join will need your HomePod’s MAC address to provide access. You can find the MAC address of your HomePod in the Home app on your iPhone or iPad: Press and hold a HomePod in the app, then tap Settings in the pop-up card. Now scroll down to find your Wi-Fi address listed at the bottom.
In order to switch between viewing the HomePod network identifier and the name of the Wi-Fi network your smart speaker is currently connected to, simply touch the Wi-Fi Address label.
Check out next: