Get only the notifications you want, when you want them by customizing Slack notifications on iPhone or iPad.
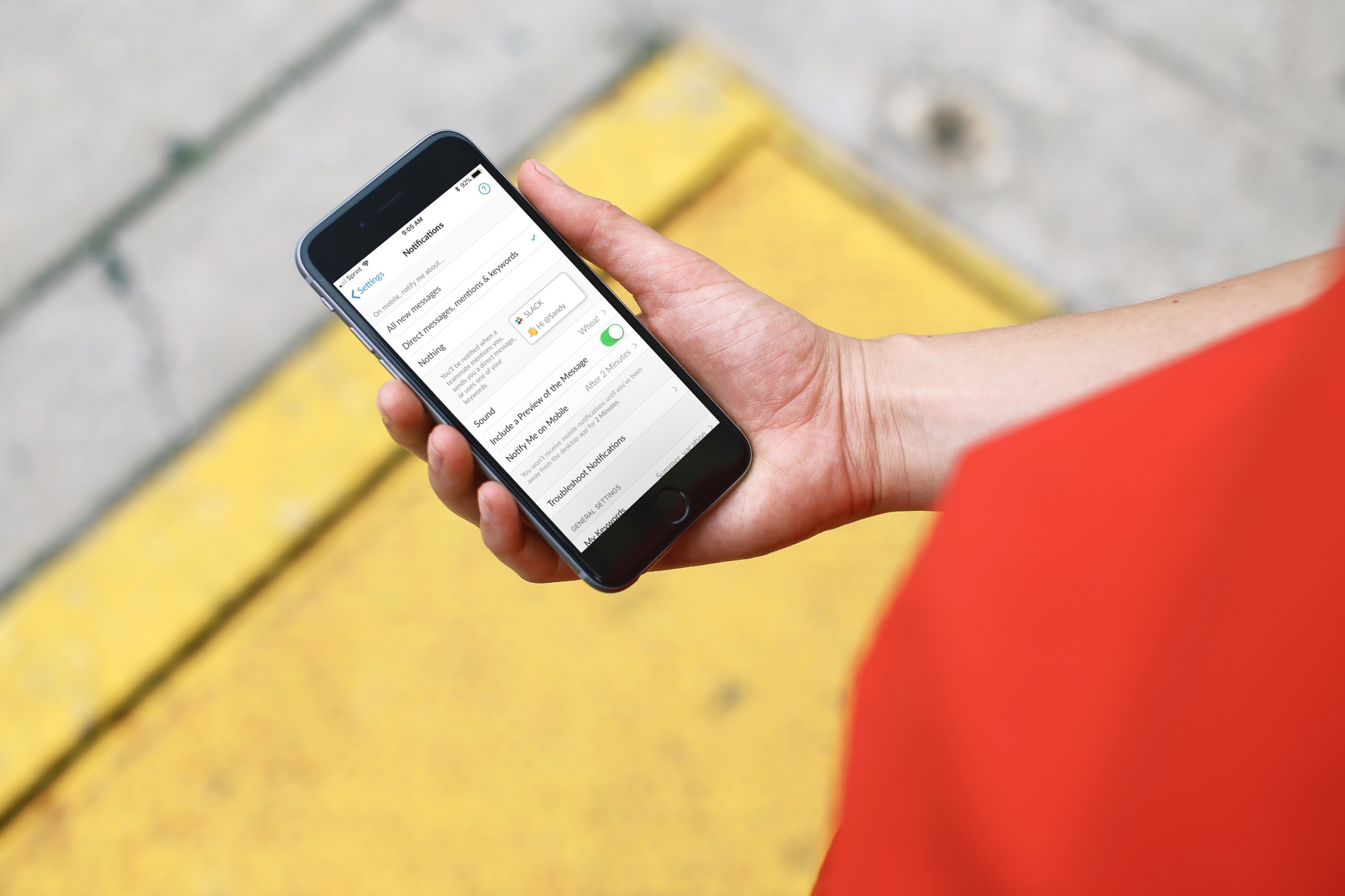
If you use Slack as a communication tool for your in-office staff or remote team, then you probably know the app has handy notifications. And, the desktop application works with the mobile app to notify you when you are away from your computer.
So, if you use Slack on your iPhone, you should know there are several ways you can customize those notifications. You can see exactly what you want, when you want, on your iPhone with these settings.
Access Slack settings on iPhone
1) Open the app on your iPhone and log into a Workspace if necessary.
2) Tap your profile picture on the top right.
3) Select Notifications.
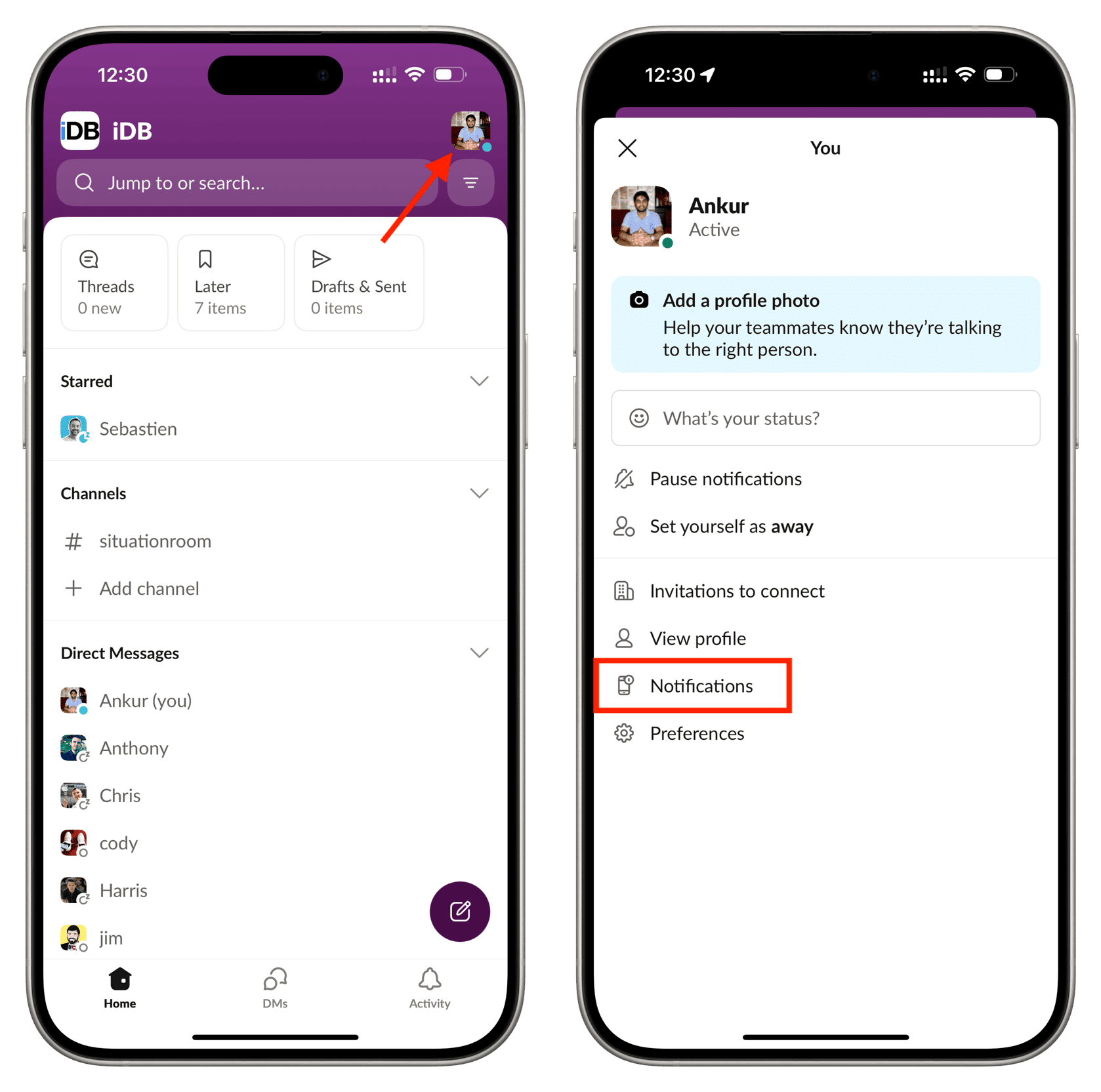
If you see a message saying that push notifications for Slack are currently disabled, you’ll have to head to your iPhone Settings > Notifications > Slack and turn on the switch for Allow Notifications. After this, when you go back to the Slack app, you should now see the Notifications screen with a list of options.
Customize Slack notifications on iPhone
You’re now ready to customize the notifications you receive on your iPhone.
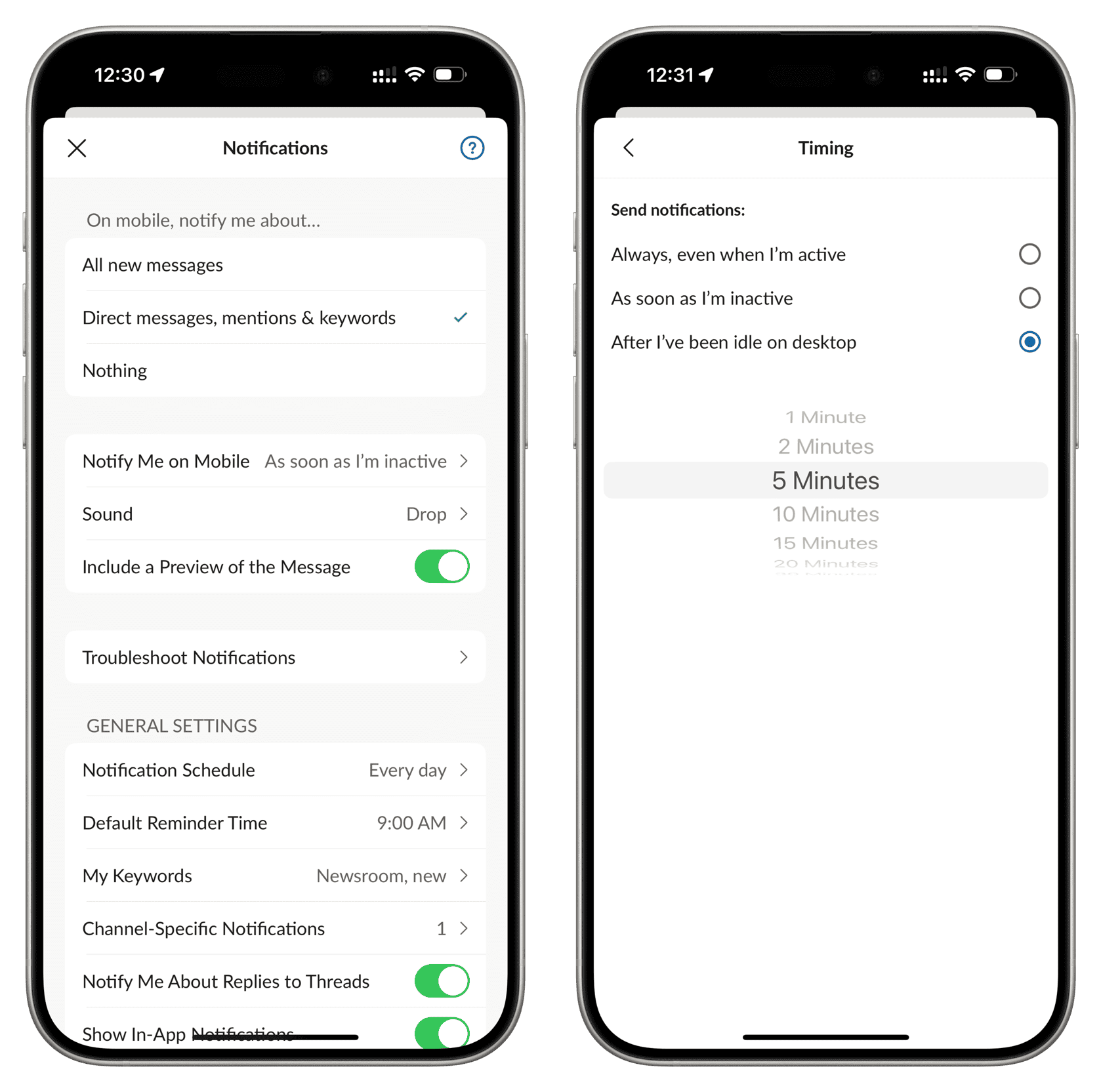
- In the first section, make your selection from All new messages, Direct messages, mentions & keywords, or Nothing.
- Then, select your timing for the Notify Me on Mobile. You can choose to be notified Always, even when I’m active [on Slack on computer], As soon as I’m inactive [on Slack on computer], or After I’ve been idle on desktop. If you select the last option, you can pick a time from one minute up to 30 minutes when you’re inactive on your computer.
- Next, choose your Sound from the big list of options.
- If you want to Include a Preview of the Message in your notification, move the slider to green.
- The next section lets you Troubleshoot Notifications. This will check for issues with Slack settings, Device settings, Token registration, and send test notifications. If any item has a problem, you will see an alert and description. Otherwise, green checkmarks will appear, indicating no problems.
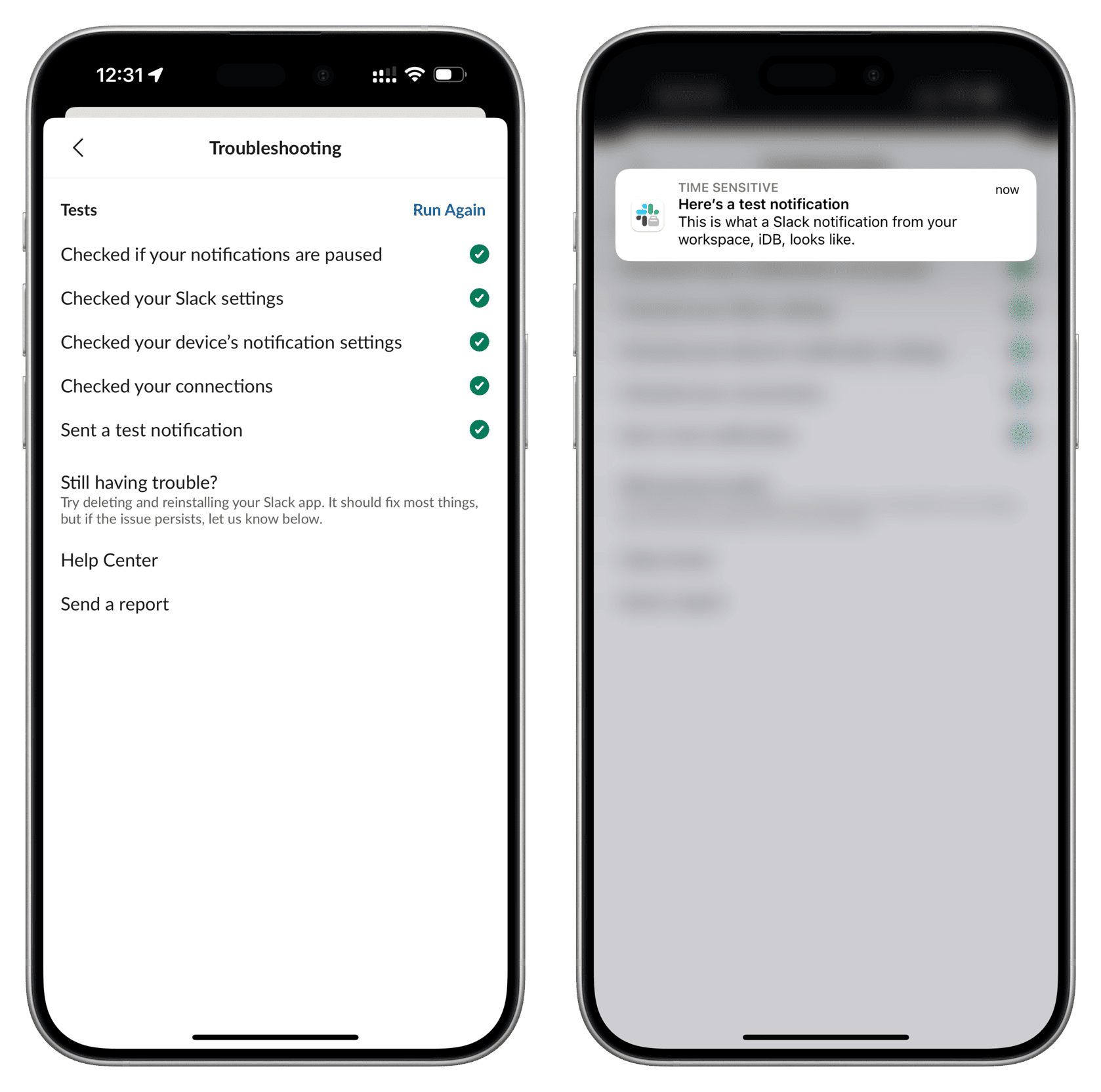
Go back to the Notifications screen and under General Settings, you have these options.
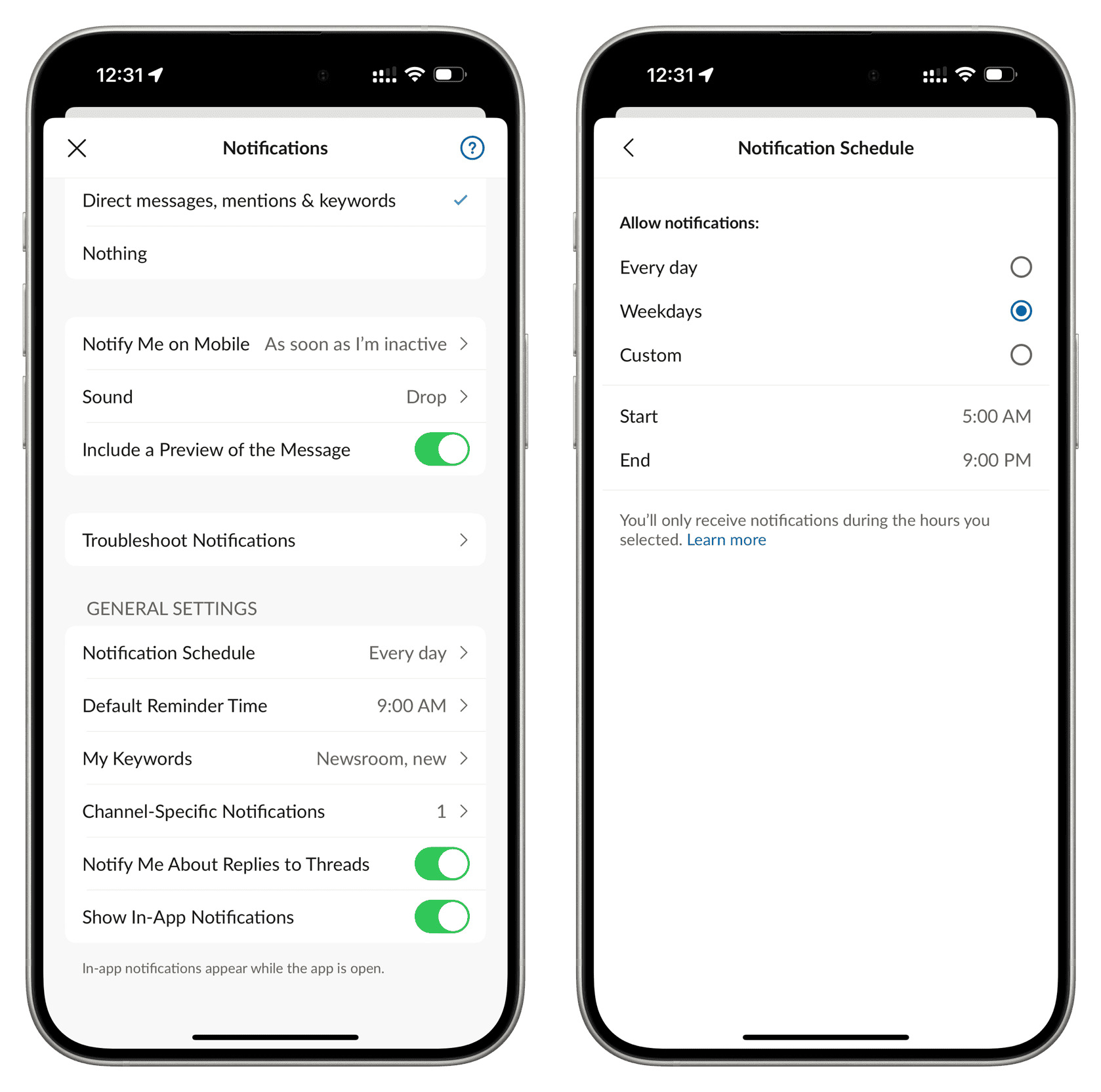
- Notification Schedule: You can choose to receive notifications only during the selected days and hours.
- Default Reminder Time: Select when you want to be alerted for reminders that are not specific to a time but set generally using terms like ‘tomorrow.’
- My Keywords: If you choose the Direct messages, mentions & keywords option in the top section, this is where you add those keywords. So, if you want to be notified when a specific word or phrase is used in a channel, just add it here.
- Channel-Specific Notifications: If you want to customize your notifications per Slack channel, this is where you configure them.
- Move the slider to green if you want to enable Notify Me About Replies to Threads.
- And lastly, you can choose to show or hide the in-app notifications. This works only when you are inside the Slack app and receive a new notification.
With these small and simple adjustments, you can quickly customize Slack notifications on iPhone. And, if you use Slack on your iPad, you have the same basic customization options. Have you run into any problems with Slack notifications on your mobile device? Let us know.
Other useful Slack tips: