Learn how to always use Outlook in Dark Mode on your iPhone and computer or set it to mimic your device’s system-wide Dark and Light Mode settings.
Dark Mode can be an easier way to read your emails on Outlook, especially at night or if you’re in a low-light environment. It’s also possible that you simply prefer interfaces that are less bright.
Here’s how to use Outlook in Dark Mode on your computer or smartphone.
On computer
1) Visit outlook.live.com in a web browser on your Mac or Windows PC and sign in to your account.
2) Once you’re in Outlook, click the settings icon from the top right side of your screen.
3) Select General from the left side.
4) Go to Appearance settings.
5) From here, you can choose one of the following:
- Dark: Always use Outlook in Dark Mode irrespective of what mode your computer is in.
- Use system settings: Outlook will mimic your computer’s Light and Dark Mode settings. So, when your Mac is in Dark Mode, Outlook will also have a dark appearance. Similarly, if your Mac is in Light Mode, Outlook will have its standard light look.
6) Finally, click Save.
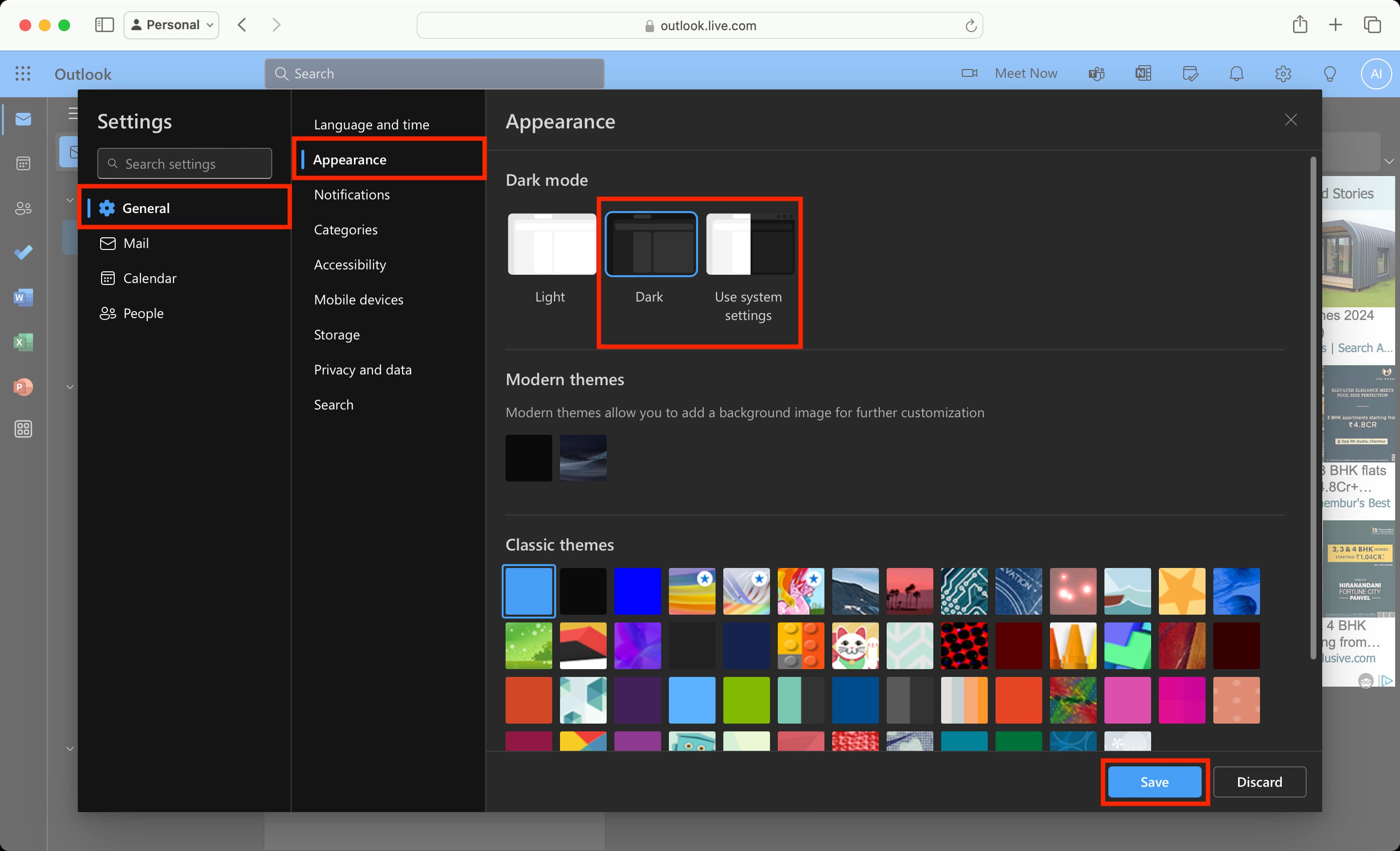
On iPhone
1) Open the Microsoft Outlook app on your iOS device and tap your profile picture from the top left corner.
2) Tap the gear icon from the bottom left.
3) Scroll down to the Preferences section and tap Appearance.
4) Select Dark or System under the Theme tab.
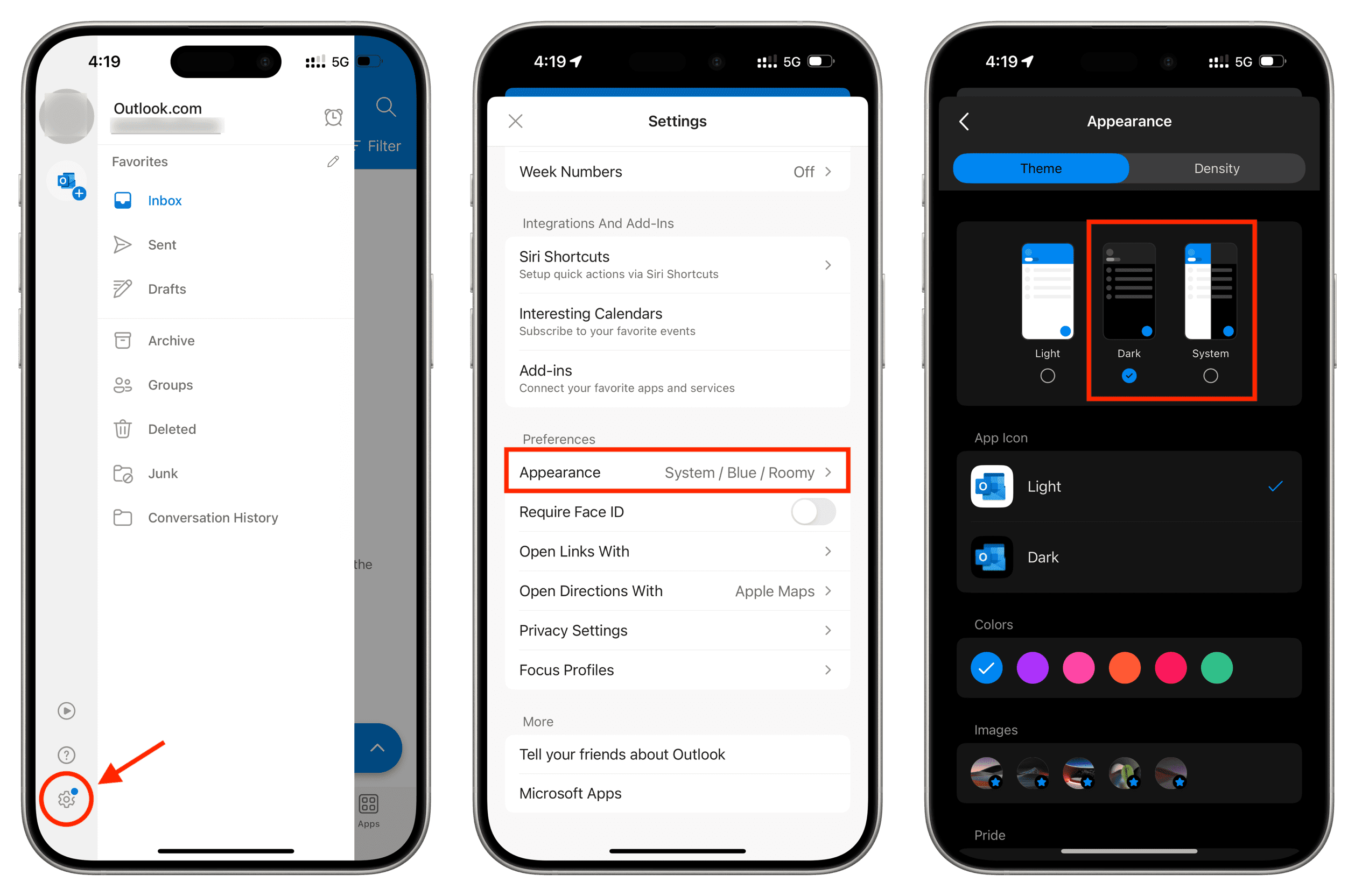
If you select System, Outlook will inculcate your iPhone’s system-wide Dark or Light Mode setting. In my opinion, this is the best choice unless, of course, you want to read your emails in Dark Mode at all times.
Note that the Outlook app even lets you pick a light or dark app icon.
On a related note: