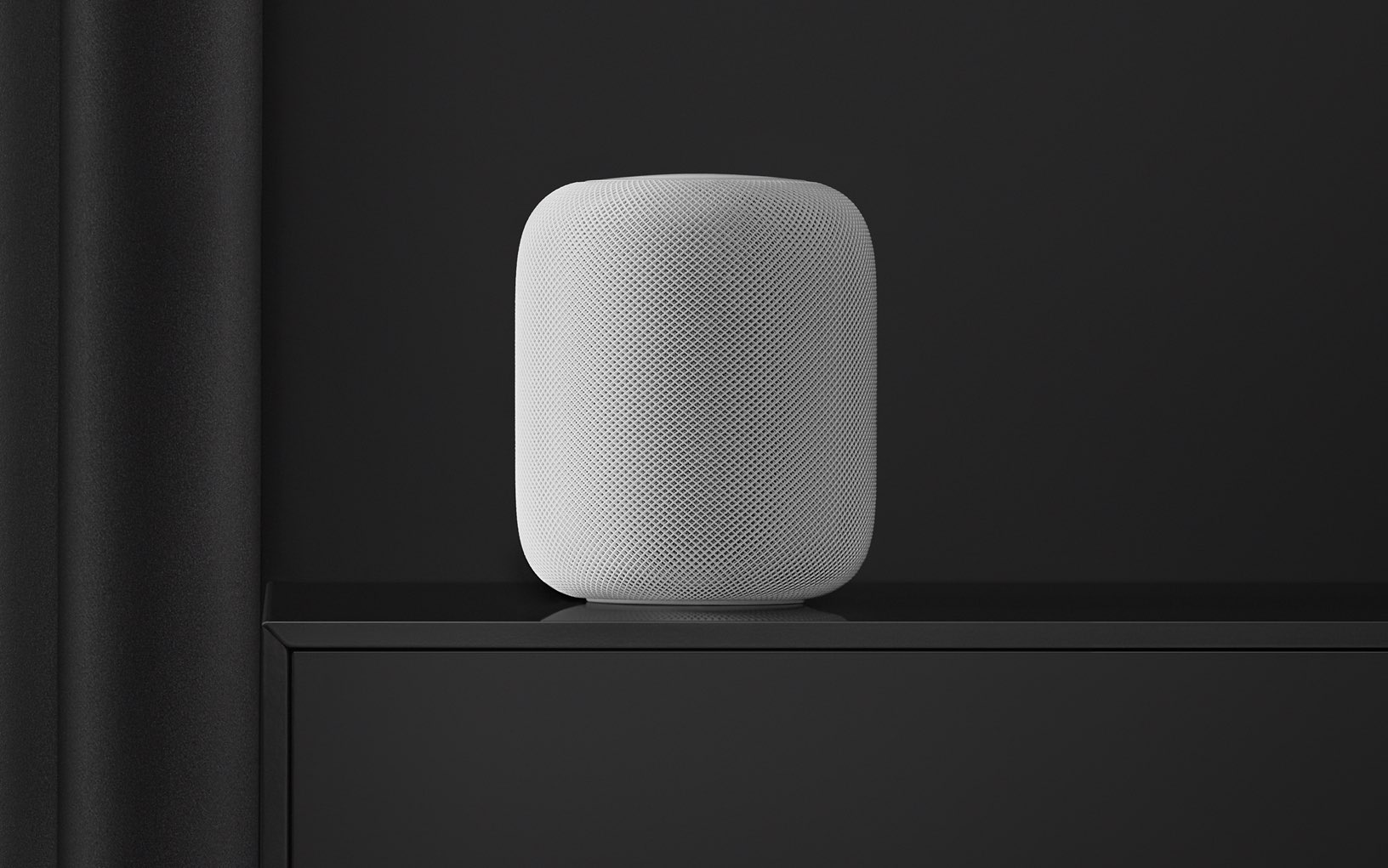
AirPlay 2 brings the ability to control audio across multiple speakers from your HomePod, iPhone, iPad or Apple TV. You can use voice commands to do things like play music in a particular room, play different songs on different speakers, enjoy a playlist on all or just specific speakers, continue playing a track on another speaker and more. Here’s our list of the best AirPlay 2 Siri voice commands that are specific to multi-room audio support.
Before we get to it, it’s worth reminding our readers about AirPlay 2’s system requirements:
- iPhone, iPad and iPod touch: iOS software version 11.4 or newer
- Apple TV: tvOS software version 11.4 or newer
- HomePod: HomePod software version 11.4 or newer
Although Apple Watch and Mac have standard AirPlay, they lack AirPlay 2 supports because AirPlay 2 relies on HomeKit, which neither Macs nor Apple Watch support yet.
Check out this hands-on video walkthrough of HomePod stereo pairing and multi-room audio with AirPlay 2 on iOS 11.4, put together by our resident video guy Harris Haycraft.
Subscribe to iDownloadBlog on YouTube
Don’t sweat if you don’t own a speaker that does AirPlay—you can always connect any speakers to your Apple TV and they’ll automatically appear as AirPlay 2 audio targets in the Home app.
The Apple website keeps a running list of third-party speakers and Hi-Fi receivers that have been confirmed to receive AirPlay 2 software support in the future.
Tell me about AirPlay!
AirPlay 2 is the latest version of AirPlay, which is Apple’s proprietary technology for peer-to-peer local media streaming. With AirPlay, you can send audio or mirror what’s shown on your iPhone, iPad or Mac screen on your big screen TV through your Apple TV or HomePod.
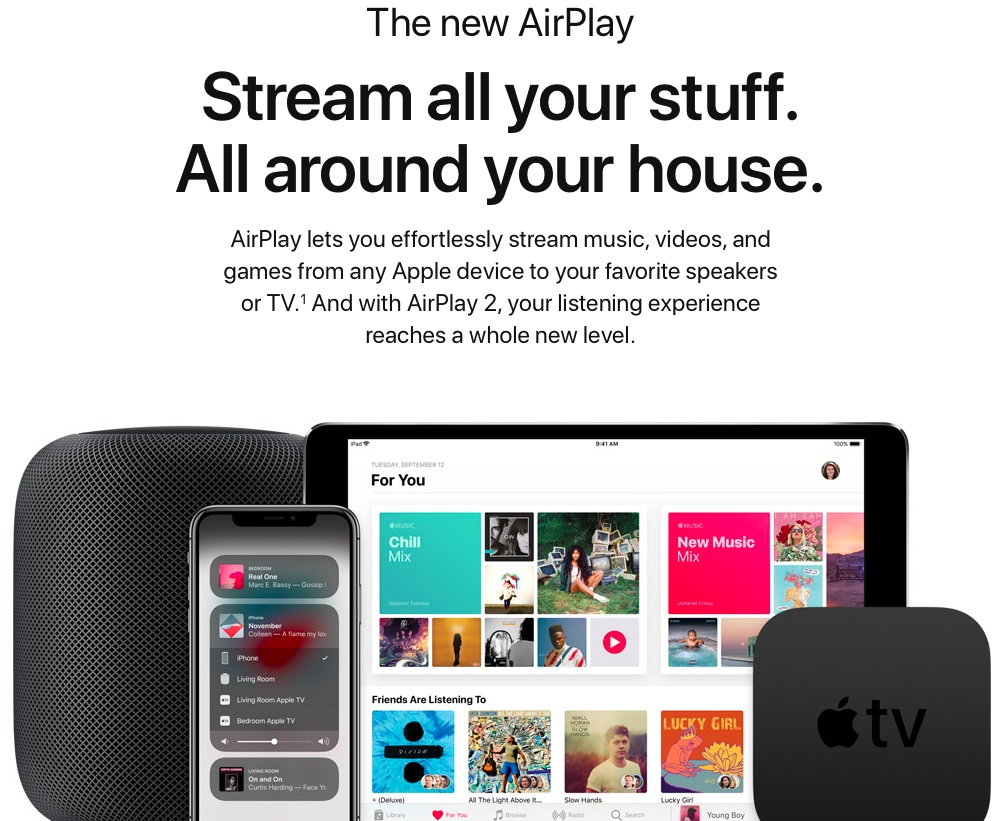
While any iOS, tvOS, macOS and watchOS device can send media over the air, it takes an AirPlay receiver to interpret and render the stream. Your Apple TV is an AirPlay audio and video receiver. Your HomePod and AirPort Extreme are audio-only AirPlay receivers.
AirPlay 2 Siri voice commands for multi-room control
These multi-room audio Siri commands are supported on HomePod and iOS devices:
Play music on all speakers: To have Siri play a song, track, playlist or genre on all speakers, say:
- “Play ‘I Want It All’ by Queen on all speakers”
- “Play something I like on all speakers”
- “Play some rock on all speaker” or some such.
Play music on specific speakers: You can ask Siri to play something on a particular speaker in a particular room. “Play the latest album by Weezer in the living room” will play that song through the speakers in your living room. Each AirPlay 2 speaker or device can be assigned to a specific room. If your HomePod is in the basement, uttering “Play my ‘Workout’ playlist in the basement” will do just that. You can easily rename a room your speaker is in via the Home app.
Continue playing music on another speaker: AirPlay 2 even permits you to continue playing music on another compatible speaker or device, such as your Apple TV or a wireless speaker in another room. “Continue playing ‘Chillin’ Mix’ playlist in the bedroom” will instantly play the song on that speaker.
Play different songs in different rooms: With a single voice command, you can tell Siri to play one track in, say, your kitchen and a different one in your living room. You’d say something like “Play ‘This Is America’ in bedroom and ‘Creep City’ in the kitchen.”
Playback controls: When playing music through AirPlay 2, you can use your voice and room names to do things like lower/rise the volume (“Turn up the volume in the basement”, ”Decrease the volume in the bedroom”, etc.), shuffle your music (“Shuffle my ‘Workout’ playlist in the basement”, “Shuffle ‘Pacific Daydream’ by Weezer on all speakers”, “Shuffle ‘How Can I Go On’ by Freddie Mercury in the kitchen”, etc.), mute/unmute one or more speakers instantly (“Mute in the kitchen”, “Mute in the basement and kitchen”, “Unmute in the bedroom” etc.) and so forth.
A way more limited set of simple voice commands can be used when AirPlaying your music from your iPhone, iPad, Mac or Apple Watch to a compatible device or speaker.
- Play/pause: “Play/pause music”
- Previous/next: “Play the next song,” “Play the song before this one” etc.
- Repeat: “Repeat last song/album/playlist”
- Rewind/fast-forward: “Fast forward 30 seconds”, “Rewind 10 seconds”, etc.
The above commands should be especially useful to smart users who have discovered they can take advantage of AirPlay to stream Spotify music from an iOS device to their HomePod.
As pointed out by GadgetHacks, you can also use these limited AirPlay 2 Siri voice commands to perform some cool Up Next magic once playback has been initiated.
For instance, you’d add a song to your Up Next queue so that it plays next by saying something along the lines of “Play the song ‘Fastlove’ by George Michael next”). Likewise, to queue a song so that it plays later, say “Play ‘Feels Like Summer’ later.”
AirPlay 2 compatibility
Certain speakers and routers have built-in support for AirPlay audio, which is great in that you can easily route music or audio from most apps on your Apple devices to your Hi-Fi equipment.
Inconclusive evidence points at the AirPort Express router possibly getting AirPlay 2 support, too.
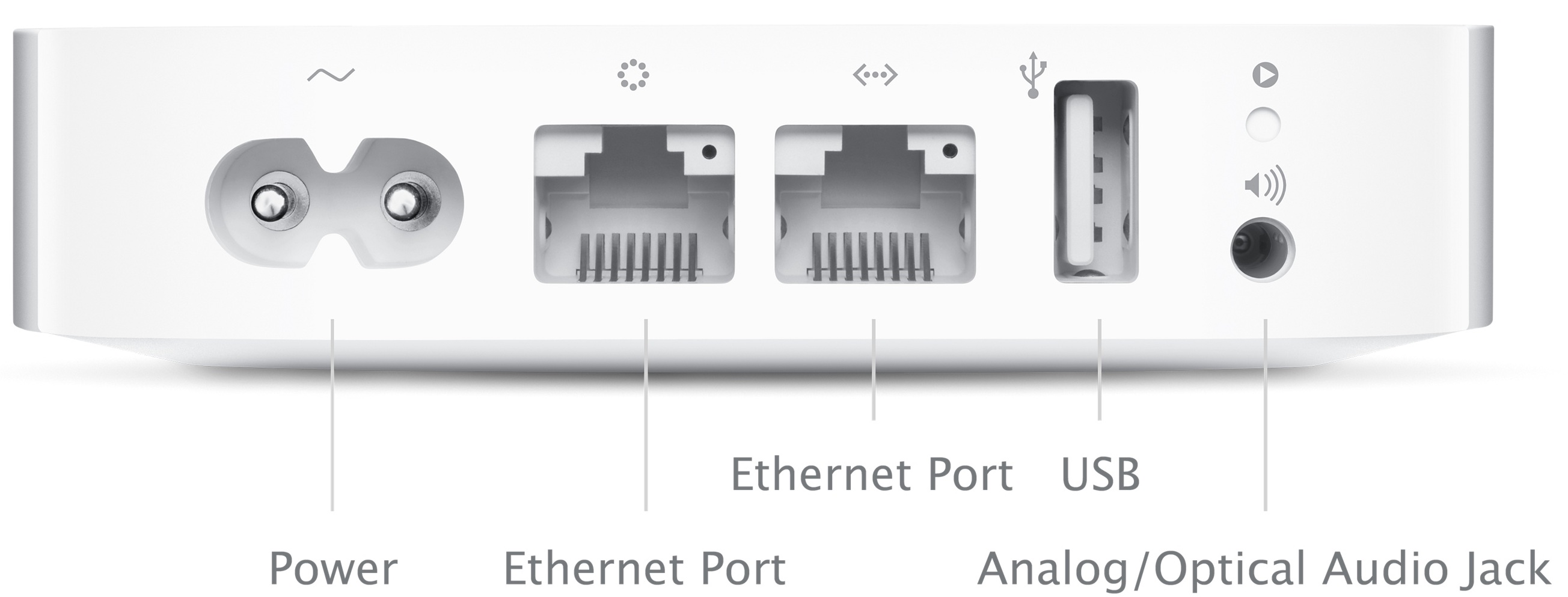
With a built-in audio jack, this base station can hook up to your Hi-Fi receiver or speaker.
AirPort Express has always supported AirPlay but it currently does not include the newest multi-room audio playback control afforded by AirPlay 2.
Besides, if you have a fourth-generation Apple TV or Apple TV 4K sitting under your telly, you could connect it to your Hi-Fi receiver via HDMI and turn any connected speakers to AirPlay 2 targets, just like that!
Further information
Apple’s HomeKit website at apple.com/ios/home/accessories includes a handy section that lists all of the existing and upcoming speakers and receivers by third-party vendors that have been confirmed to receive AirPlay 2 support via a future software update.
To learn more about AirPlay 2, visit Apple’s website.
Need help? Ask iDB!
If you like this how-to, pass it along to your support folks and leave a comment below.
Got stuck? Not sure how to do certain things on your Apple device? Let us know via help@iDownloadBlog.com and a future tutorial might provide a solution.
Submit your how-to suggestions via tips@iDownloadBlog.com.