There is no physical switch to mute the HomePod microphone. However, by using the Home app or just by asking the speaker, you can turn off the always-on “Hey Siri” ability of your HomePod and HomePod mini. This tutorial shows you how to do that.

Why turn off your HomePod’s microphone
1) Privacy concerns: All communications between HomePod and Apple servers are encrypted, but if you have privacy or trust concerns, you may want to turn off its ability to listen to Hey Siri requests.
2) HomePod’s “Hey Siri” conflicts with your other devices: Your HomePod may be fielding requests meant for your phone or watch. In that case, you can turn off “Hey Siri” for HomePod to avoid this from happening.
3) You just don’t use Siri: If you don’t like the Siri smart assistant and use your HomePod as a standard speaker or AirPlay audio destination, you may turn off its always-on listening capacity.
How to turn off Hey Siri on your HomePod
You can disable “Hey Siri” via the Home app or your voice.
1. Use the Home app
- Open the Home app on your iPhone, iPad, or Mac.
- Select your HomePod from the Home section of the app.
- Scroll down to the Siri section. From here, turn off Listen for “Hey Siri.”
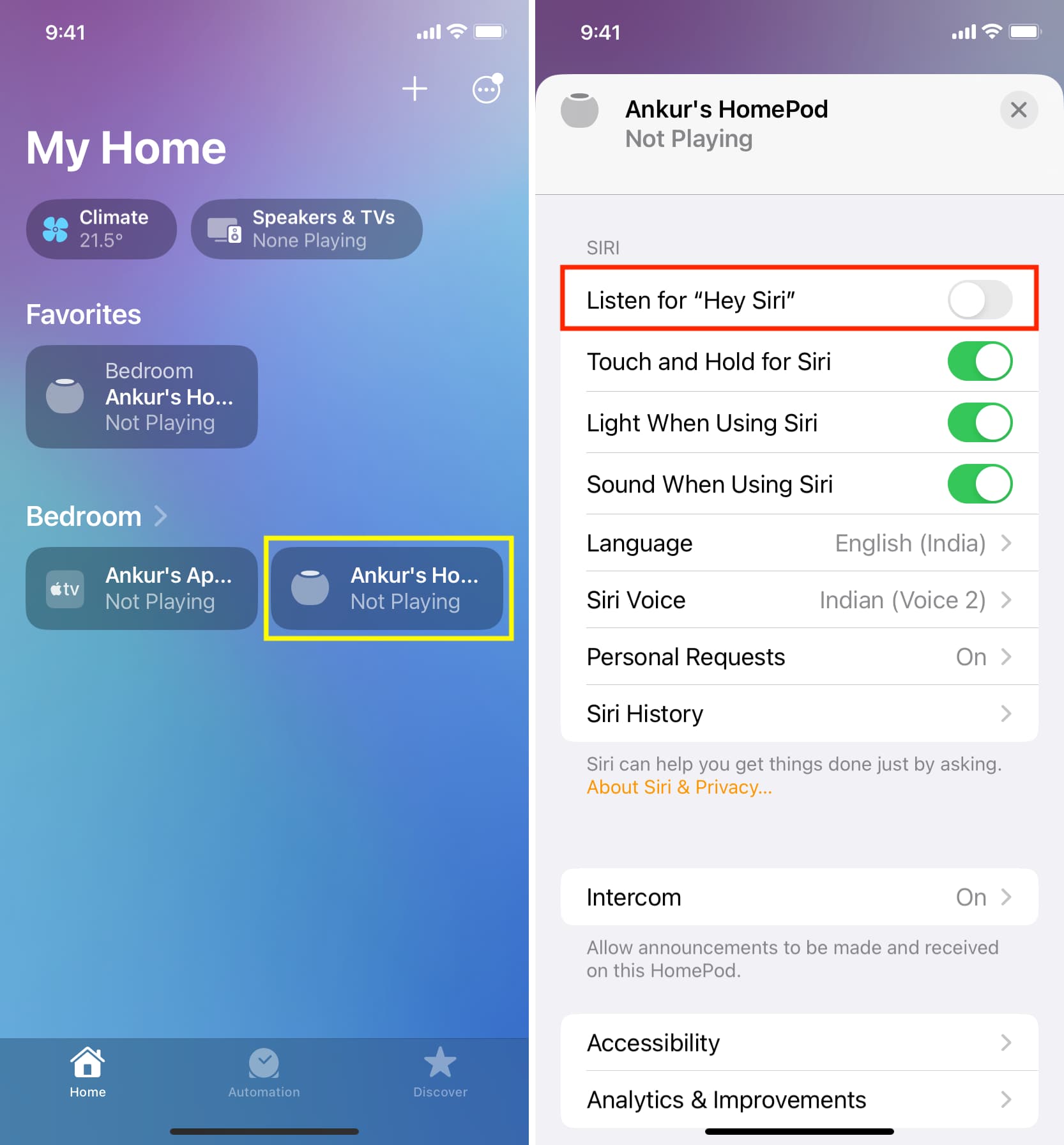
2. Use your voice
Besides using the Home app, you can also ask your HomePod to disable its “Hey Siri” listening ability by saying:
- “Hey Siri, turn off Hey Siri” or
- “Hey Siri, stop listening”
You’ll be asked to confirm that you’d like to shut down “Hey Siri.”
From now on, your HomePod will not listen in on you to say the “Hey Siri” voice command. When “Hey Siri” has been temporarily disabled, the Home app displays a crossed-out microphone icon in the HomePod tile to indicate that the speaker is no longer listening.
But you can still activate and use Siri manually by touching and holding HomePod’s top touch surface. In case you don’t even want that, go to HomePod settings in the Home app and turn off the switch next to Touch and Hold for Siri.

Note: When using Siri the manual way, there’s no need to say the magic “Hey Siri” word—just say your command.
Fun fact: According to a fascinating article in Apple’s Machine Learning series, the phrase “Hey Siri” was originally chosen to be as natural as possible, thanks to its brevity and ease of articulation: “It was so natural that even before this feature was introduced, users would invoke Siri using the Home button and inadvertently prepend their requests with “Hey Siri,” says Apple.
How to re-enable “Hey Siri” on HomePod
You can turn “Hey Siri” back on through the Home app by enabling the switch next to Listen for “Hey Siri.” You can also touch and hold the top of your Siri speaker and say, “Turn on Hey Siri,” or something along those lines.
Learn more about your HomePod: