Apple’s iCloud Photos constantly uploads and downloads media to keep your pictures, videos, and edits perfectly synchronized across your iPhone, iPad, iPod touch, Mac, and Apple TV.
However, you might want to pause significant iCloud Photos updates if you’re short on battery, getting poor internet speeds as iCloud is uploading/downloading media in the background, or just want to clean the library first to prevent unnecessary uploads.
In this brief tutorial, we show you how to pause ongoing iCloud Photos updates inside the Photos app on iPhone, iPad, and Mac.
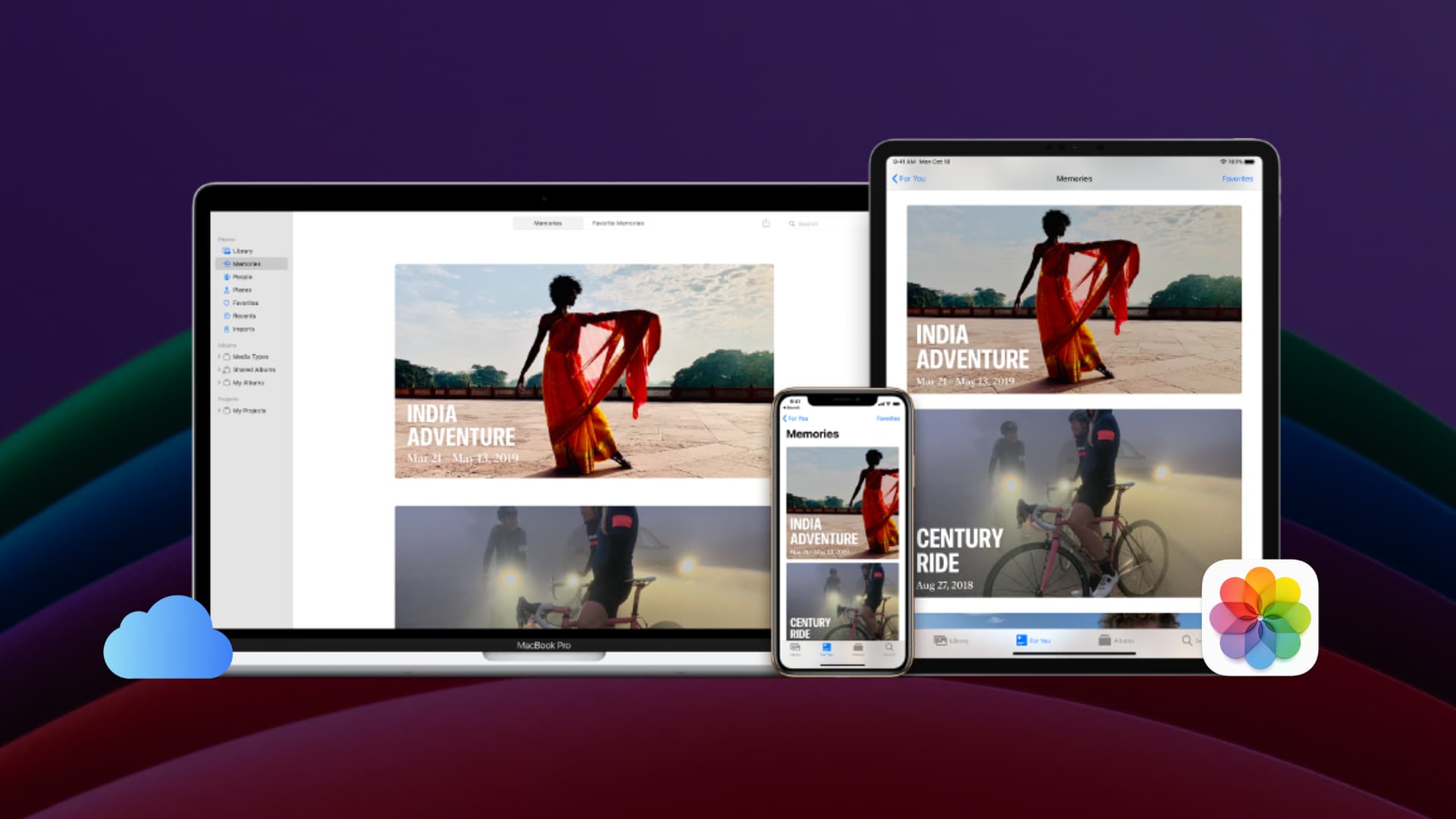
How to pause ongoing iCloud Photos updates
You can stop iCloud Photos update on your iOS and macOS devices, but you will need to do this on each device you use individually.
On iPhone and iPad
When photos and videos are being uploaded to iCloud Photos, simply enable Low Power Mode. After this, the iCloud Photos update will automatically pause.
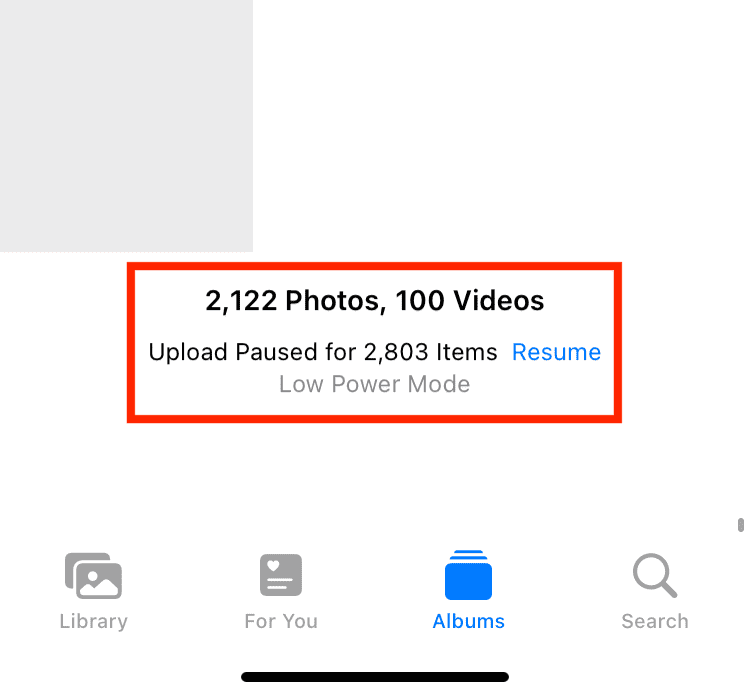
However, this isn’t a solid solution, as once you charge your iPhone beyond 80%, Low Power Mode is deactivated automatically. Therefore, follow these steps to pause iCloud Photos updated on your iPhone or iPad:
1) Open the Photos app and tap Albums.
2) Tap Recents.
3) Scroll all the way down. If the app is currently uploading your media to iCloud, you should see a message saying “Uploading N items” and a blue link labeled Pause next to it. Tap Pause and confirm it.
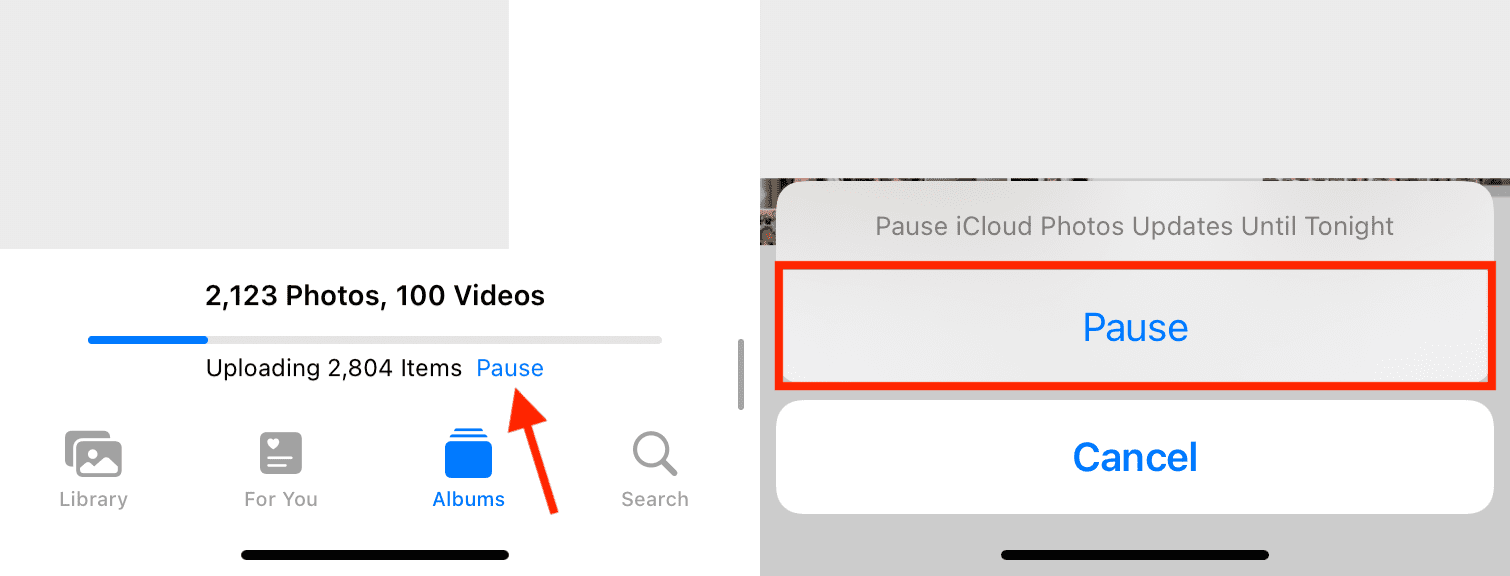
The Photos app will stop updating your iCloud Photos library until tonight or tomorrow, depending on your current time.
You should now see a message in the Photos app saying, “Upload Paused for N Items.” To continue paused updates, simply tap Resume.
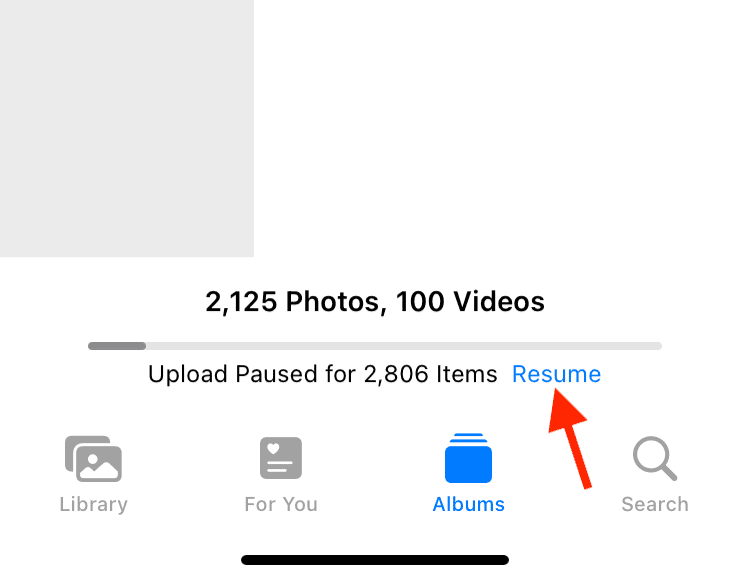
If cellular updates for iCloud Photo Library have been enabled in Settings > Photos > Cellular Data (or Mobile Data in certain geographies), the Photos app may pause updating in case there are too many items to upload to iCloud.
On Mac
1) Open the Photos app on your Mac.
2) Click Library from the top of the left sidebar.
3) Scroll to the bottom and click Pause.
4) Confirm by clicking Pause from the popup that says, “Would you like to pause updates until tonight?”
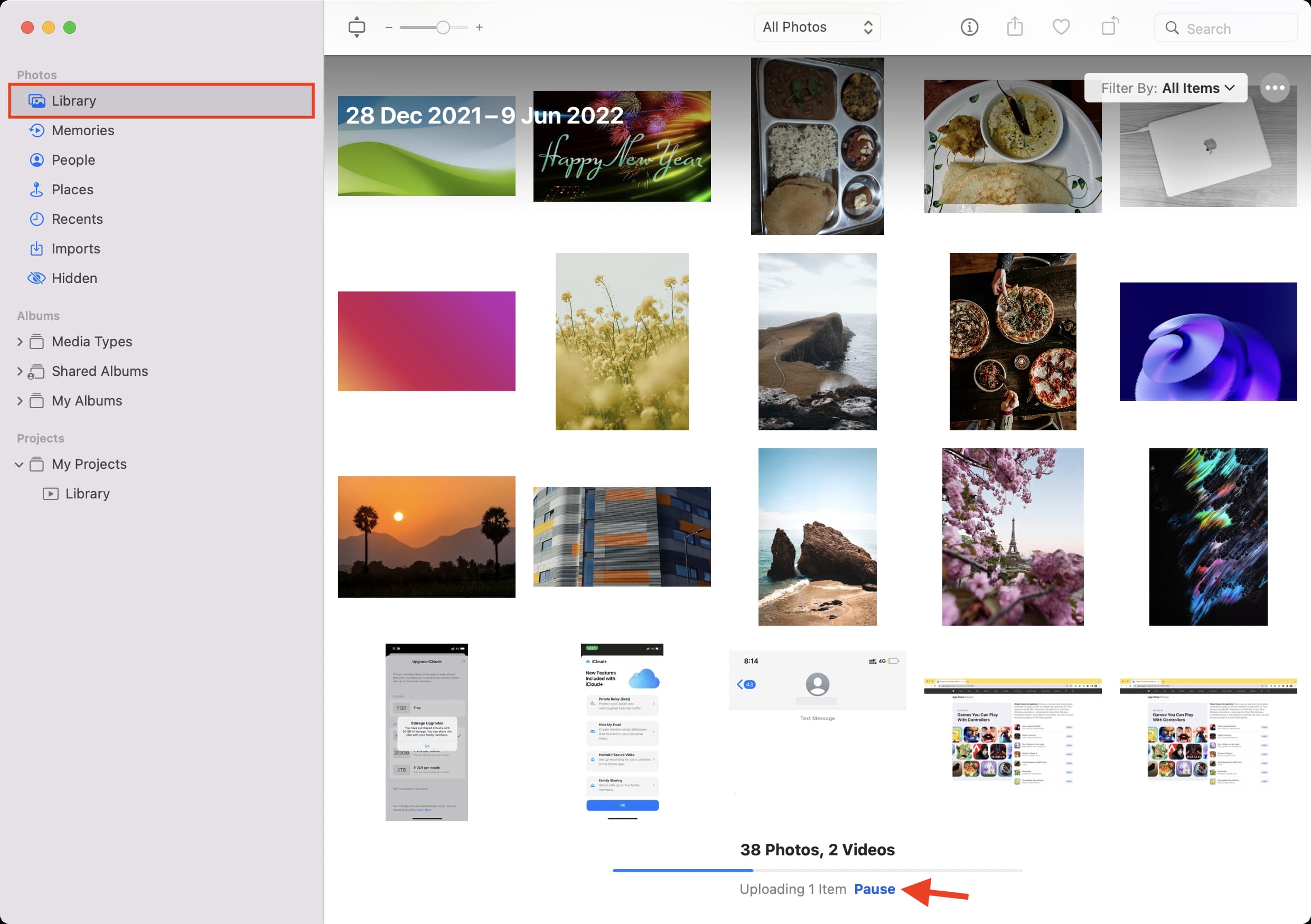
Your Mac will not update iCloud Photos for the day. To manually continue paused updates at any time, click the Resume button.
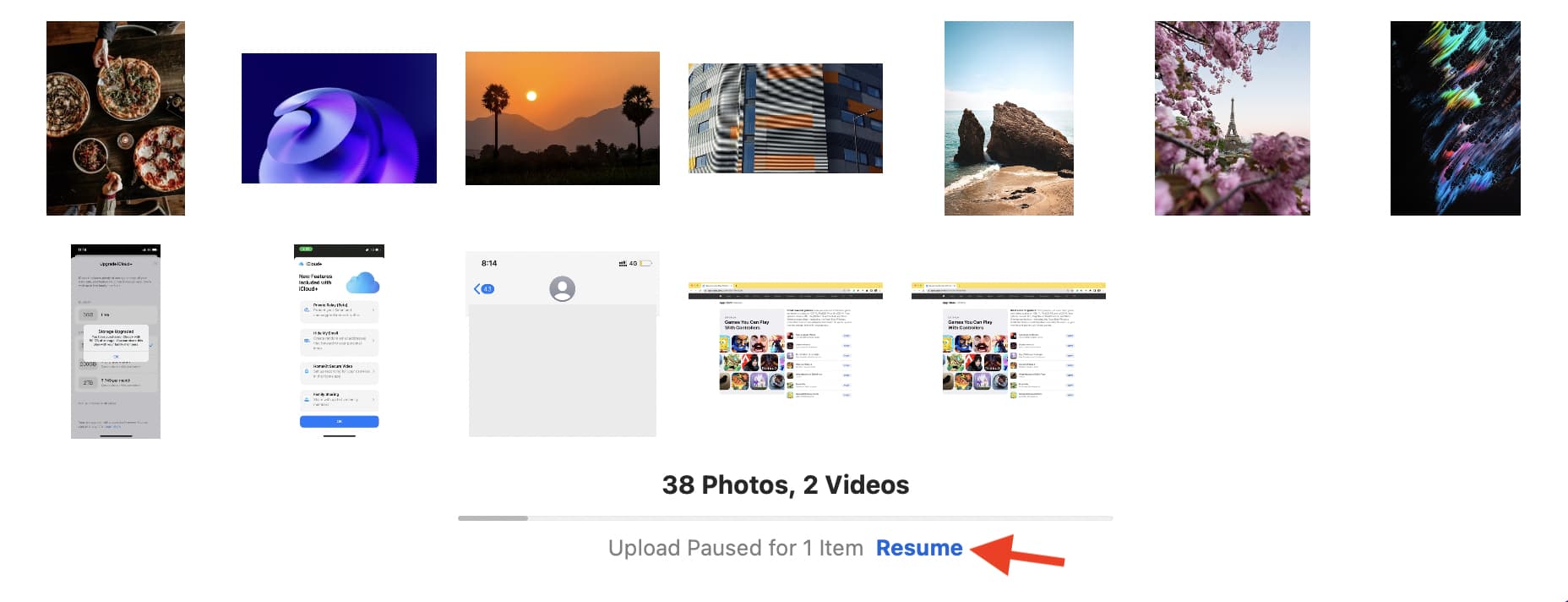
Related tips: