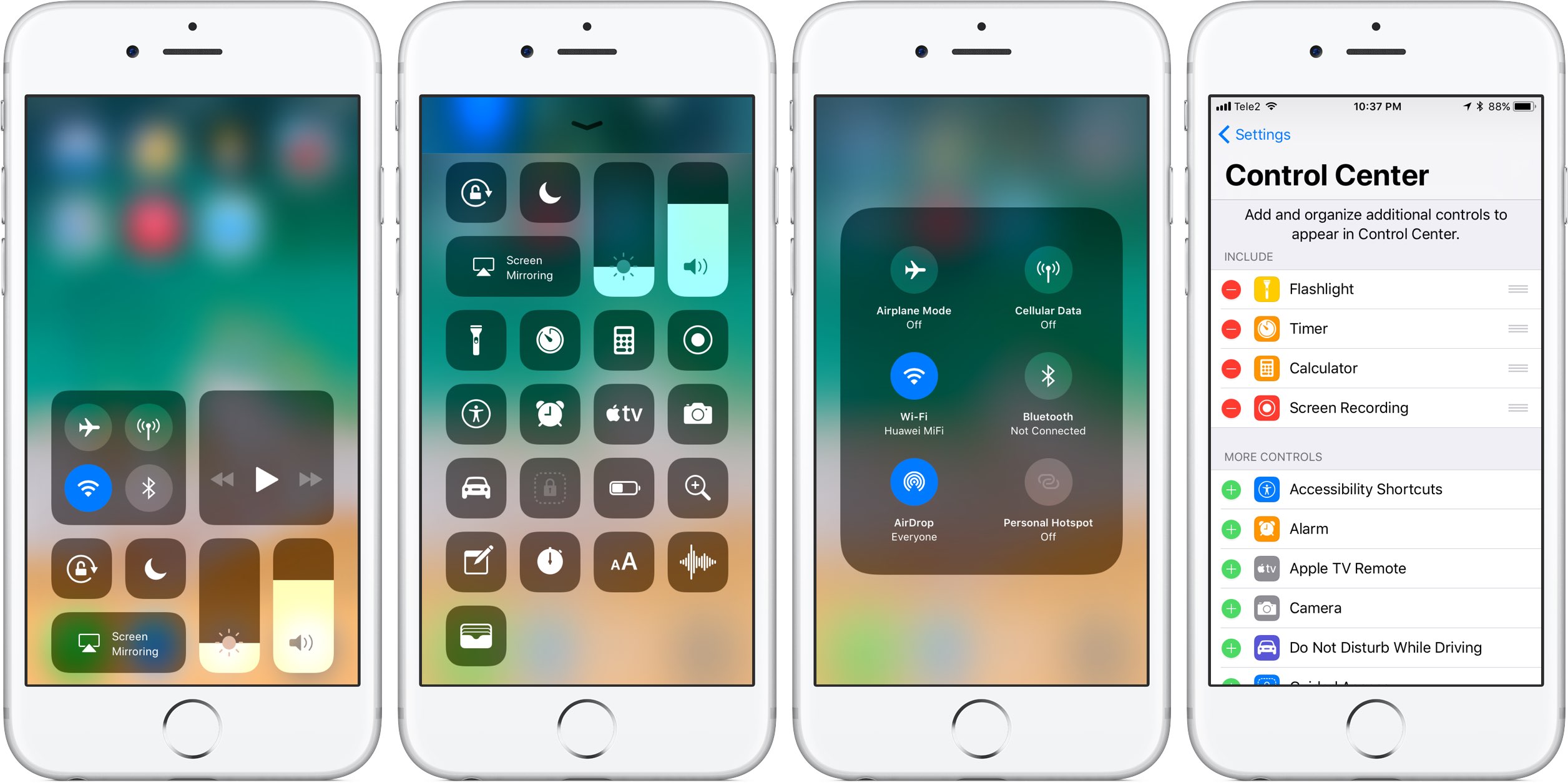
iOS 11 offers more customization for Control Center than ever, allowing you to make it your own by disabling toggles you rarely use. If puts frequently used controls all on one page, many of which can be expanded to reveal additional options when pressed with 3D Touch.
For instance, you can press the Home toggle lightly to bring up your HomeKit scenes, press the Now Playing toggle with 3D Touch to expand media controls, press the Apple TV Remote toggle to navigate your Apple TV or type some text into it, and much, much more.
So far, so great. But what if your device lacks 3D Touch?
Unlike prior iOS editions that didn’t provide a fallback mechanism for 3D Touch interactions on non-3D Touch devices, iOS 11 allows you to use all of the features the redesigned Control Center has to offer without having to own a 3D Touch device.
Our resident video editor Andrew O’Hara details how iOS 11’s Control Center works on devices that don’t include 3D Touch features, like iPads and iPhone 6 and older models.
Subscribe to iDownloadBlog on YouTube.
Continue reading for step-by-step instructions on using Control Center without 3D Touch
How to use Control Center without 3D Touch
1) Access Control Center by swiping up from the bottom of the screen
TIP: Enable Access Within Apps in Settings → Control Center to have your device respond to that gesture when you’re using an app.
2) Tap and hold on the control to expand it.
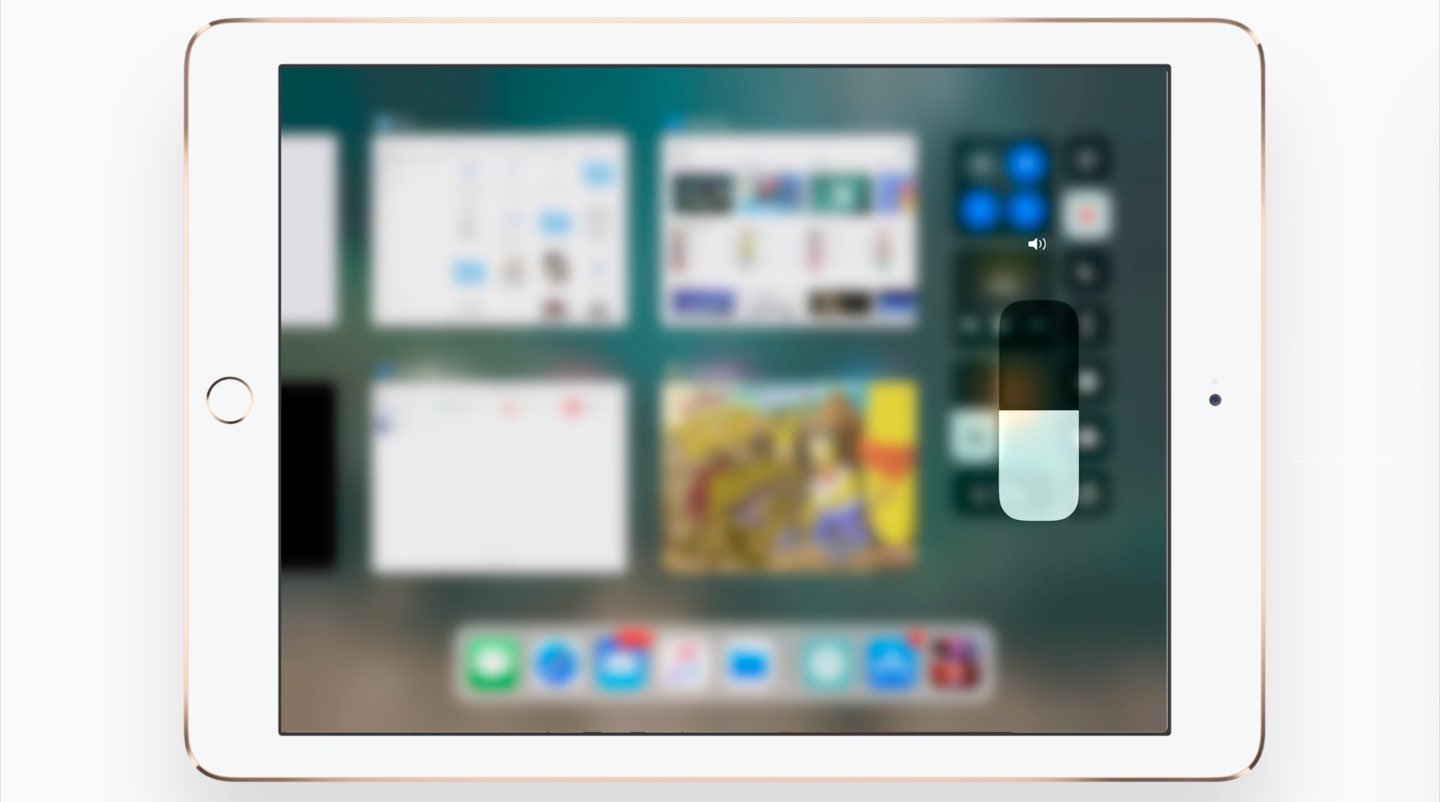
In Andrew’s example, he long-taps the Brightness toggle to access controls for turning Night Shift on or off. You can long-tap other Control Center items that are expandable. For example, long-tapping the Volume control enlarges the slider as if you pressed it with 3D Touch.
iPad lacks Taptic Engine so you won’t feel haptic feedback when long-tapping.
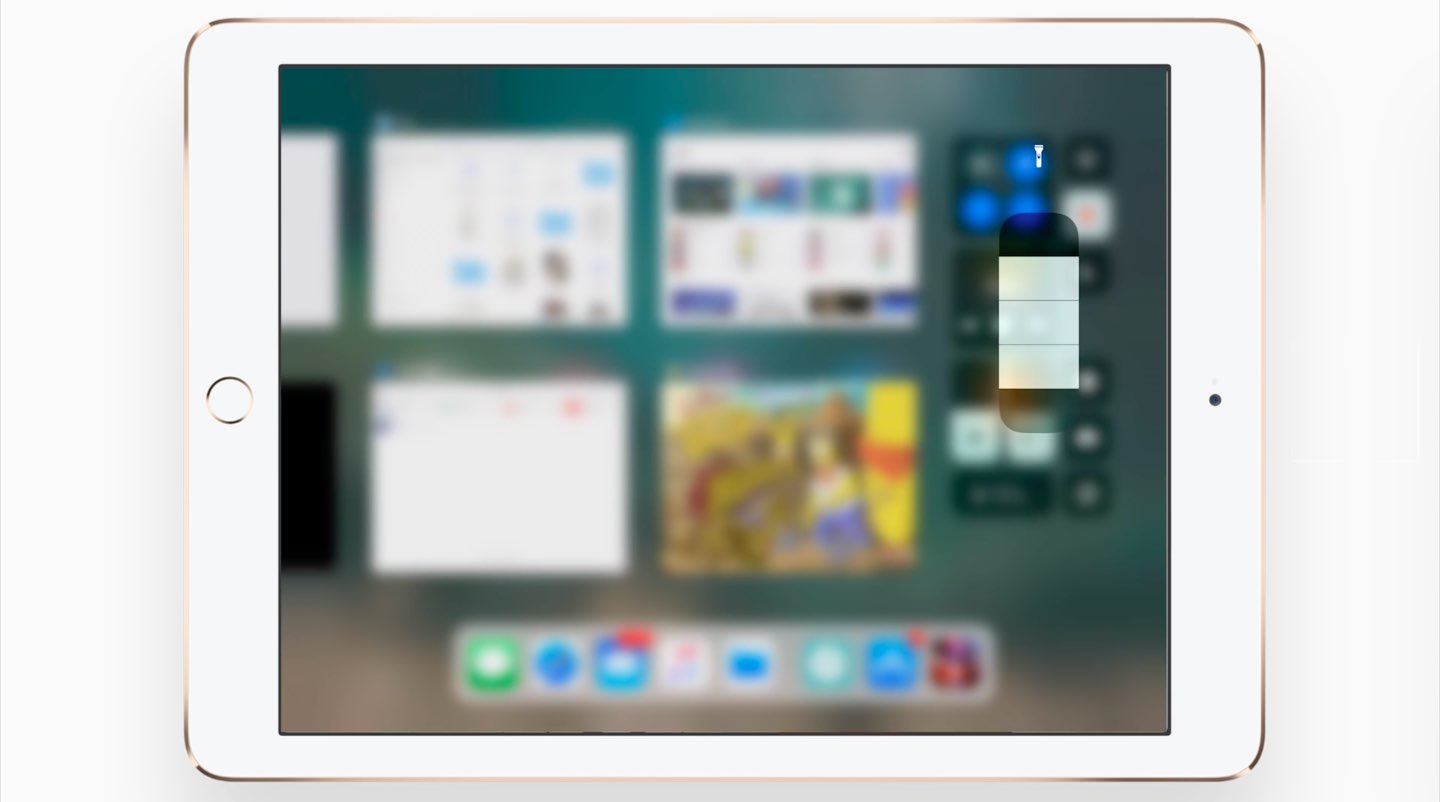
That’s it, boys and girls, now you know how to interact with Control Center on iOS 11 without actuating having to have a 3D Touch device. This tip should be especially useful for iPad owners as Apple’s tablets lacks 3D Touch features.
TUTORIAL: How to force-quite iPad apps on iOS 11
Don’t forget you can selectively enable or disable nearly two-dozen different toggles and change the order in which they appear in Control Center under Settings → Control Center → Customize Controls, including new system toggles and features like Screen Recording, Voice Memos, Low Power Mode, Apple TV Remote, Accessibility Shortcuts and more.
To lear more about iOS 11’s Control Center, watch another walkthrough video below.
Aside from drag and drop, iOS 11 brings five different types of tap gestures, including a longer tap to move multiple apps on the Home screen, a special half-long tap to pull up an extra Dock menu and a long-tap in the notifications overlay to access additional options.
Need help? Ask iDB!
If you like this how-to, pass it along to your support folks and leave a comment below.
Got stuck? Not sure how to do certain things on your Apple device? Let us know via help@iDownloadBlog.com and a future tutorial might provide a solution.
Submit your how-to suggestions via tips@iDownloadBlog.com.