The Photos app for Mac defaults to copying every imported photograph or video to its own library. You can change that behavior, but most people prefer not to bother themselves with running managed photo libraries, so they’ll keep the setting as is.
In this post, we’ll explain where the images and videos from the Photos app are stored on your Mac and some related information.
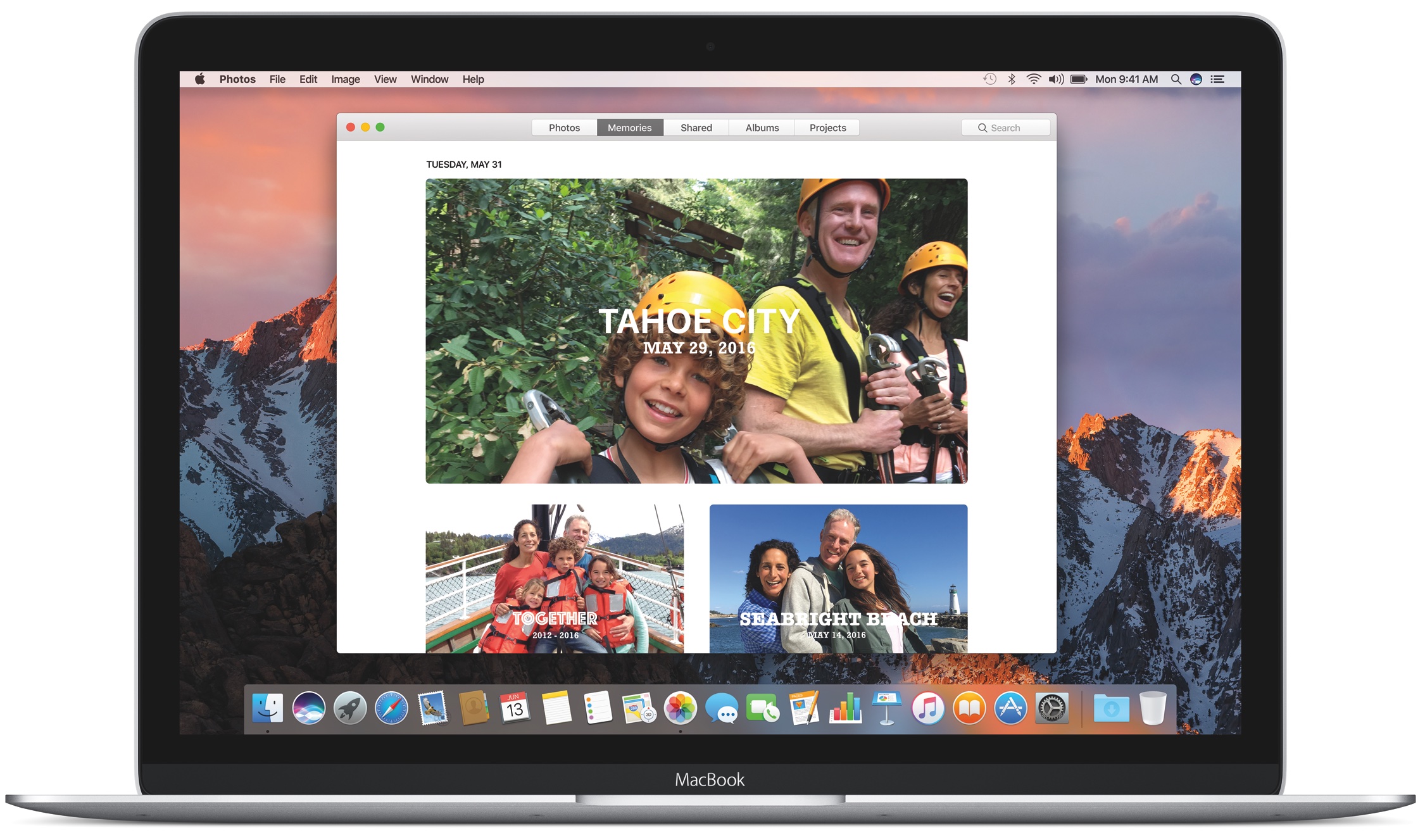
Where are photos from the Photos app located on your Mac?
Any images or videos you import into Photos are copied to the app’s own library.
Suppose you have a bunch of vacation photographs in a folder sitting on the desktop. If you drag and drop them on the Photos app window, the app will copy them to the library, and you can delete the originals from your desktop to save storage.
By default, the library is saved inside your account’s Pictures folder in a bundle named Photos Library.photoslibrary. It appears as a single icon in Finder but is really a bundle of files.
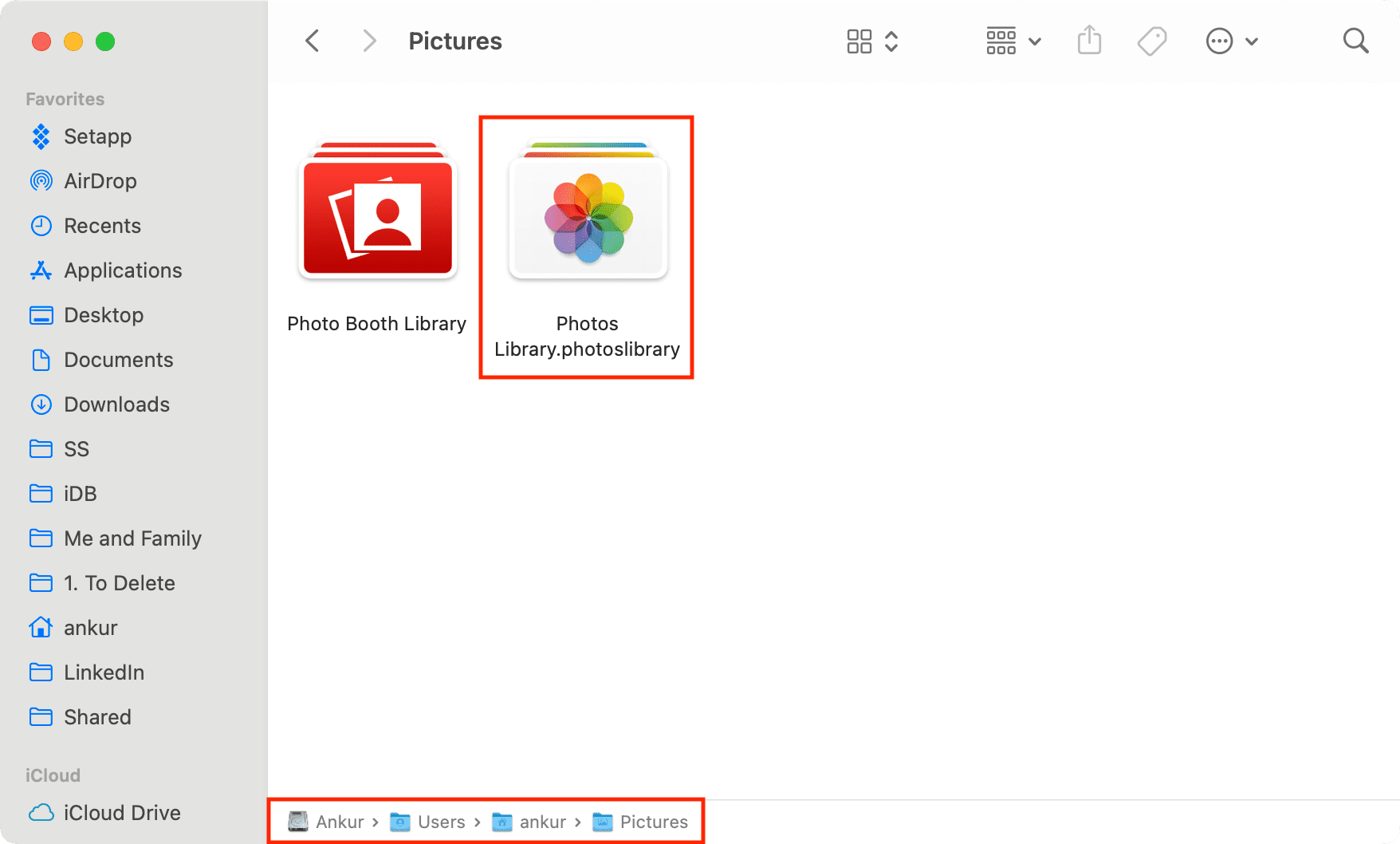
To browse the bundle and see its contents, right-click it in Finder and choose Show Package Contents from the popup menu. Your Mac should now display the hidden directories and files within the Photos library bundle until you close the Finder window.
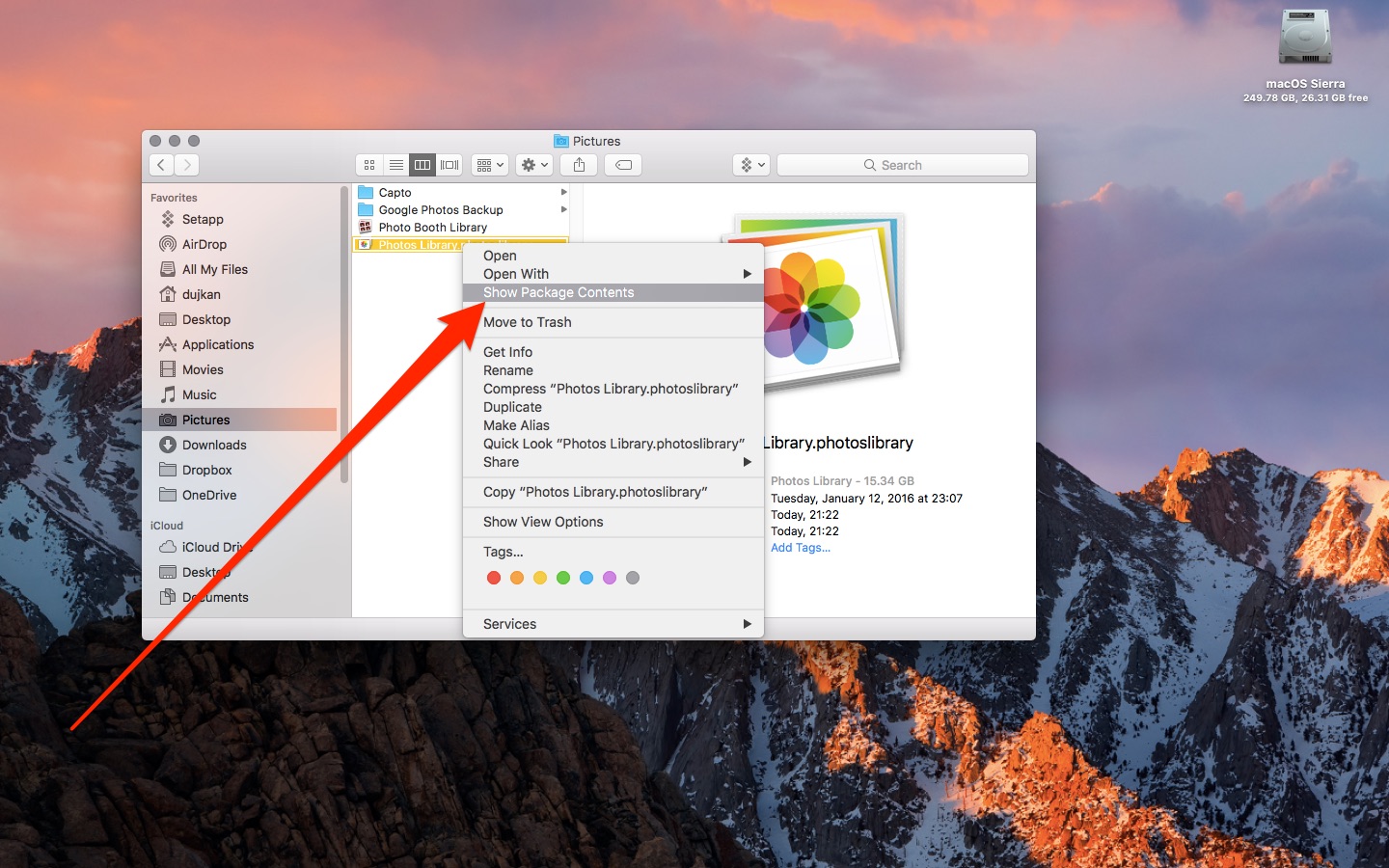
While you can dive into the Masters/originals folder and find your items nested in sub-folders named after the year, month, and day they were taken, you can browse the contents of your library more comfortably within the Photos app itself.
Besides, Finder only shows you the non-edit originals. If you’ve cropped a photograph and applied a filter, you won’t see your edits in Finder (for more on why see the following section).
WARNING: You’re strongly discouraged from manually modifying any files in the bundle, or Photos may lose some of your settings/edits and even corrupt/delete your library.
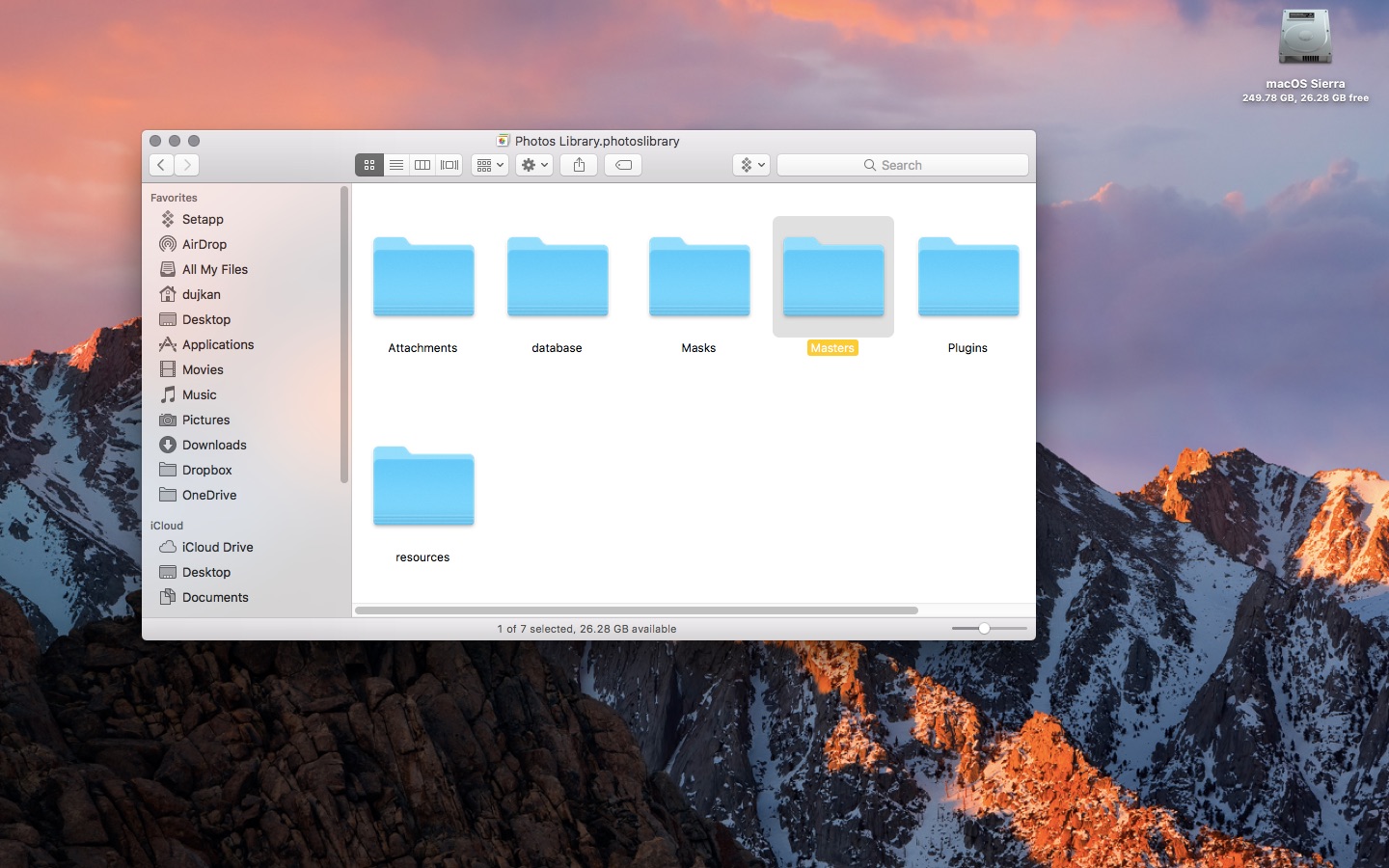
You can move the library to another folder, disk, or external volume on your Mac, back up the bundle using Time Machine, create a copy for safekeeping, and more. If you’re going to be moving your library to an external storage device, be sure that it’s HFS+ formatted, or you won’t be able to use iCloud Photos.
About nondestructive editing in Photos
iPhoto — the predecessor of Mac’s Photos app, was notorious for creating a new copy of the image file for every touch-up performed. Crop an image—your edit gets saved as a new image. Add a filter—that’s another copy. Adjust brightness—boom, yet another copy. Such a lazy approach to nondestructive editing resulted in huge amounts of wasted storage space.
Thankfully, the Photos app employs way more advanced space-saving techniques for nondestructive editing. Rather than creating a copy for every single edit, the app basically saves a script of all your editing actions (along with Slo-Mo data) in .AAE files that you may encounter when browsing the contents of your iPhone’s Photos library on a computer.
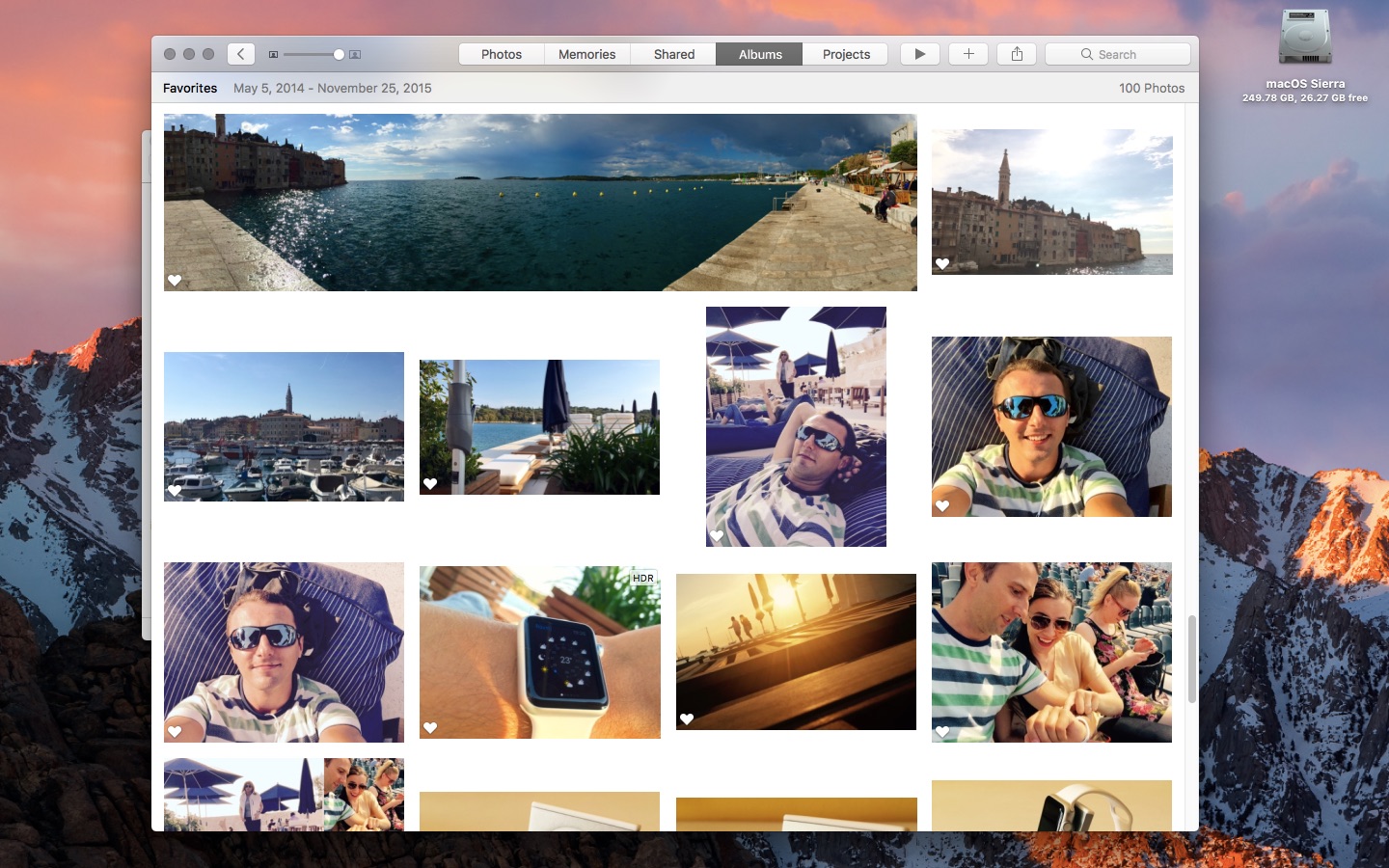
Because the .AAE files contain only editing commands, they’re extremely small in size.
In other words, Photos is able to keep the originals intact while remembering all your edits as scriptable commands without wasting huge chunks of precious storage space. Your non-edited originals are safely stored in the Masters/originals sub-folder inside the Photos library bundle. Any touch-ups, again, are saved programmatically as editing commands in these AAE files.
This design lets Photos keep your original items safe no matter how many times you may have edited them without creating a new copy for every edit.
One more thing…
The Photos app gives you several options regarding managing your library.
Like the vast majority of users, you can use Photos in its default mode, where every photo and video imported into the app gets automatically copied into the library. Or, you can save space on your Mac’s disk by having Photos reference rather than copying them.
iCloud Photos is another good way to save storage space on your Mac.
Just set iCloud Photos to store full-size originals in iCloud, and Photos will switch to using smaller, device-optimized local images and videos (don’t worry, your originals are always safely stored in iCloud regardless of how many times you edited them).
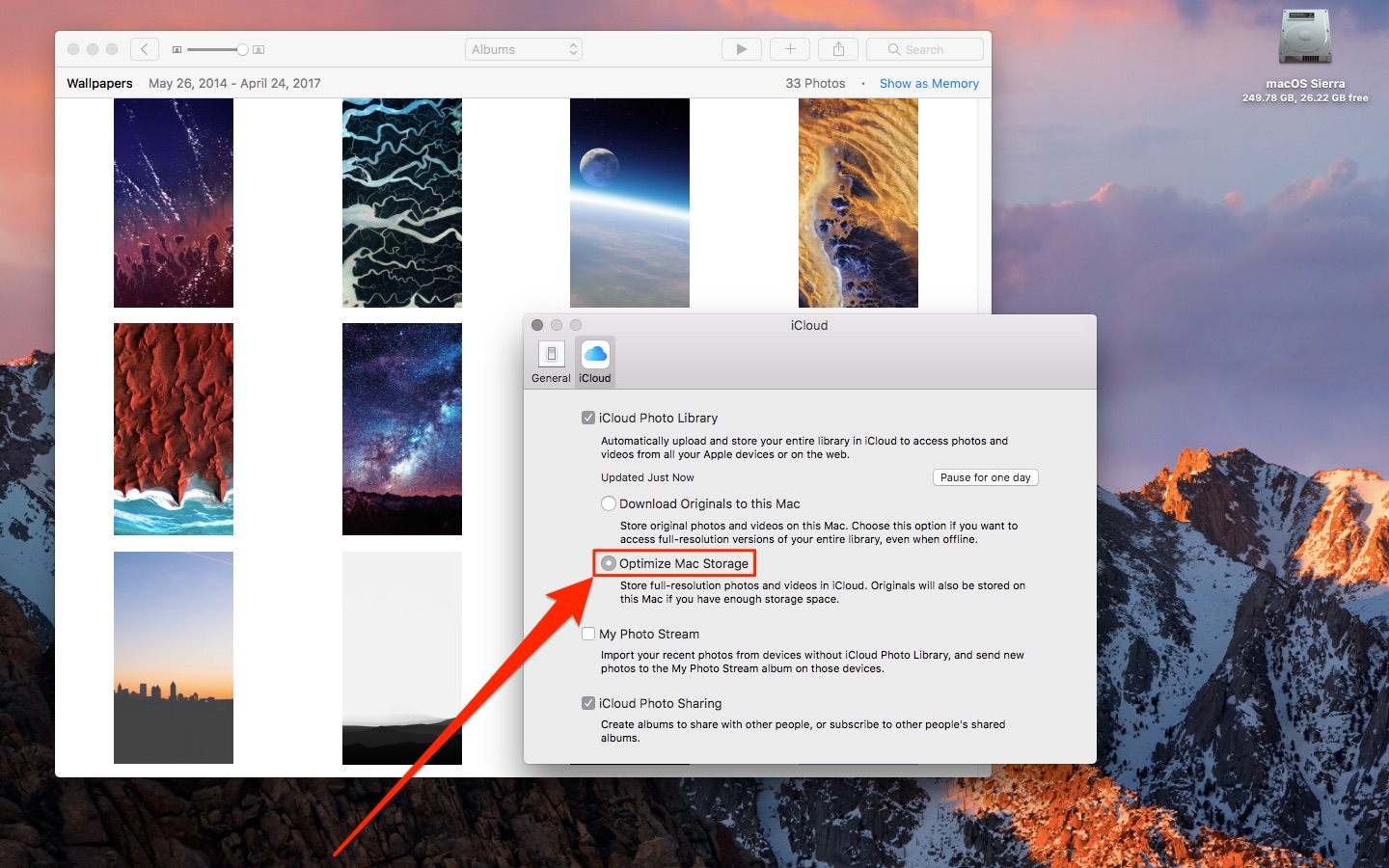
Last but not least, Photos allows you to create additional libraries (i.e., separate libraries for personal photos and work photos), switch between them with ease, share a library among multiple users, and more.
Hopefully, now you have a better understanding of how the macOS Photos app manages your imported photos and videos and where they’re stored on your computer.
Check out next: