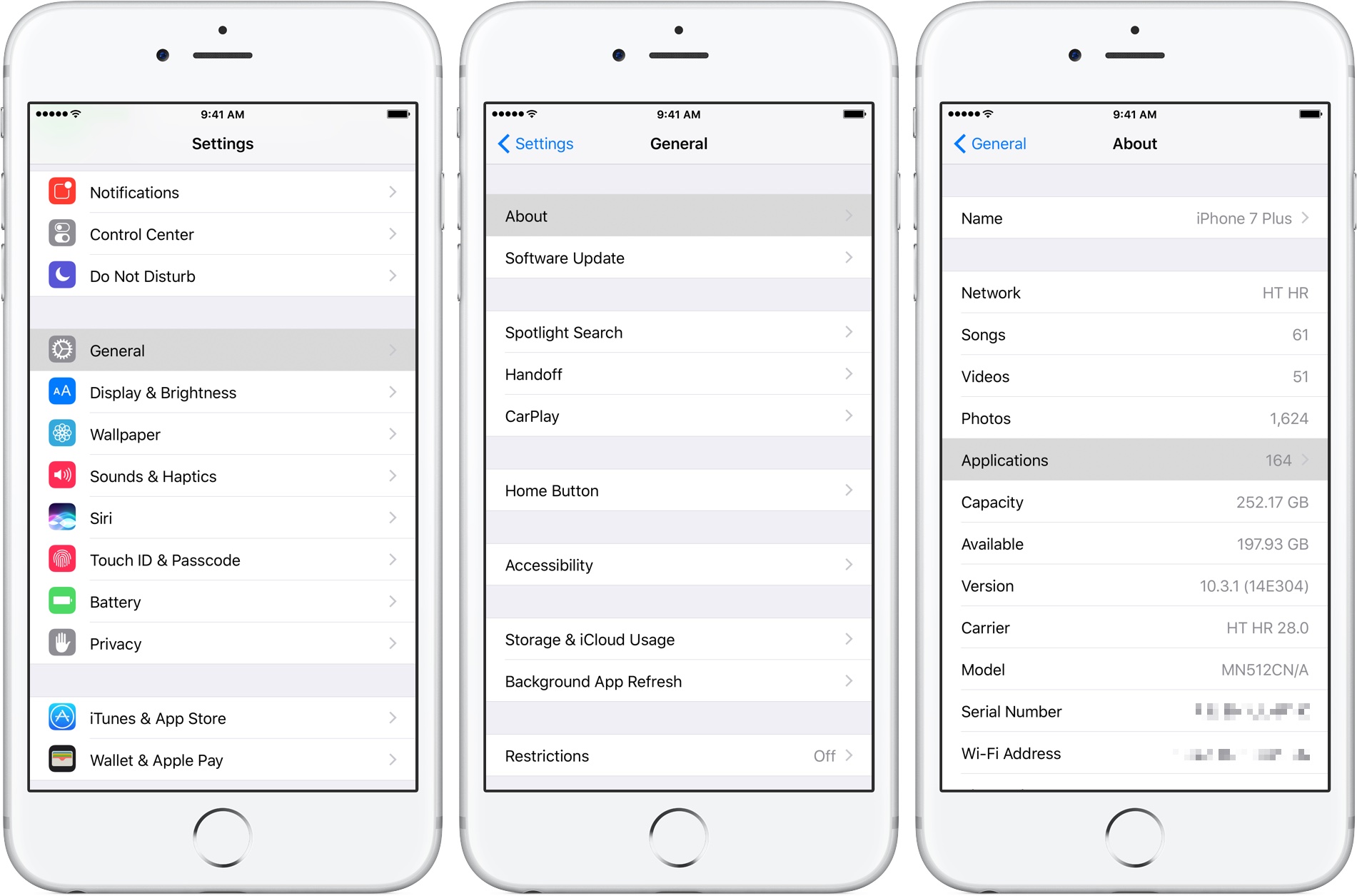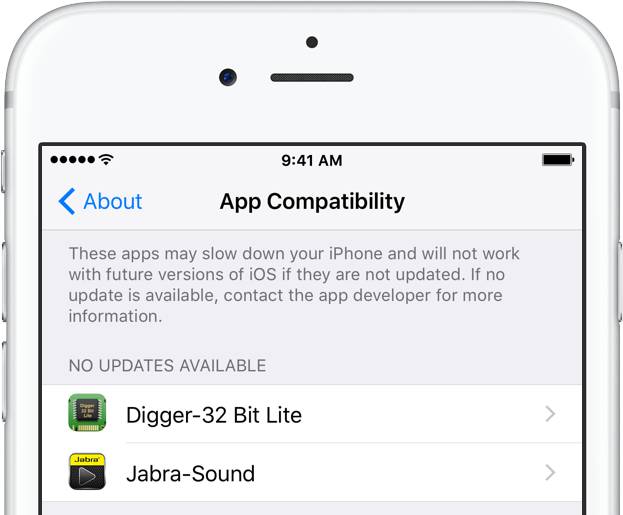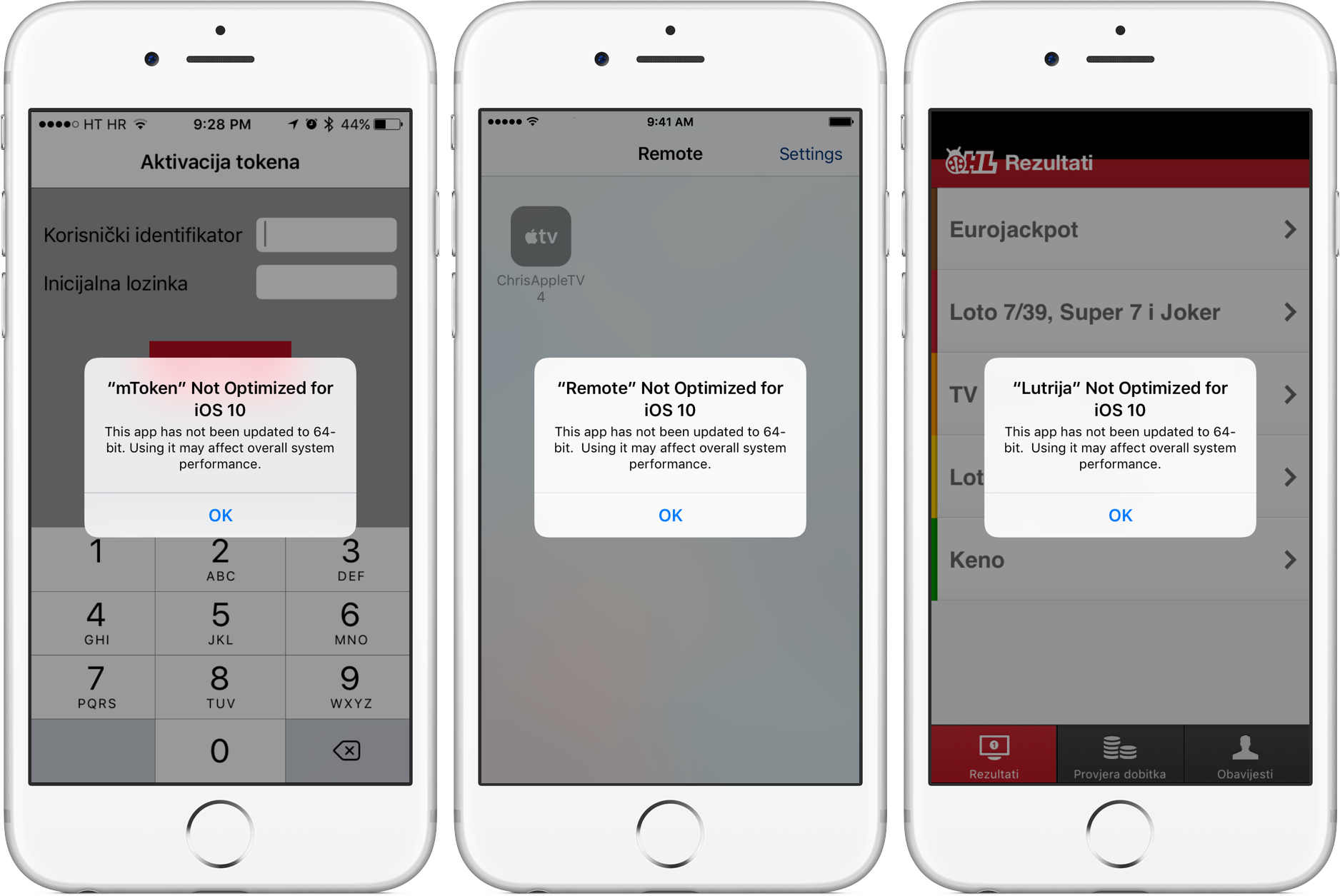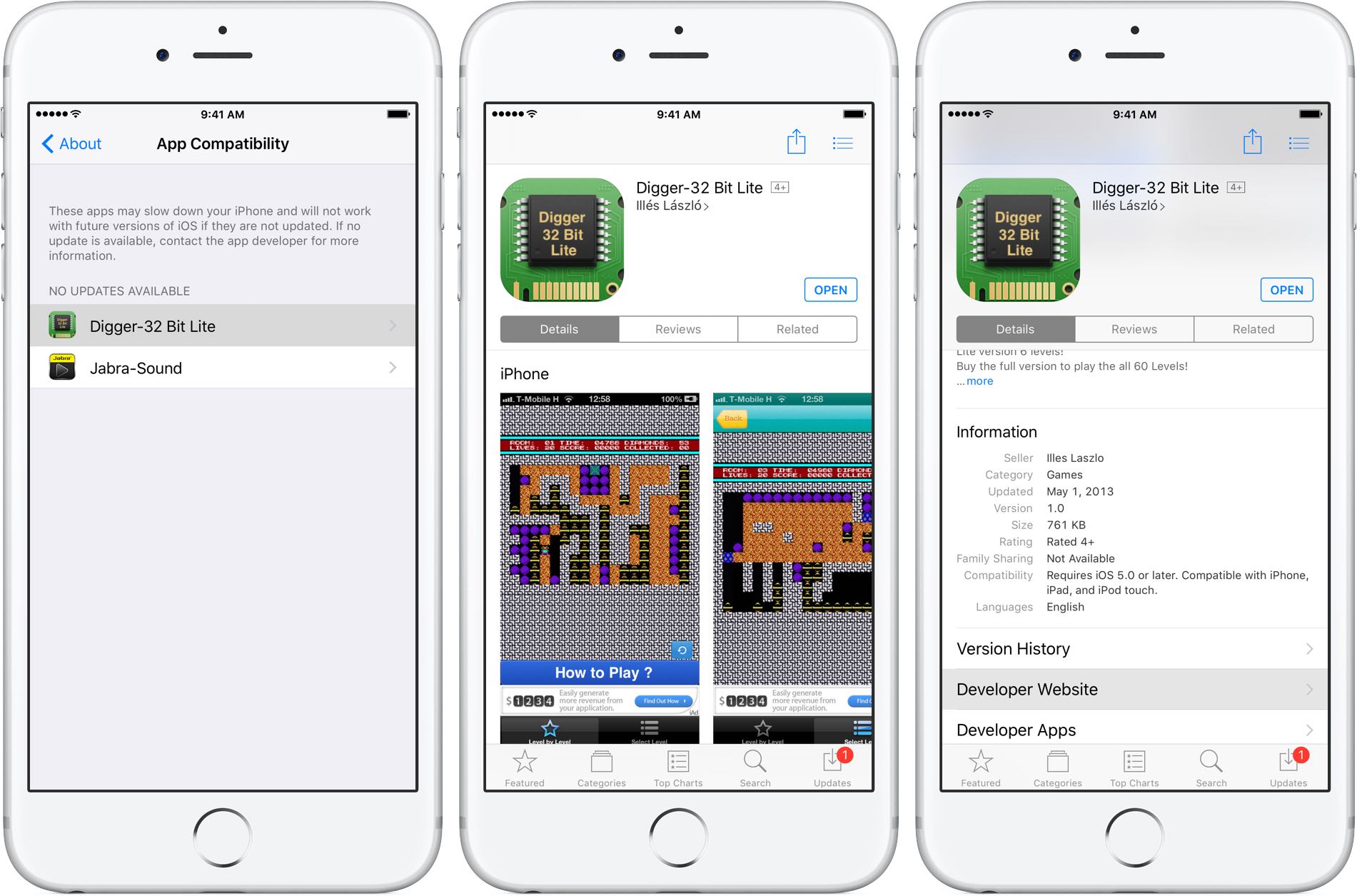iOS 11 drops support for legacy 32-bit apps. In this tutorial, we’re going to lay out how you can quickly identify any 32-bit apps that are installed on your iPhone, iPad or iPod touch.
If you have 32-bit apps on your device, they won’t launch after updating to iOS 11. Apple has planned for this by introducing in iOS 10.3 a name-and-shame list of legacy apps.
Before iOS 11, launching a 32-bit app would yield a message telling you that not only 32-bit apps slow down your device, but will stop working completely with future versions of iOS.
iOS 11 has completely removed support for 32-bit apps so they won’t open at all.
How to identify 32-bit apps you have installed
On iOS 10.3 and later, customers can check out a new App Compatibility section which lists any outdated 32-bit apps that are currently installed on a user’s device.
1) Venture to Settings → General → About.
2) Tap Applications.
If nothing happens upon tapping Applications, all of the apps installed on your device are 64-bit and you have nothing to worry about. If you have one or more 32-bit apps on the device, tapping Applications takes you to an App Compatibility screen.
This is where you’ll see all the legacy apps installed on your device.
“These apps may slow down your iPhone and will not work with future versions of iOS if they are not updated,” reads the feature’s description on iOS versions 10.3-11. On iOS 11 and later, the message clearly states that 32-bit apps will not work unless they’re updated.
“If no update is available, contact the app developer for more information,” reads the prompt.

While iOS 10.3-11 still lets you use legacy apps, iOS 11 and later won’t open them at all.
Naming and shaming legacy apps
Lunching a legacy app on iOS 10.3-11 pulls up a prompt saying the app hasn’t been updated for 64-bit runtime. ”Using it may affect overall system performance,” cautions the message.
Tap OK to dismiss the message and continue using the outdated app at the expense of system performance and stability.
Here’s a list of iOS devices powered by Apple’s 64-bit chips:
- iPhone 5s/SE/6/6s/7/8/X
- iPad Air and iPad Air 2
- iPad mini 2, iPad mini 3 and iPad mini 4
- Sixth-generation iPod touch
- 12.9-inch iPad Pro, 9.7-inch iPad Pro and 10.5-inch iPad Pro
- 9.7-inch iPad (2017)
Again, iOS 11 refuses to launch 32-bit apps.
All apps and updates submitted to App Store since July 2016 must be 64-bit.
Why 32-bit apps slow down your device
iOS includes separate 32-bit and 64-bit versions of system frameworks and stock apps.
When running on a 64-bit device, iOS uses 64-bit kernel, libraries and drivers. However, launching a 32-bit app on 64-bit hardware forces iOS to also load 32-bit system frameworks.
System resources get strained and the system has less RAM to run your apps. Device performance is punished the most when using legacy apps that do background processing.
TUTORIAL: How to identify battery hogs on your iPhone and iPad
But if all of the apps installed on your device are compiled for 64-bit runtime, 32-bit system frameworks never need to be loaded into the RAM. The system uses less memory overall, multitasks more smoothly and launches apps more quickly.
Even apps that are not performance-sensitive gain from this memory efficiency.
What to do if your favorite apps are still 32-bit?
Apple requires that both new and updated apps submitted to App Store in June 2015 onward support 64-bit processors. In other words, all apps listed in the App Compatibility section haven’t been updated for 64-bit computing since at least June 2015.
Leaving apps without compatibility updates isn’t user-friendly, but just because an app isn’t 64-bit doesn’t mean its developer is lazy. For instance, some game developers won’t release compatibility updates if sales don’t match or exceed their internal expectations.
There isn’t a whole lot you can do about this aside from contacting the developer in question and tell them how this situation frustrates you. In order to do so, simply go to Settings → General → About → Applications, then tap an app in the list.
Its App Store page loads where you can see when the most recent update was released, the list of compatible devices, the description and version history and more.
Tap Developer Website on the App Store page to open the official website where you can find the developer’s social media accounts and fill out a contact form.
Asking a developer publicly, on Twitter or through other social media channels, when they might be pushing a compatibility update may not do the trick but is worth trying.
Do you have any legacy apps on your iPhone, iPad or iPod touch?
If so, which ones?