In this step-by-step tutorial, we’ll tell you everything there’s to know about the WhatsApp’s multimedia status updates feature that you can use to share photos, text, audio note, or videos for 24 hours.
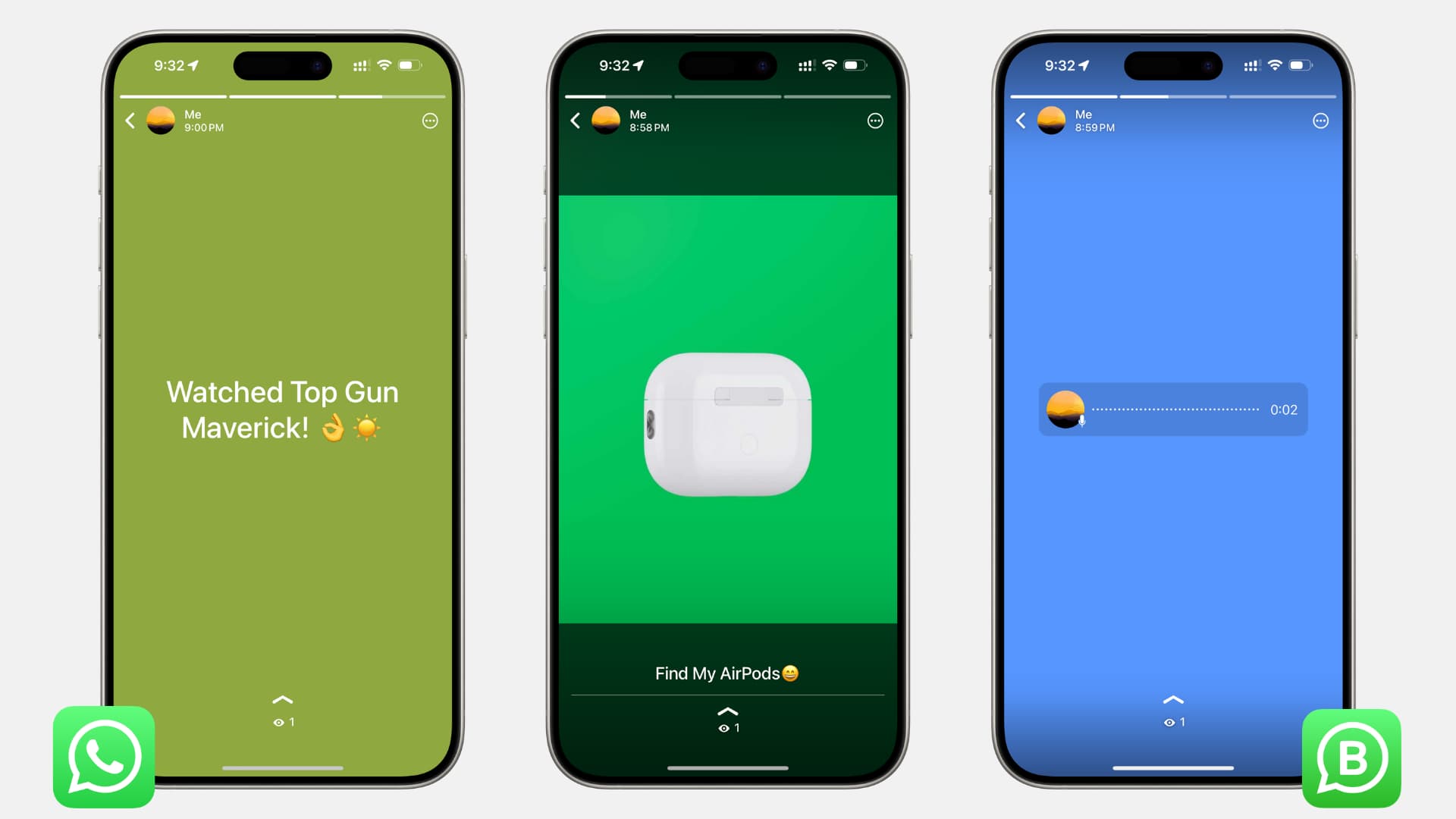
WhatsApp and WA Business for iPhone and Android support the sharing of photos, videos, animated GIFs, text, and audio via Snapchat Stories-like slideshows that automatically disappear after 24 hours.
You can adjust who is allowed to see your auto-vanishing statuses, reply to a status update, delete a status manually, mute statuses you don’t like, and more.
Note: We have used an iPhone for this tutorial, but the steps are almost similar for an Android phone.
Add photos or videos to your WhatsApp status updates
- Open the WhatsApp app and tap Updates from the bottom left.
- Tap the camera icon or the Add to my status option.
- Take a picture or touch and hold the shutter button to record a video. You can also tap the photo thumbnail and select an image or video from your Photos app.
- Now, you can tap the plus button to add more photos and videos. You can also crop the image, add stickers, add text, make a drawing, and add a caption. Additionally, you can swipe up on the screen to use filters.
- Once everything is the way you like, tap the send button to publish your status.
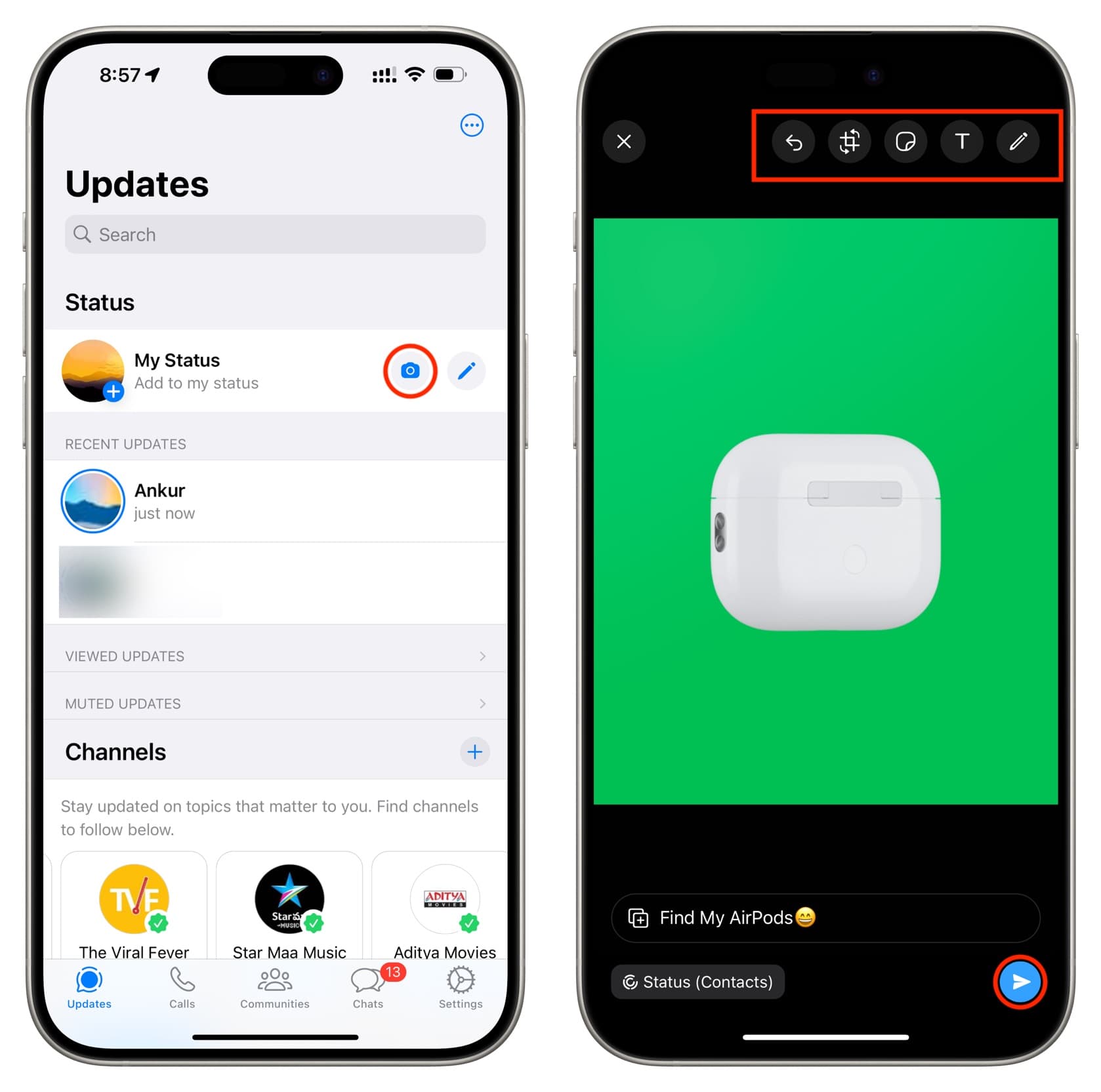
Add text or audio WhatsApp status
- Open WhatsApp on your phone and tap Updates.
- Tap the pencil icon to add text or audio notes as your status.
- Type what you want to say in your WhatsApp status update. To add audio, touch and hold the microphone icon and speak to record an audio message that can be up to 30 seconds long.
- For text status, tap the T icon to change the font. For text and audio status, tap the color palette icon to change the background color.
- When you finish, tap the send button to publish your WhatsApp status.
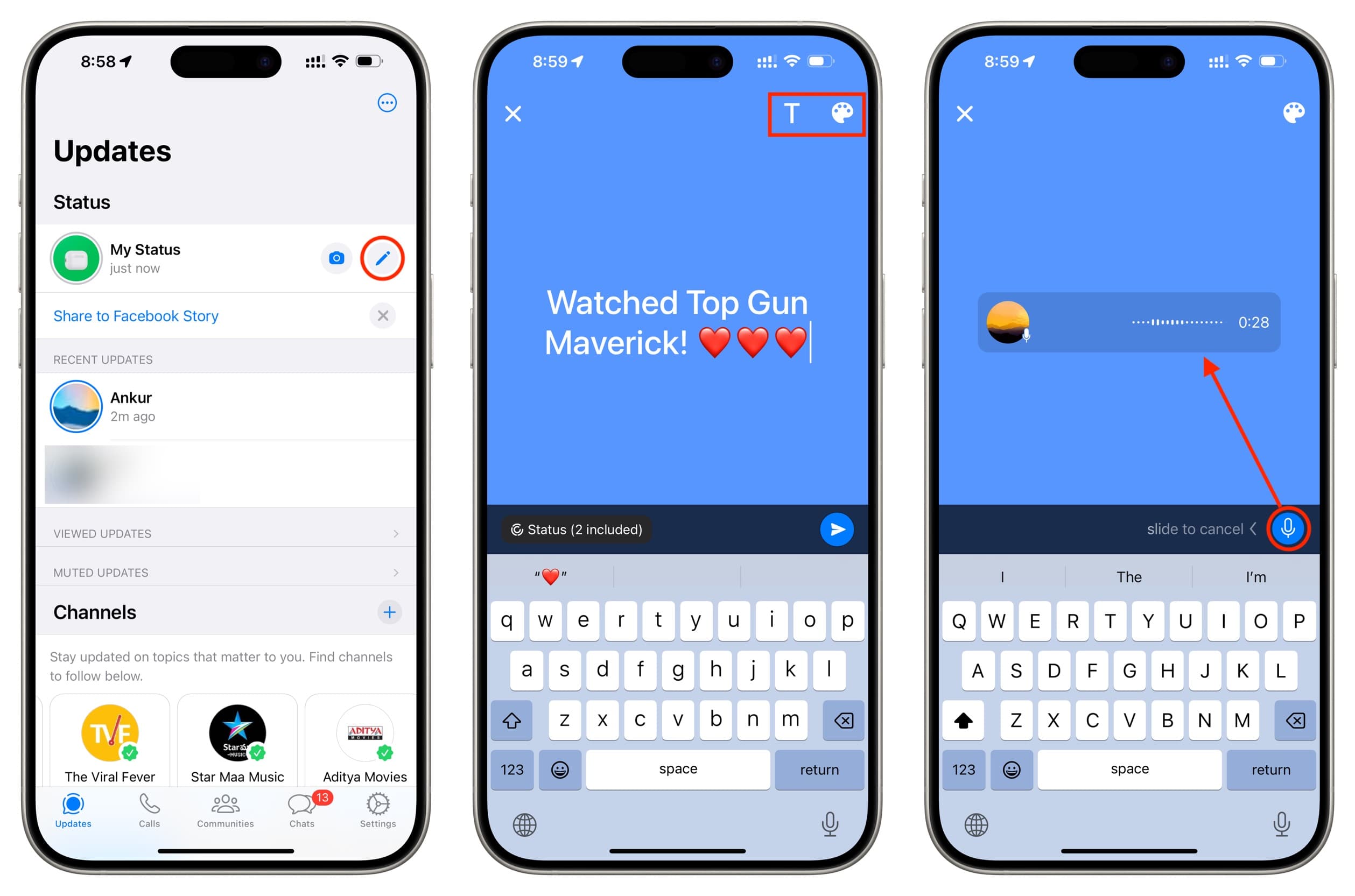
Set who can see your WhatsApp status
By default, your statuses are set to be shared with all your contacts, but you can choose to share them with selected people only by adjusting the privacy settings.
You can decide who sees your status right when you’re about to publish it or from your WhatsApp settings. We will explain both methods.
Note that regardless of your preference, your status cannot be seen by friends and family on WhatsApp, whose numbers are not saved in your iPhone’s address book.
When publishing
- Go through the initial steps to publish a text, audio, photo, or video status.
- Tap the Status button.
- Choose who you’d like to share it with. You can tap Edit next to the relevant option and choose to exclude or include people.
- My Contacts: Share your statuses with all your WhatsApp contacts.
- My Contacts Except: Prevent selected contacts from seeing your statuses.
- Only Share With: Share your statuses with cherry-picked contacts.
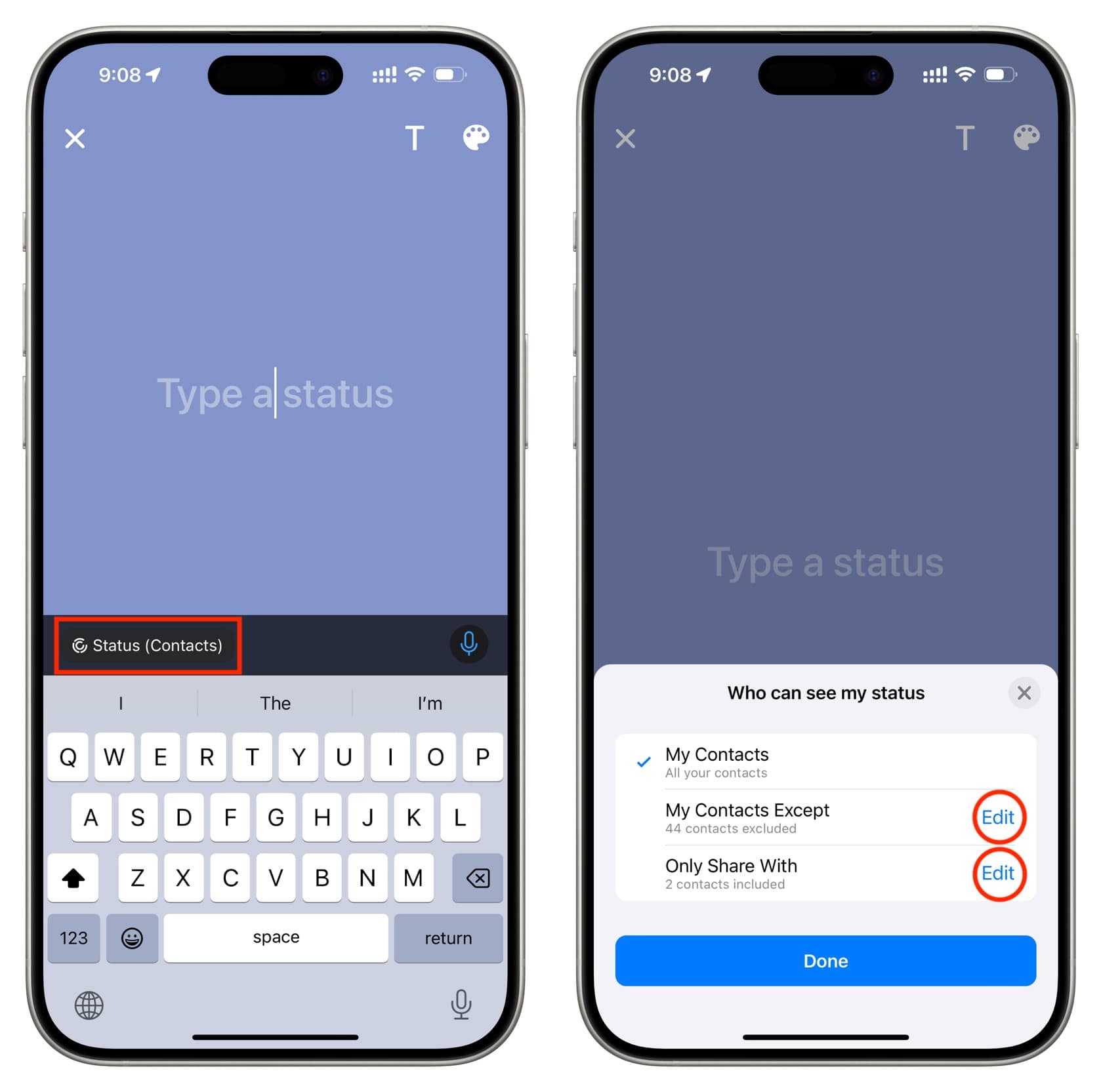
From Settings
- Open the WhatsApp app and tap Settings.
- Select Privacy > Status.
- Now, select My Contacts, My Contacts Except, or Only Share With. The basics are similar to what we have mentioned above.
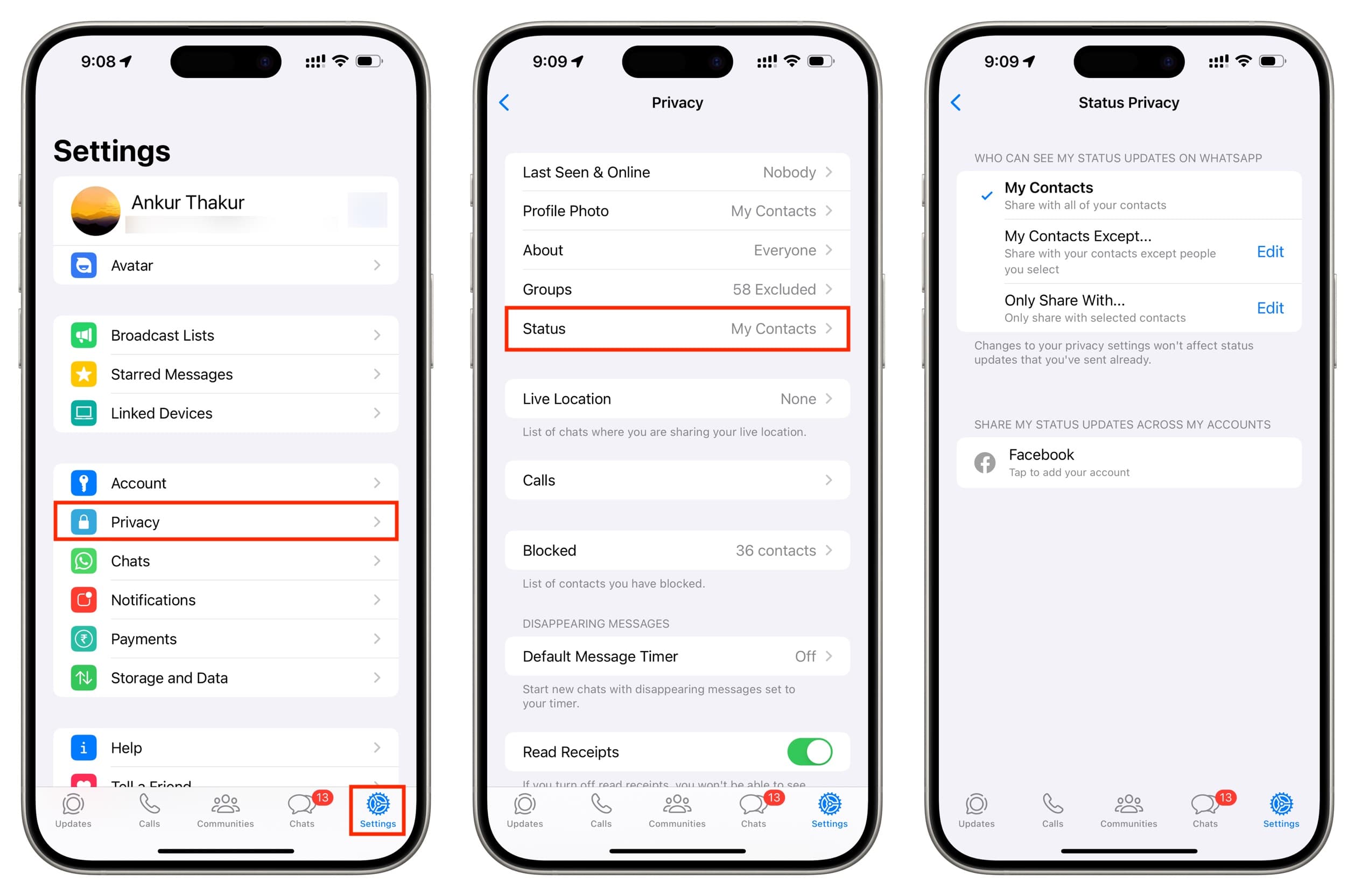
Manage your WhatsApp status
- Go to the Updates section of the WhatsApp app and tap your published status.
- Now, you can use the Edit button or the three dots icon you see here to manage your status. You can also tap to view your status and then hit the three-dot menu icon. After that, you can do the following:
- Forward: Send your status as a message to someone on WhatsApp.
- Share: Save the media or share the media in your status using one of the apps visible on the Share Sheet.
- Share to Facebook: You can publish your status to your Facebook profile.
- Delete: While the status will auto-delete after 24 hours, you can use this option to delete it sooner.
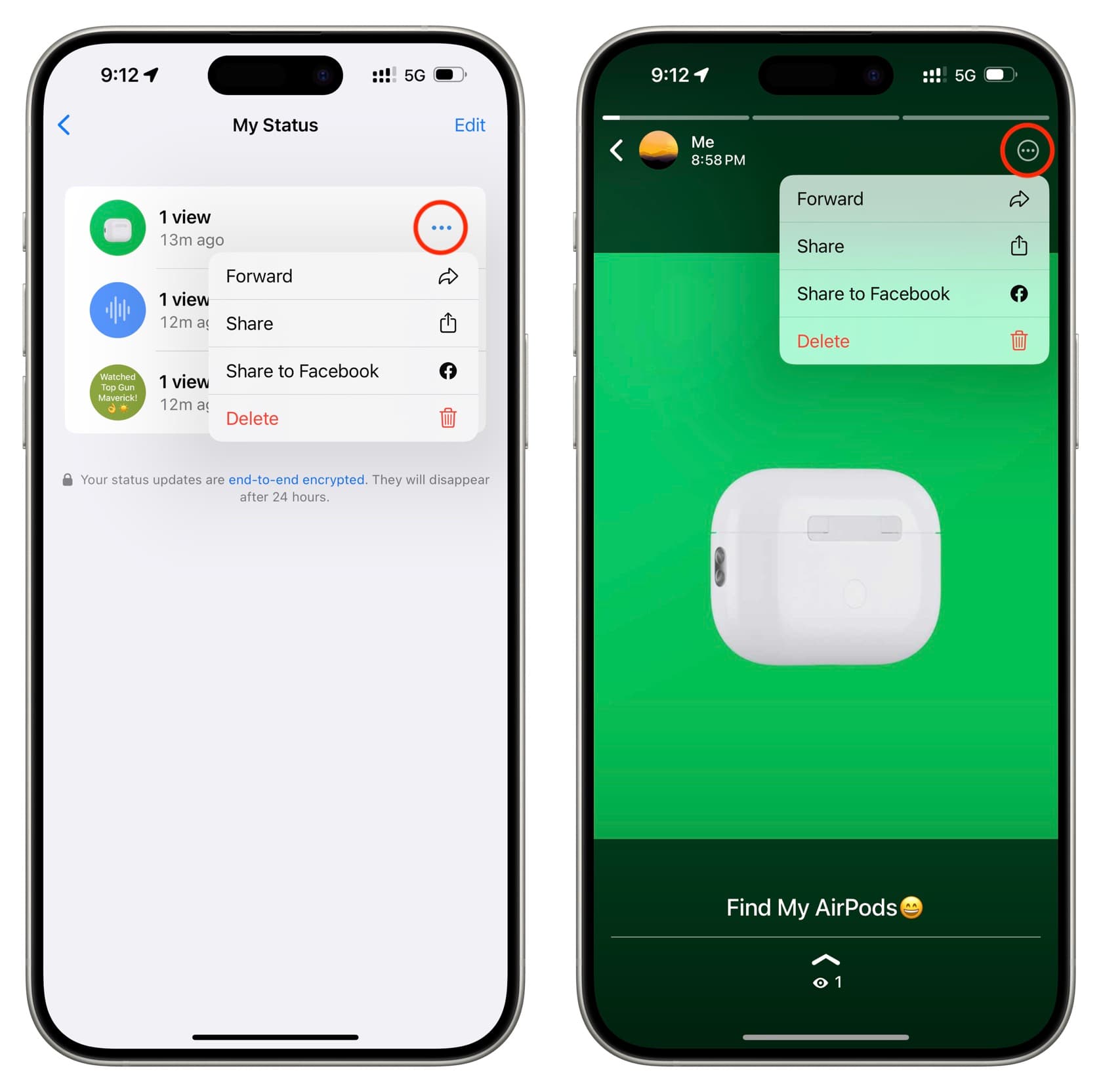
As mentioned, these statuses automatically disappear after 24 hours.
See who viewed your WhatsApp story
Tap My Status and select the status to view it on full screen. Next, tap the upward arrow icon to see who viewed your WhatsApp status update.
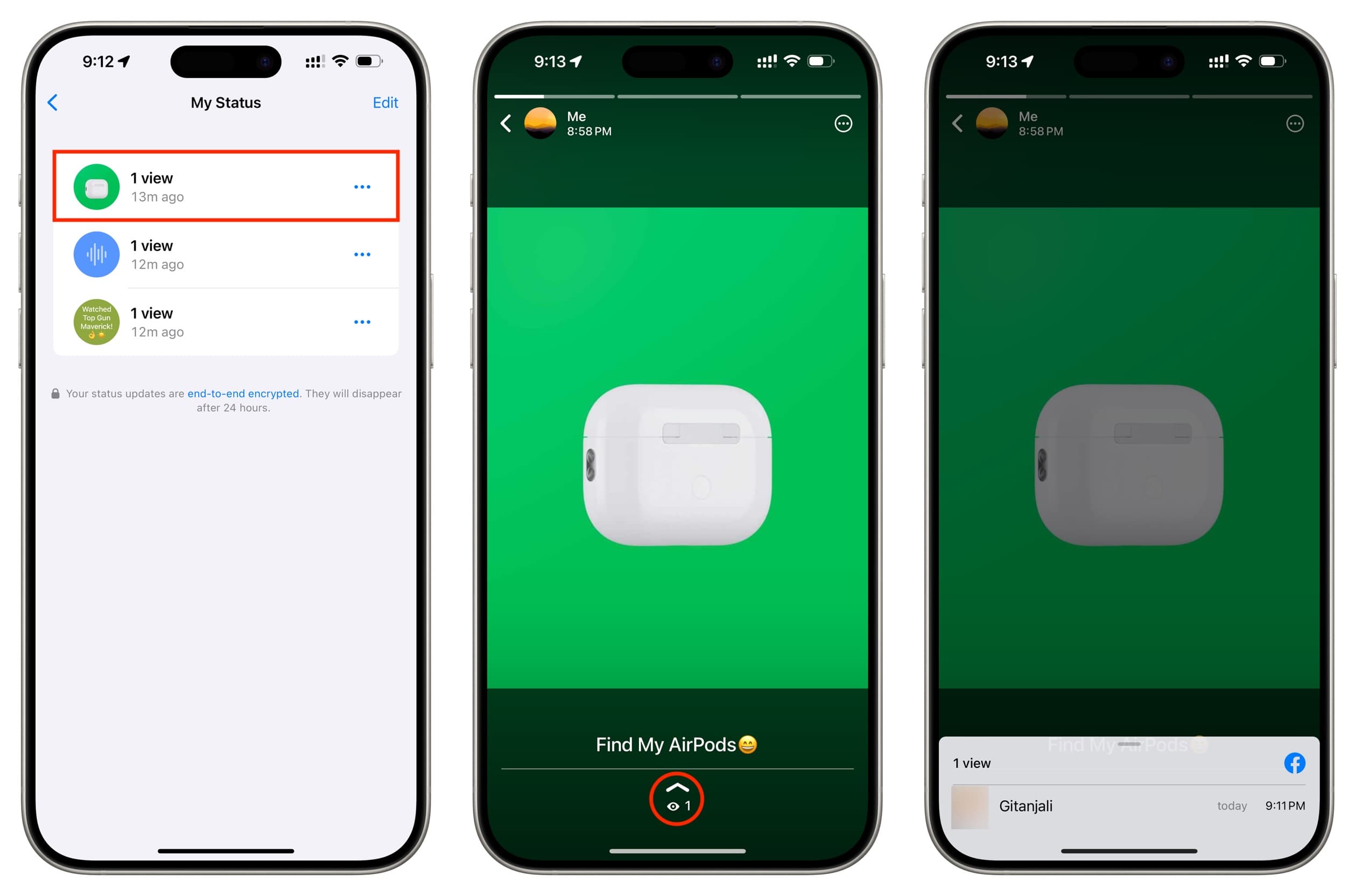
View other people’s WhatsApp status
Your contact must be saved on other people’s phones, and only then you can see their updates.
Here are some different ways to see your friend’s status updates. You can also use the Reply option when viewing their update to send them a message regarding their WhatsApp Story.
- Go to the Updates section of your WhatsApp app and tap a status under the Recent Updates heading.
- If there is an active update, a blue round circle appears around the person’s profile picture. Tap their WhatsApp profile picture from the Chats screen to view their status update. Alternatively, you can also go to a person’s WhatsApp profile screen and tap their profile picture > View Status.
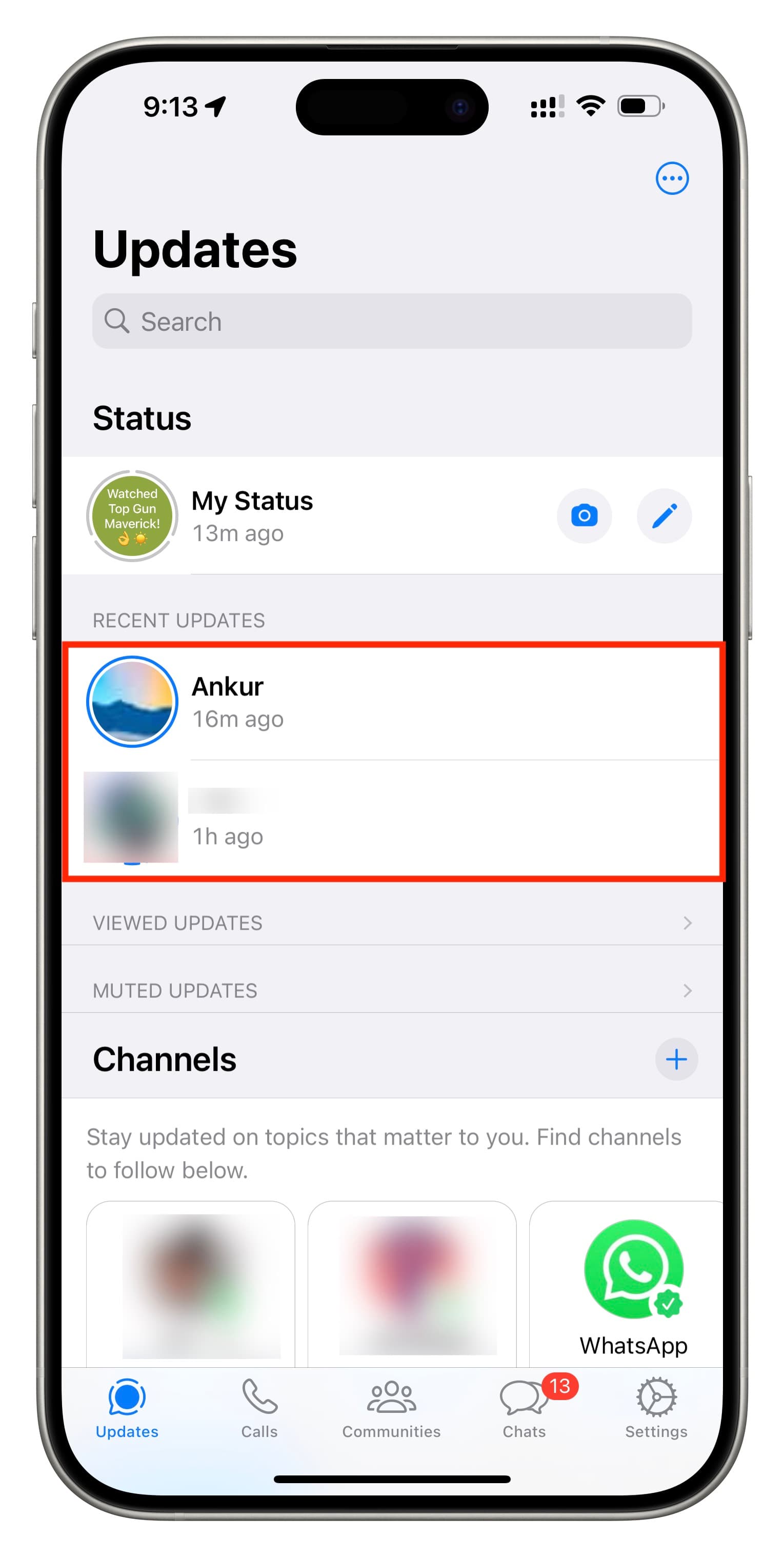
Mute or unmute status updates from a person
You can mute all status updates from a particular contact, which removes them from the top of your status list.
The easiest way to do that is to touch and hold a person’s status and tap Mute. Alternatively, you can open their status and tap the three dots icon > Mute.
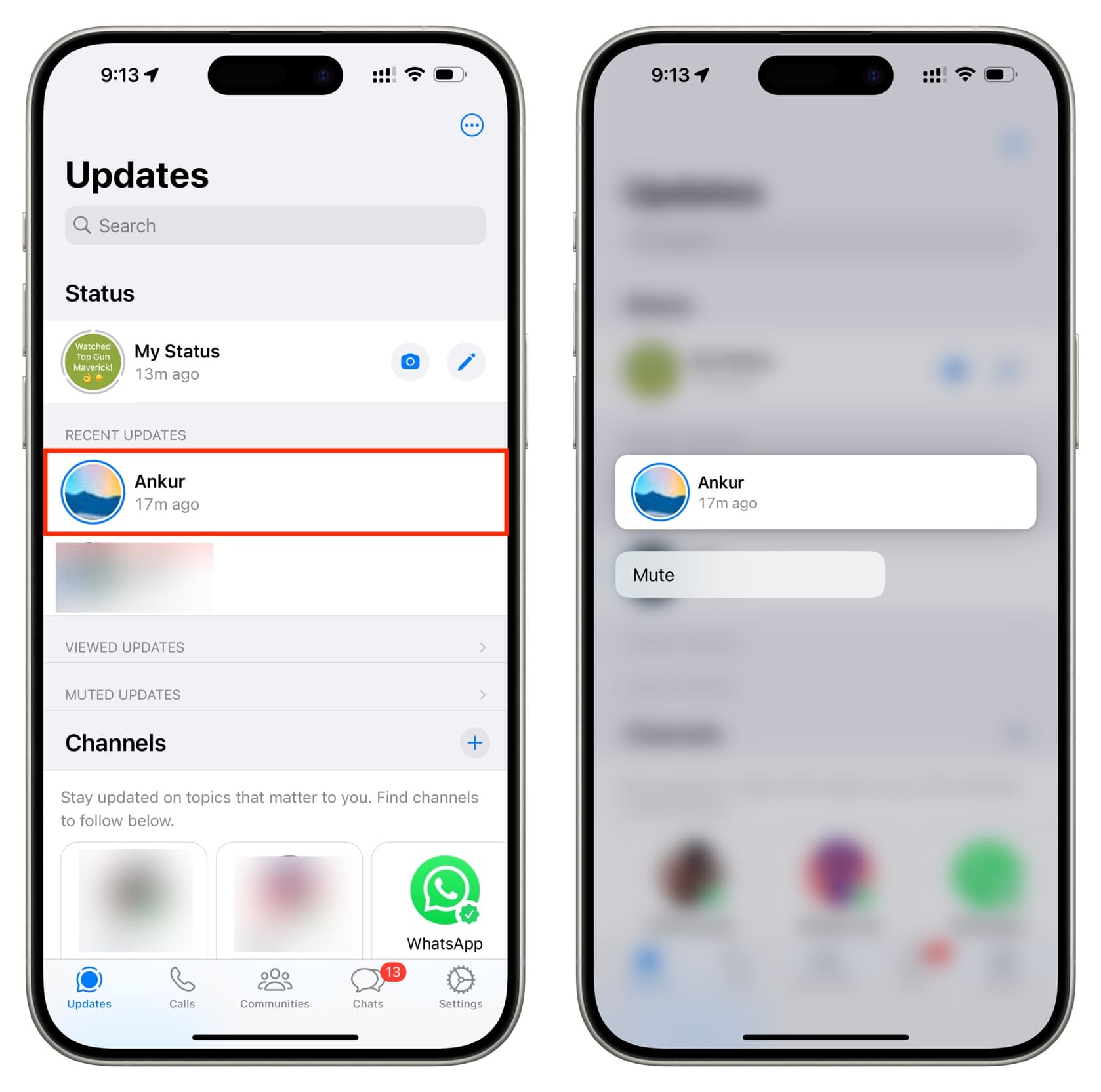
To unmute, go to the WhatsApp Updates section, and you will see a Muted Updates section. Tap it and then touch and hold a person’s name to unmute it. You can also open their story and tap the three dots icon > Unmute.
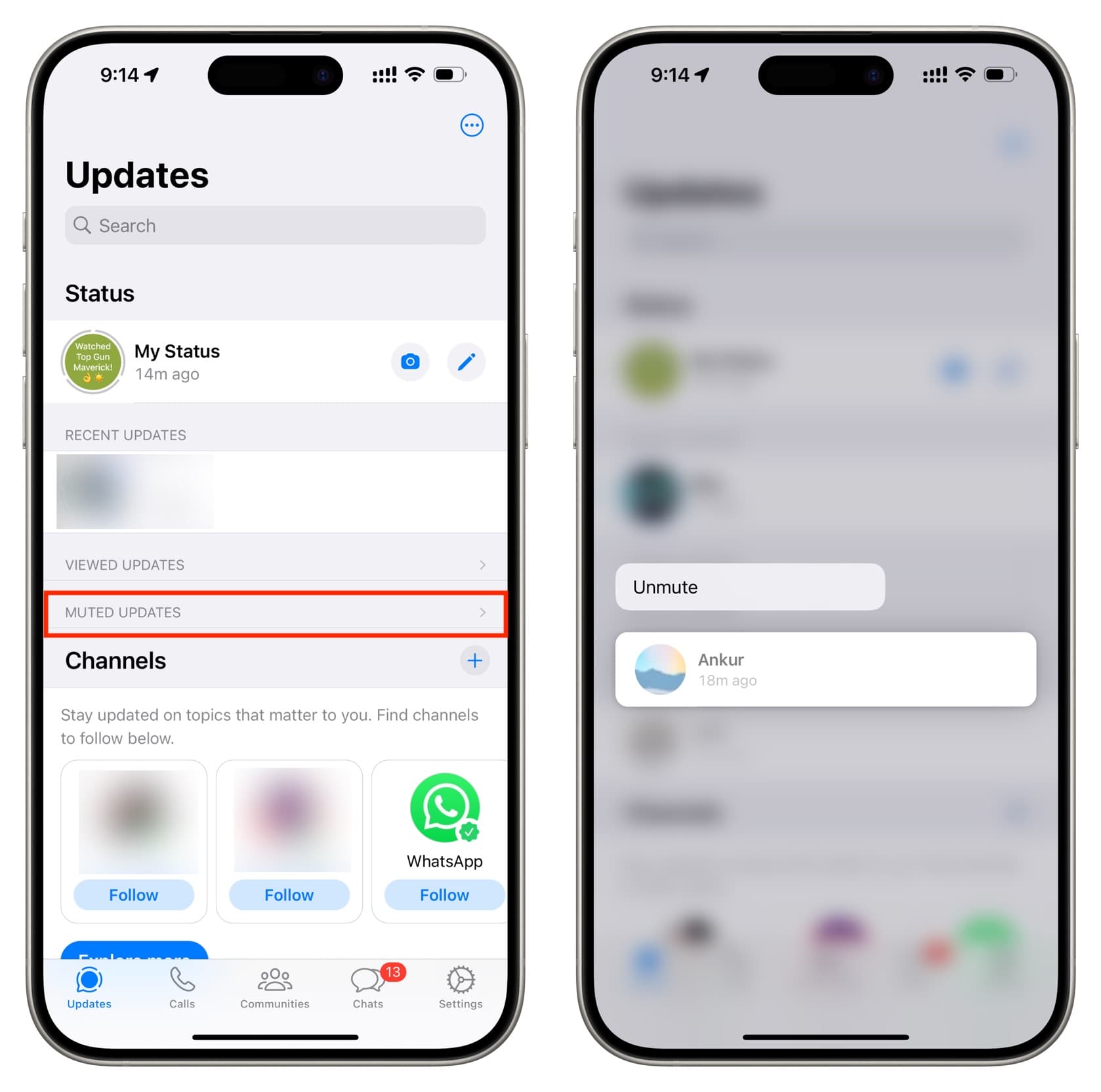
Check out next: How to create your own stickers on WhatsApp