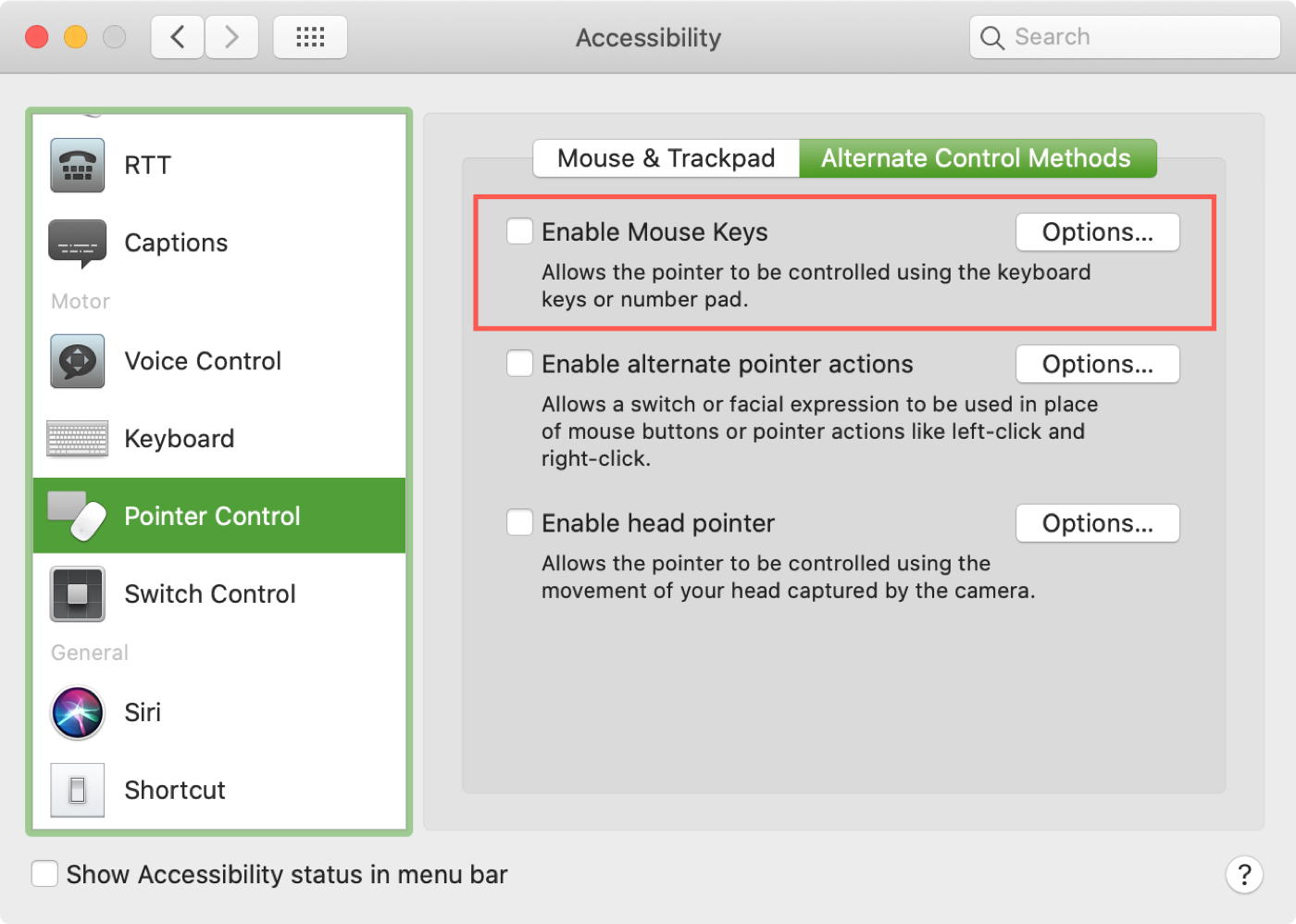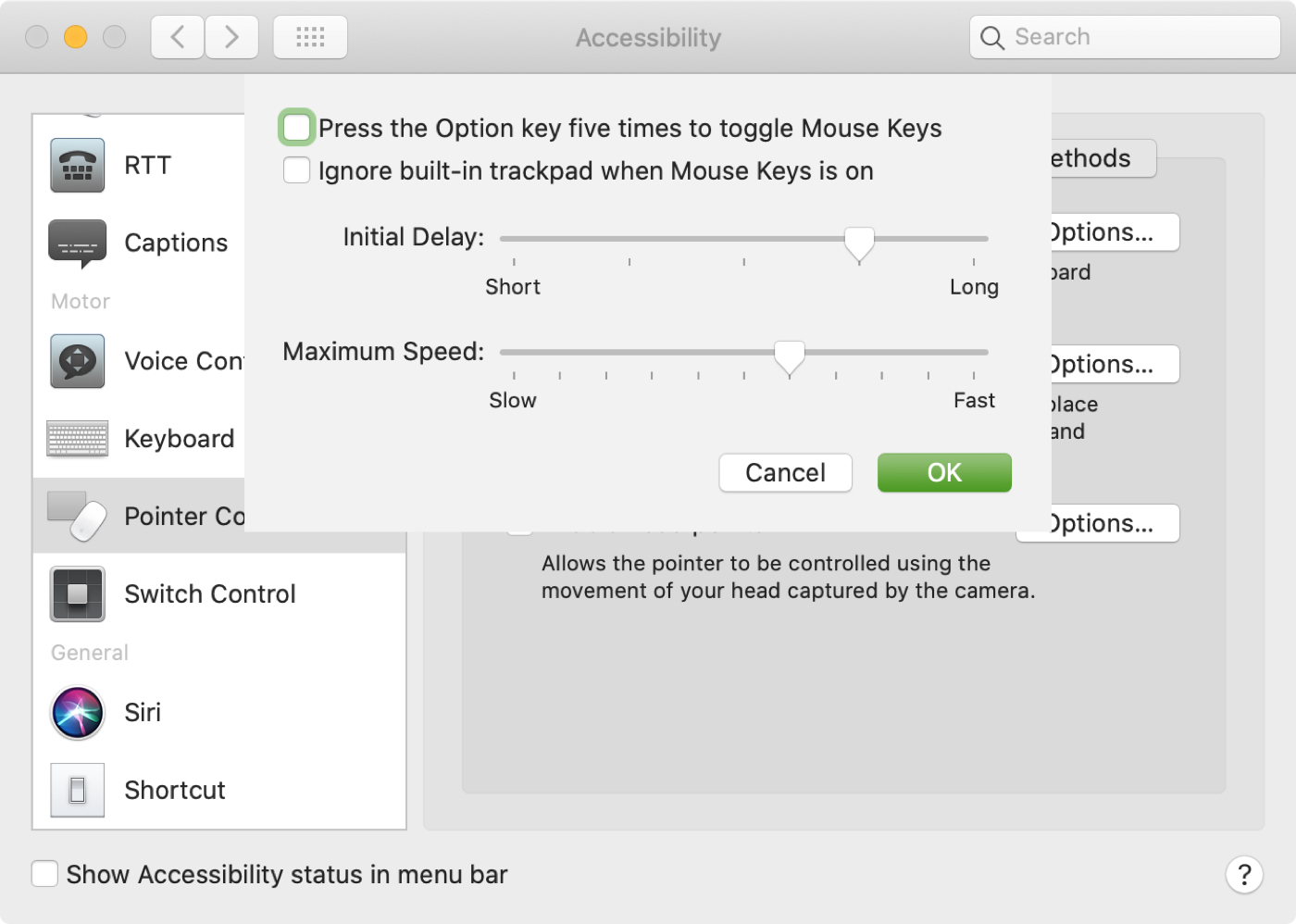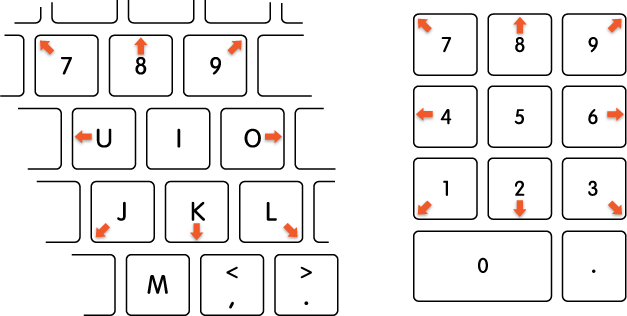No matter if you’re designing a newsletter in Pages, putting together a mockup of your blog in Pixelmator, editing a video project in Final Cut Pro, creating a 3D scene, and so forth, at some point, you’ll want to move things around with pixel precision.
Thankfully, macOS provides a very useful Accessibility feature that allows you to move the mouse pointer in all directions and replicate clicks using just the keyboard. In this quick tutorial, we’ll show you how to turn on the Mouse Keys feature and take advantage of it to move the mouse pointer and press the mouse button with your Mac’s keyboard or numeric keypad.
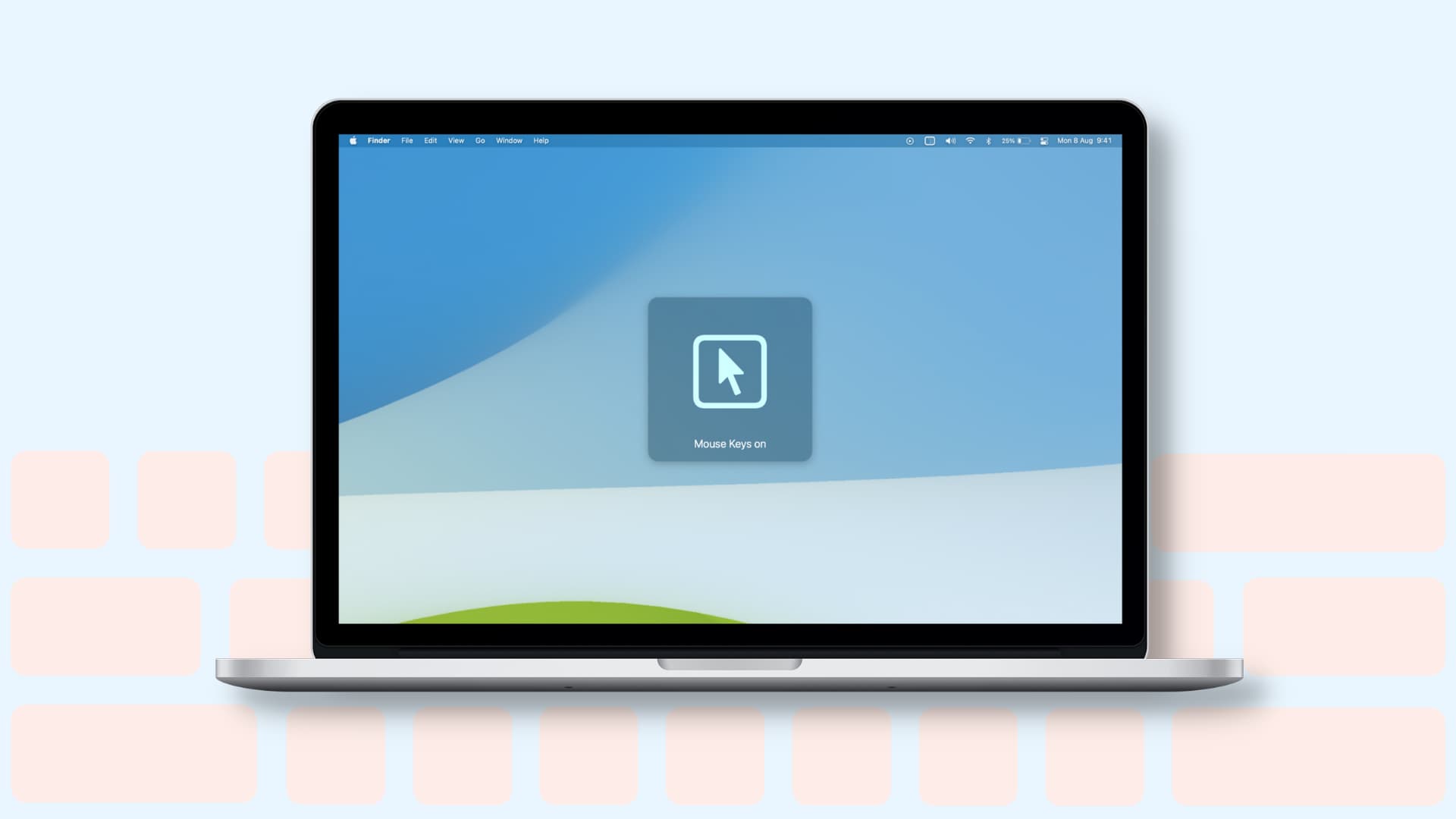
How to turn on Mouse Keys
1) You can enable Mouse Keys using any of the two ways:
i) Go to System Preferences > Accessibility > Pointer Control > Alternative Control Methods and check the box for Enable Mouse Keys.
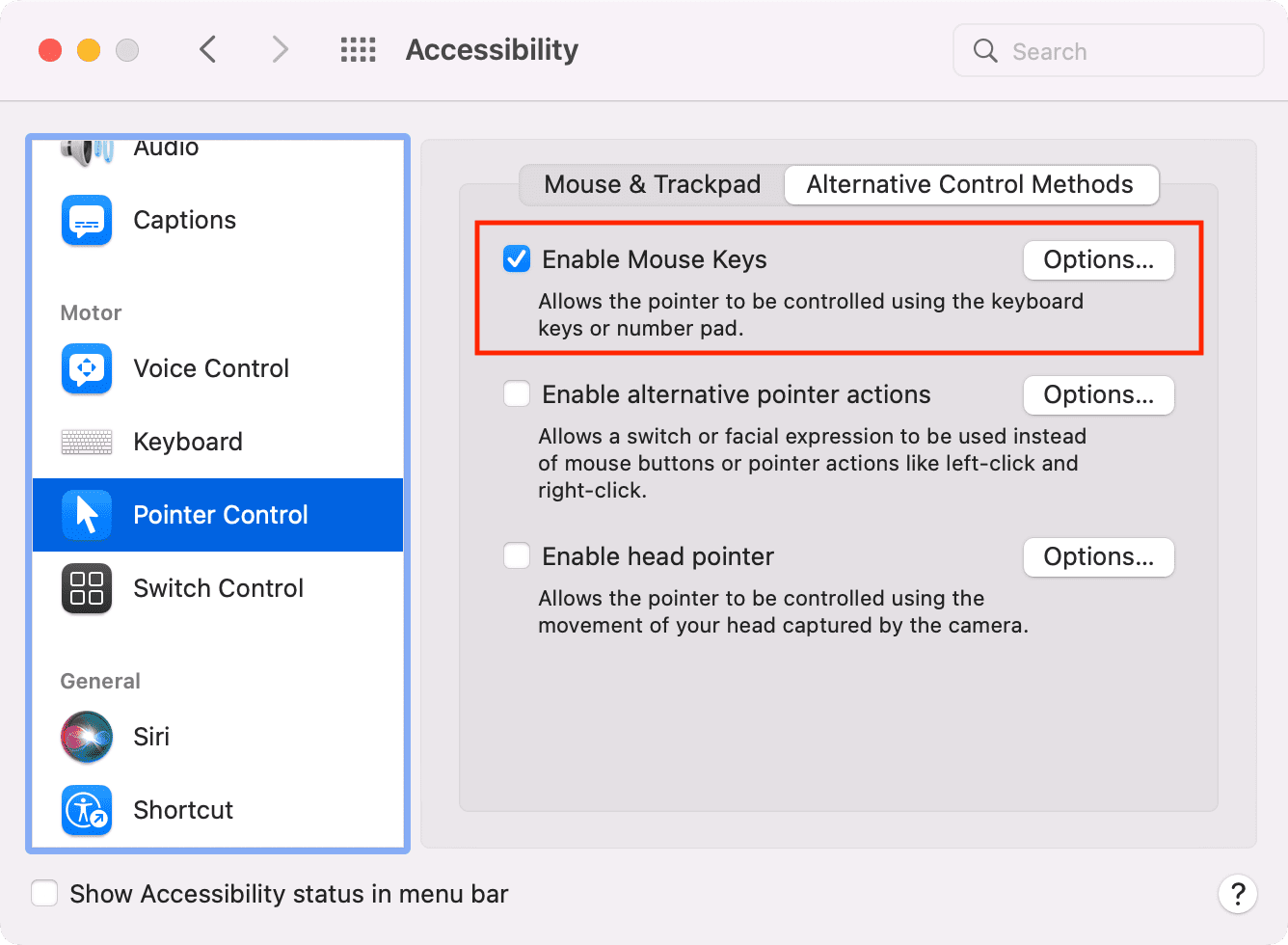
ii) Bring up the Accessibility Options overlay by pressing the Option + Command + F5 key combo. Tip: If you own a MacBook with Touch Bar, triple-press the Touch ID button to pull up Accessibility Options.
In the Accessibility Options overlay, tick the box for Mouse Keys to turn Mouse Keys on. Click Done to close the overlay and save the changes.
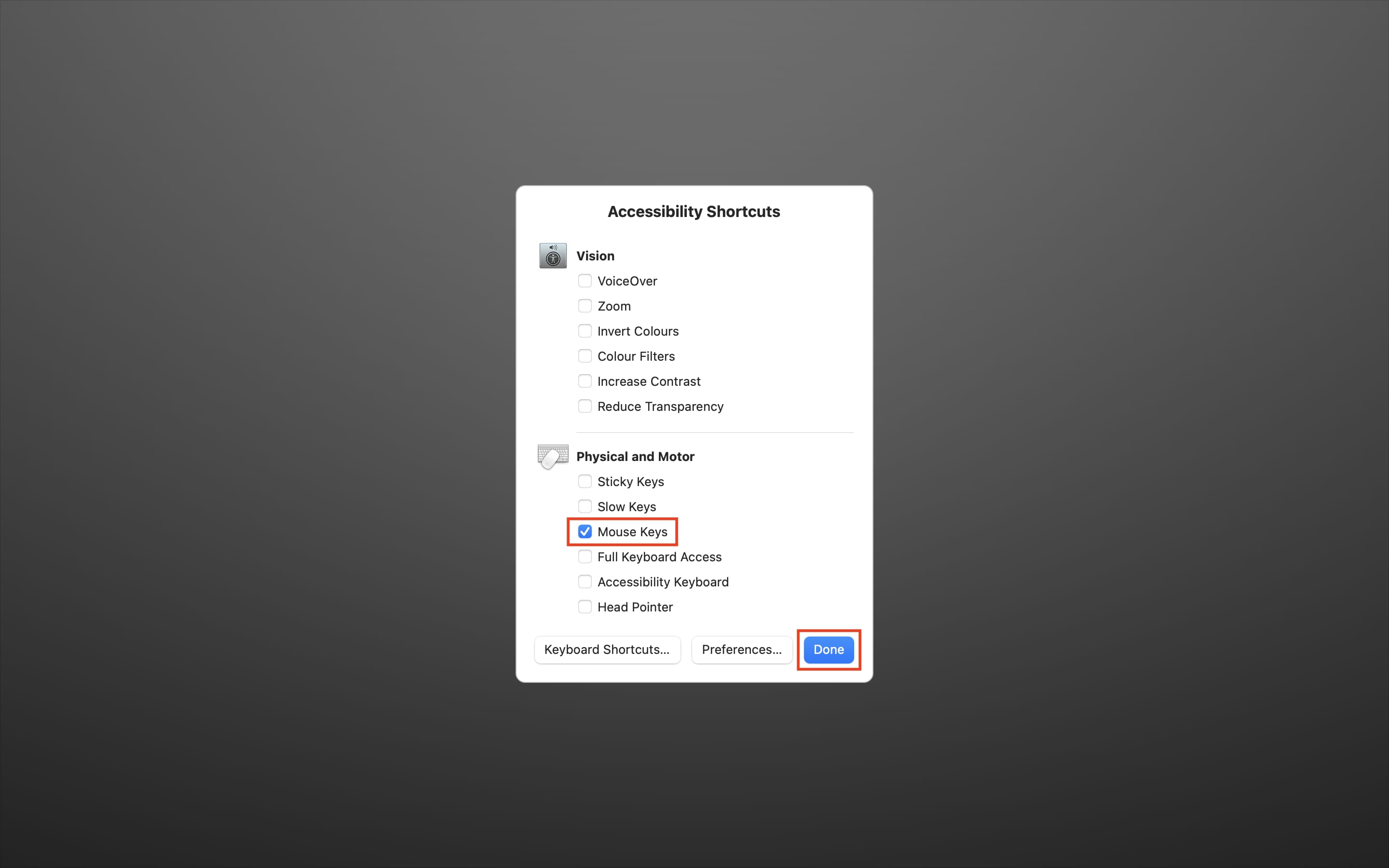
2) There are additional options for adjusting how this feature behaves that you can change to your liking in System Preferences > Accessibility > Pointer Control > Alternate Control Methods.
3) Click Options next to Enable Mouse Keys.
You can now customize the following Mouse Keys features:
- Use the keyboard to toggle Mouse Keys: Tick the box next to “Press the Option key five times to toggle Mouse Keys” if you’d like to turn Mouse Keys on and off by pressing the Option key five times. Tip: I recommend enabling this because while typing with Mouse Keys on, pressing certain keys like 7, 8, 9, U, O, J, K, and L won’t type those letters but move the mouse pointer. In such situations, you can quickly press the Option key five times to turn off this feature and turn it back on once you finish typing.
- Ignore trackpad: If you’d like to disable the trackpad on your Mac when the Mouse Keys feature is enabled, tick the box next to “Ignore built-in trackpad when Mouse Keys is on.”
- Initial Delay: Set how quickly the pointer starts moving when you press a key.
- Maximum Speed: Set the maximum speed at which the pointer moves.
4) When done, click OK to exit this screen and close out System Preferences.
When Mouse Keys is on, you cannot use the keyboard or numeric keypad to type letters, numbers, or symbols as your keyboard now controls the mouse pointer. To bring back regular typing, turn Mouse Keys off.
How to use Mouse Keys
With Mouse Keys enabled, you can control the mouse pointer using your Mac’s keyboard.
Most people will use this convenient feature on an ad-hoc basis—for example, in situations when they’re working on a project which requires moving the pointer with pixel accuracy. Aside from moving the pointer left, right, up, down, and in all directions diagonally, the keys on your Mac’s keyboard also simulate actions like clicking, releasing, or holding the mouse button.
Here’s the full list of Mouse Keys shortcuts for your convenience:
Move the mouse pointer
- With a numeric keypad: Use the 7, 8, 9, 4, 6, 1, 2, and 3 keys on the keypad.
- With the keyboard: Use the 7, 8, 9, U, O, J, K, and L keys.
Click the mouse button
- With a numeric keypad: Press 5 on the keypad.
- With the keyboard: Press I.
Hold the mouse button
- With a numeric keypad: Press 0 (zero) on the keypad.
- With the keyboard: Press M.
Release the mouse button
- With a numeric keypad: Press “.” (period) on the keypad.
- With the keyboard: Press “.” (period).
And that’s all when it comes to using the Mouse Keys feature.
I find Mouse Keys a convenient way of moving the pointer whenever high precision is required. I normally use this feature in conjunction with image editors like Pixelmator and Adobe Photoshop when standard alignment guides become a nuisance, but I’m sure you’ll find your own uses for Mouse Keys.
If you like this handy macOS capability, I recommend enabling the option to turn Mouse Keys on and off by pressing the Option key five times in rapid succession (you’ll hear an audible confirmation when the feature is toggled).
What do you think about Mouse Keys? Were you aware that this feature existed? And will you be using it, do you think?
Related tips: