You can only authorize up to five computers with your Apple ID to play your iTunes Store purchases. In this tutorial, we will share how to deauthorize a computer from your Apple ID so you can authorize new Macs or Windows PC.

All the media that you buy through Apple’s digital content stores can only be accessed on iOS devices, Macs, and PCs that are authorized to use your iTunes account.
You might buy or sell computers or mobile devices from time to time, so it’s a good idea to deauthorize the computers and devices you’re not using anymore before you hand them off.
Before you begin:
- Make sure iTunes is installed on your Windows PC. Note that, iTunes is no longer available on Mac running macOS Catalina or later. So, use the Apple’s Music app (or the Apple TV or Apple Books app) on it.
- Deauthorizing your computer(s) does not mean you lose any of your content. Apple’s cloud-based servers keep track of everything you’ve ever purchased. So, as soon as you’re ready to reauthorize a computer, all of your content will be readily available for that computer once again.
- Sync Library may be turned off if you deauthorize a computer. As a result, all Apple Music songs (if you’re subscribed to Apple Music) will disappear from this computer. But, you can go back to the Music app or iTunes settings and re-enable Sync Library to get them back.
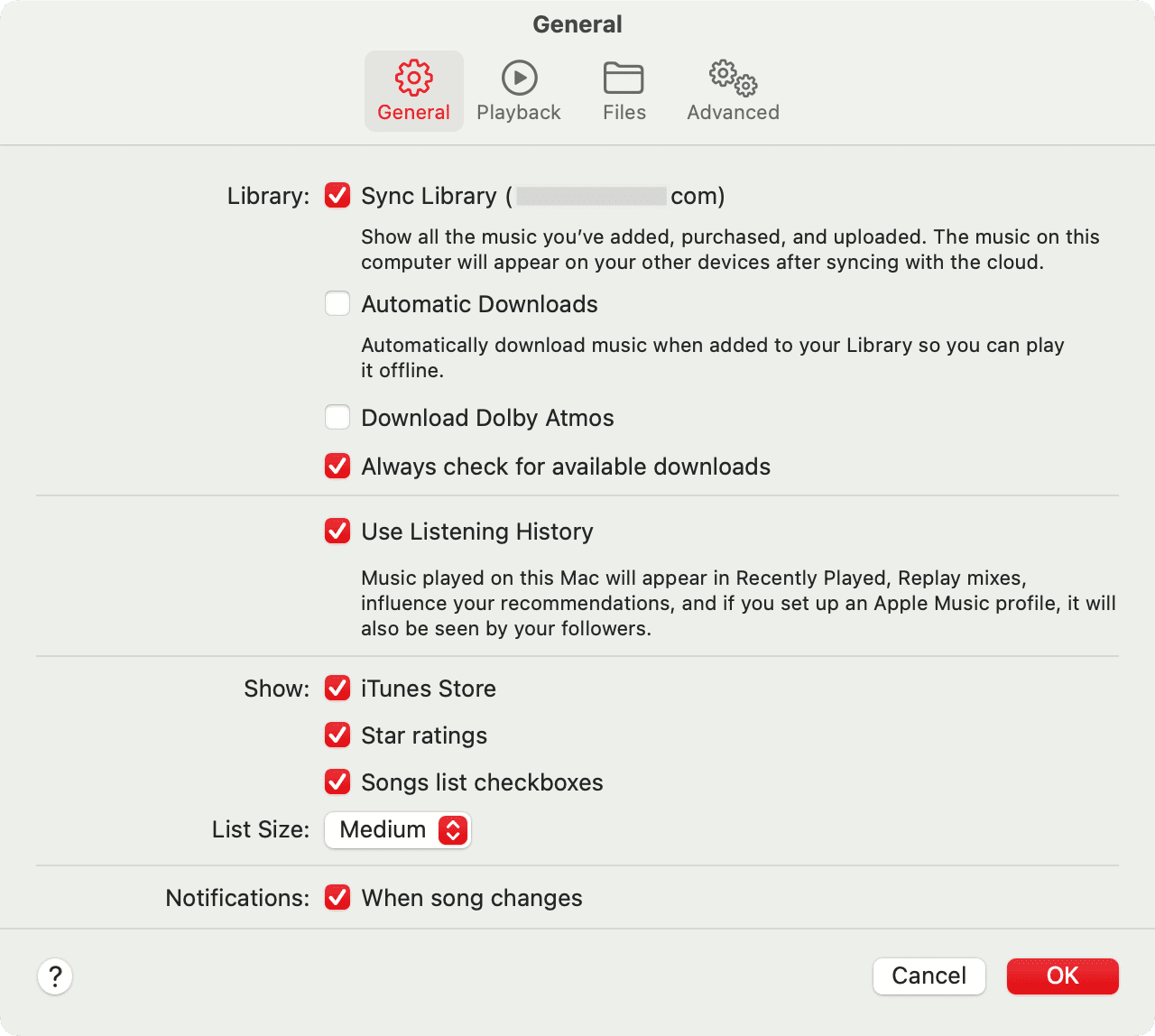
Before you go deauthorizing everything, it’s a good idea to first know how many devices are authorized to use your iTunes account. To do that, follow these steps:
1) Launch the Apple Music app or iTunes on your Mac or PC.
2) Make sure you’re signed in with your Apple ID by clicking on the Account button in your menu bar. If you are, you can move on to the next step. If not, sign in.
3) From the menu bar, go to Account > Account Settings or View My Account.
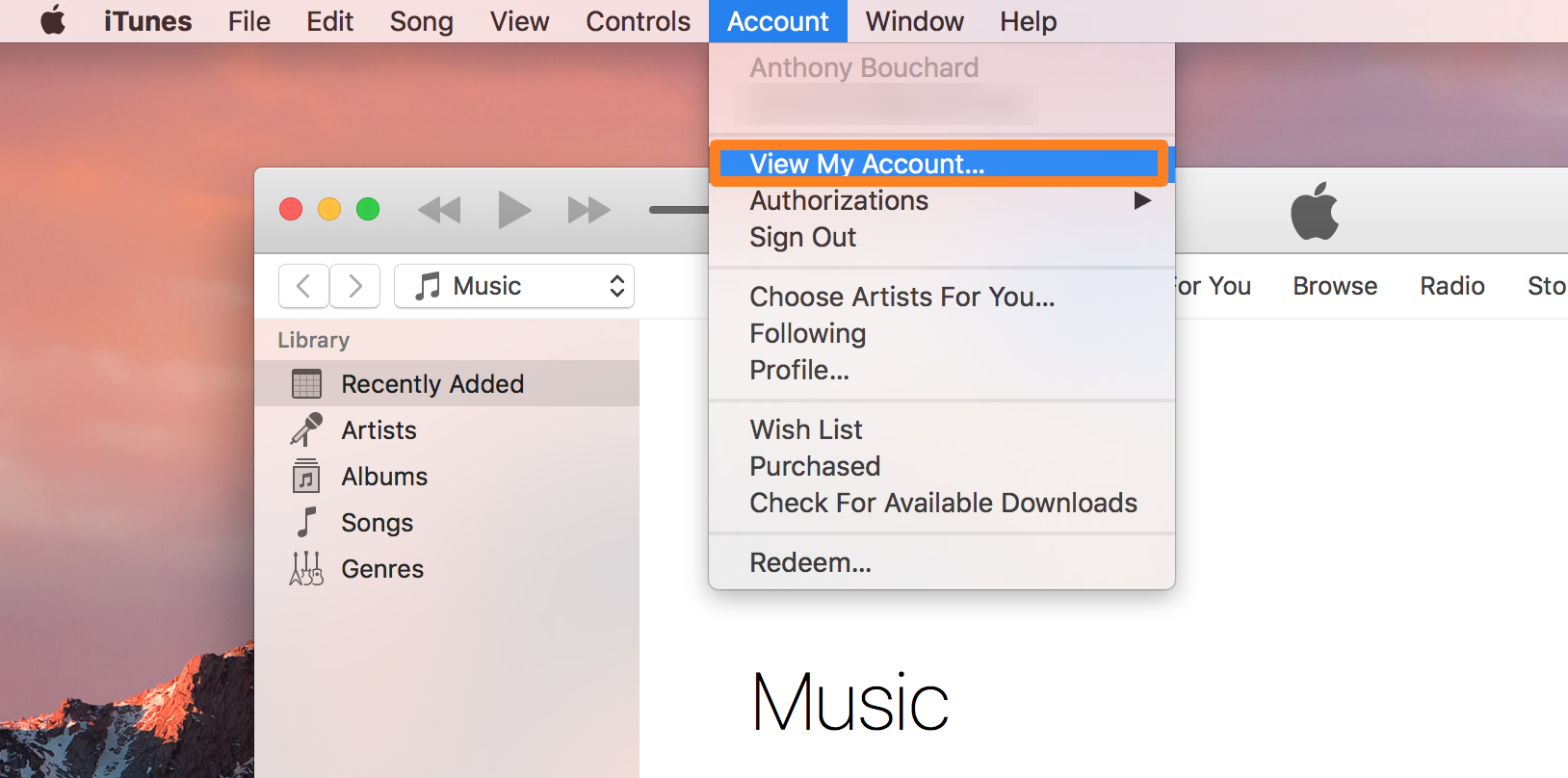
4) You will now be asked to sign in with your Apple ID. Go ahead and Sign In.
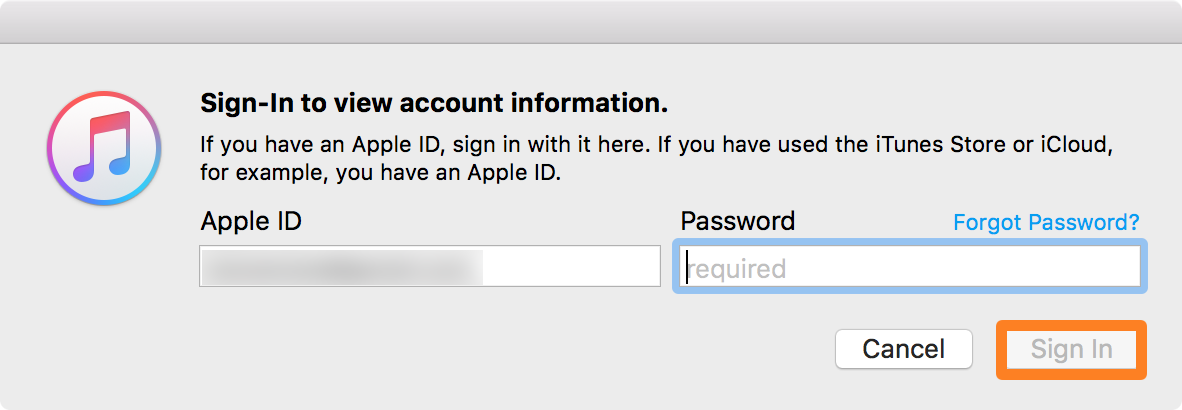
5) After signing in, the Music app or iTunes will load information about your iTunes account. The section labeled Computer Authorizations lets you know how many computers you have authorized to use content purchased with your Apple ID.
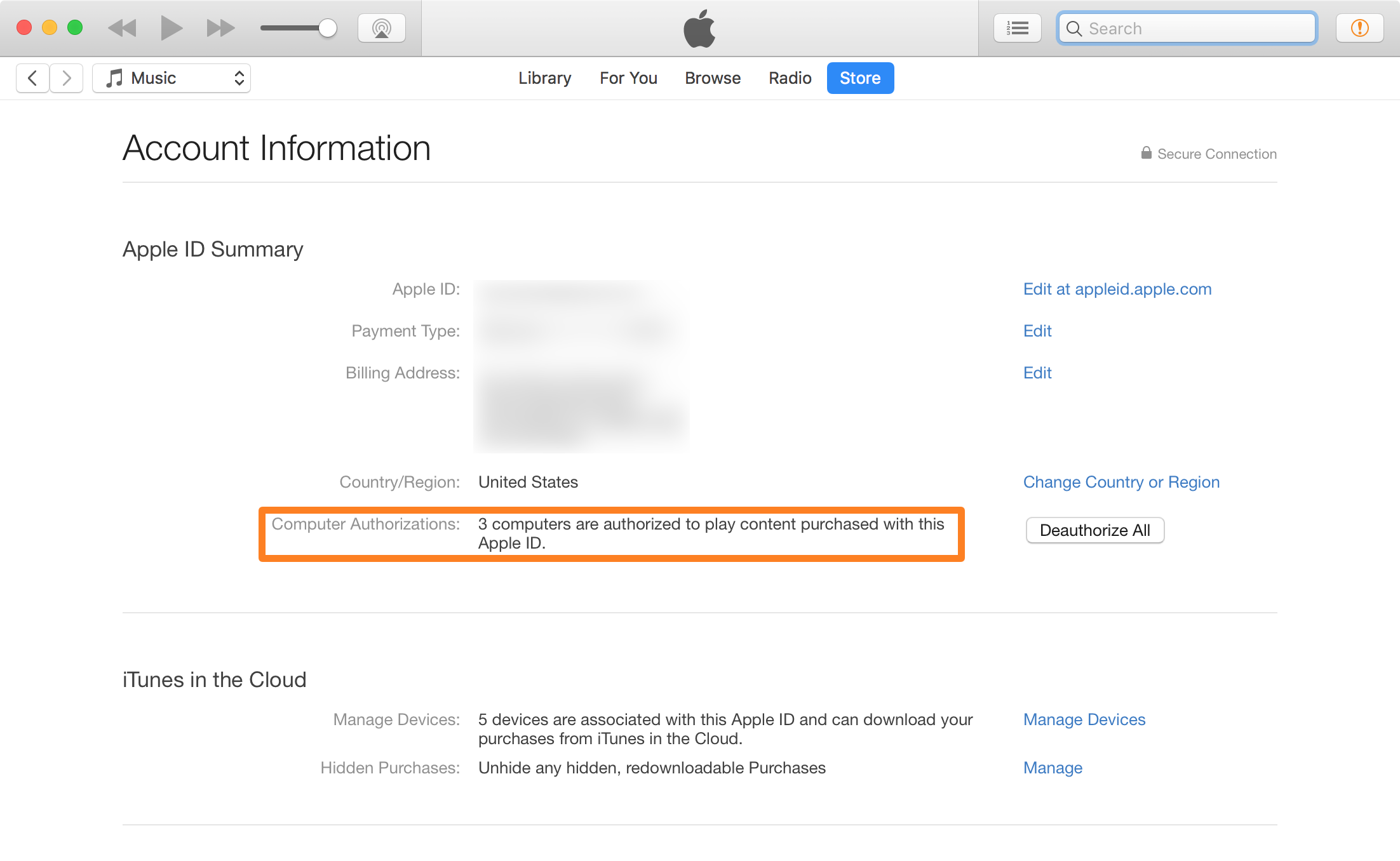
Note that a maximum of five computers can be authorized at a time.
Once you’re aware of how many machines are authorized to utilize your iTunes account, you can then start choosing which ones you want to deauthorize.
1) Launch the Music app on your Mac or iTunes on your Windows PC or old Mac.
2) From the top menu bar, click Account > Authorizations > Deathorize This Computer.
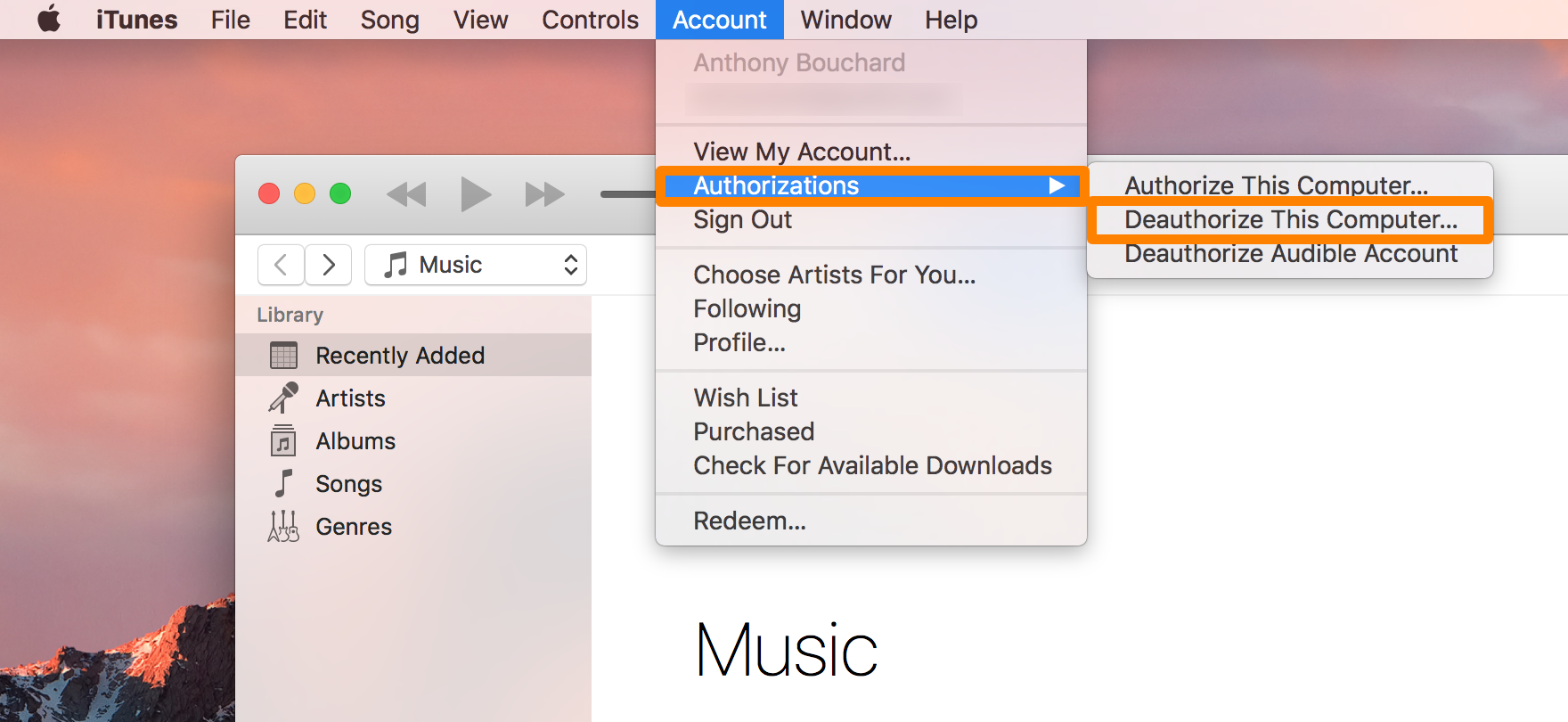
3) Next, you will be asked to sign in your Apple ID. Enter your details and click on the Deauthorize button.
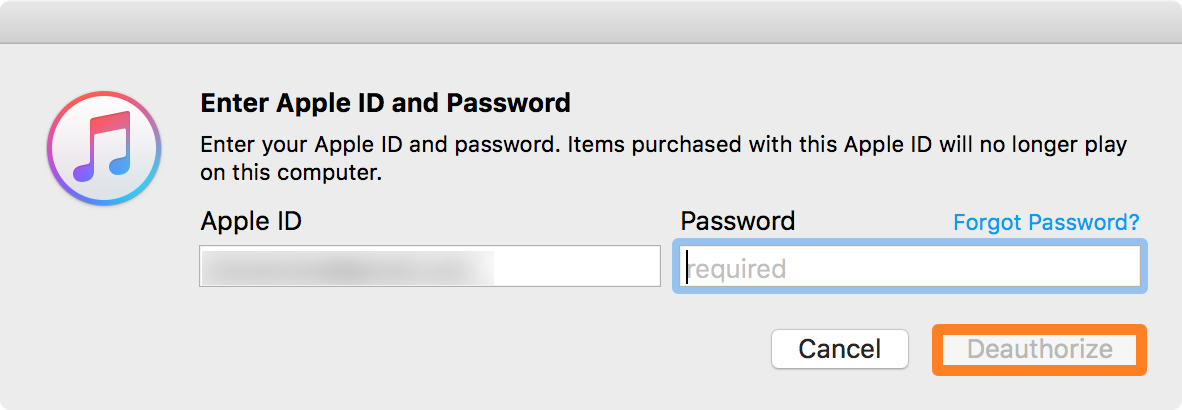
If you entered your details correctly, this computer will now be deauthorized and can no longer utilize any content you’ve purchased from any of Apple’s digital content stores.
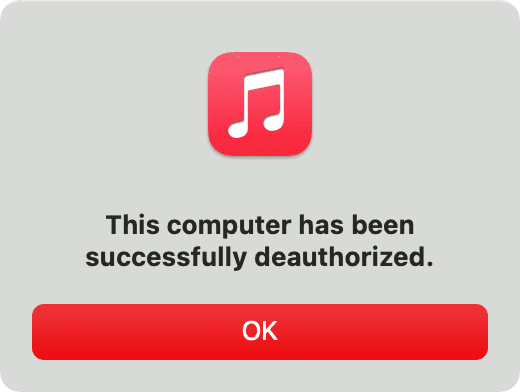
In some cases, you may have already sold the computer in question, so you can’t use the method above to deauthorize the lone machine.
Instead, you’ll have to deauthorize all your computers to ensure even the computer that isn’t in your possession anymore isn’t allowed to access your content. You can do this once per year. To do that, follow these steps instead:
1) Launch Music or iTunes on your Mac or Windows PC.
2) Make sure you’re signed in with your Apple ID by clicking going to the Account button in the menu bar. If you are, move on to the next step. If not, make sure you sign in first.
3) Now, go to Account > Account Settings or View My Account.
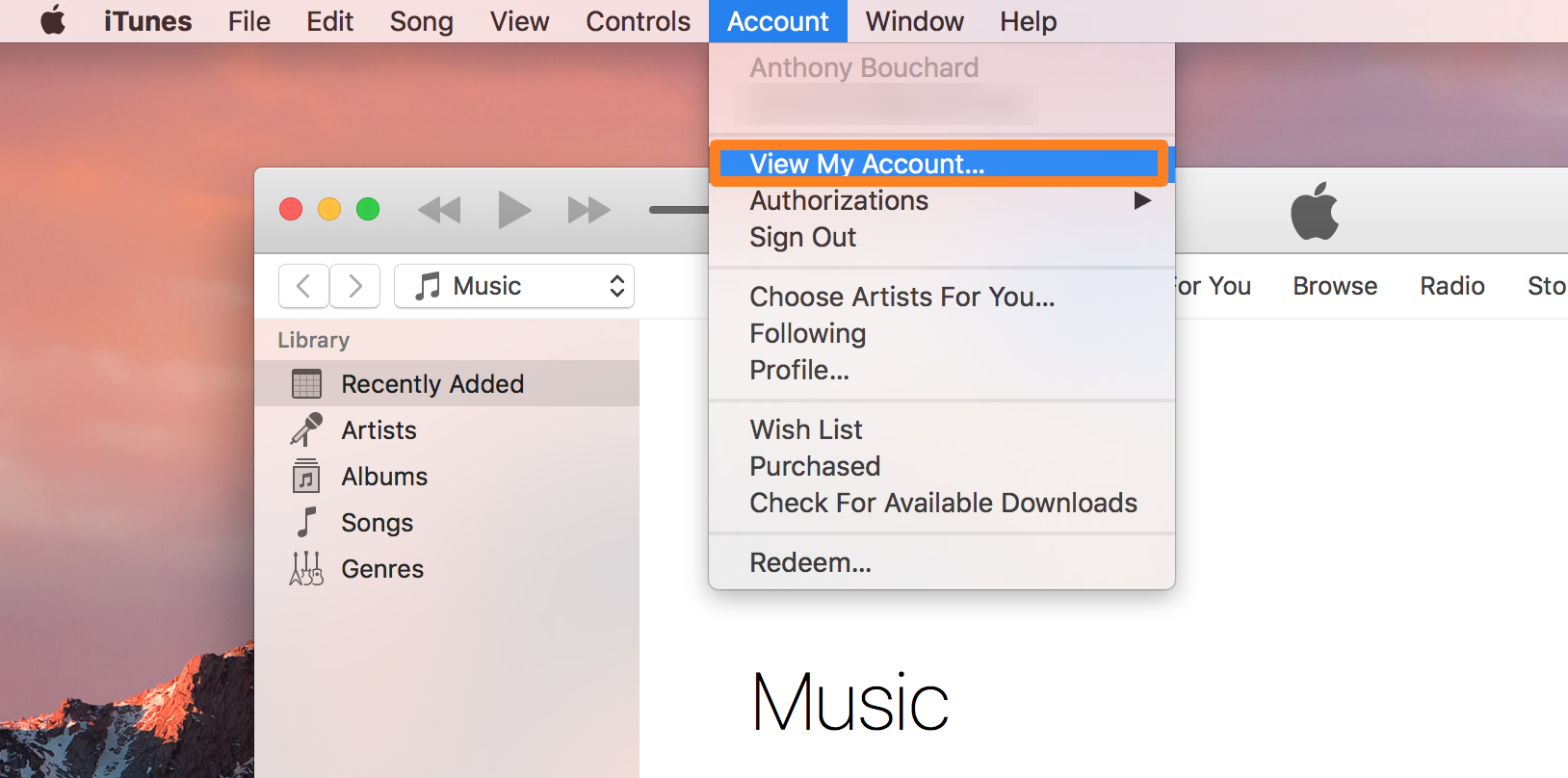
4) You will be asked to log in with your Apple ID, so go ahead and then click on the Sign In button.
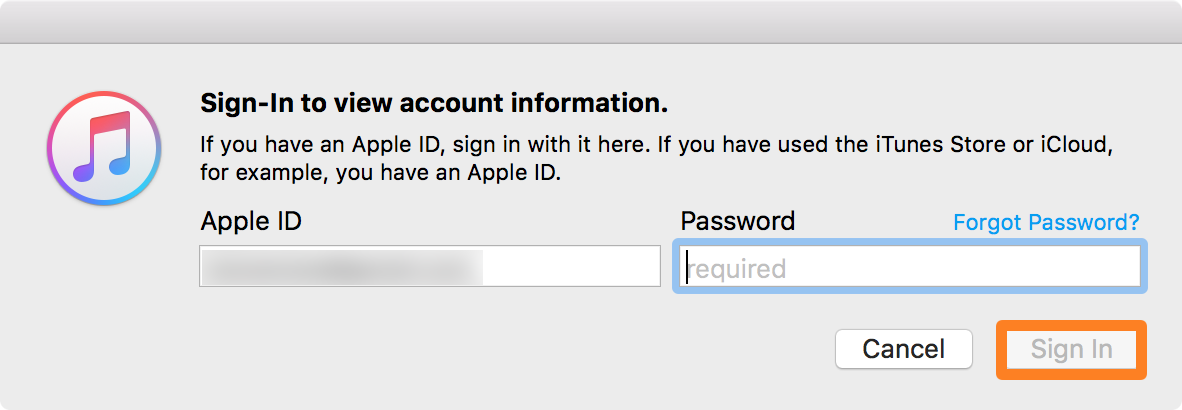
5) When you’re brought to your account overview page, click the Deauthorize All button.
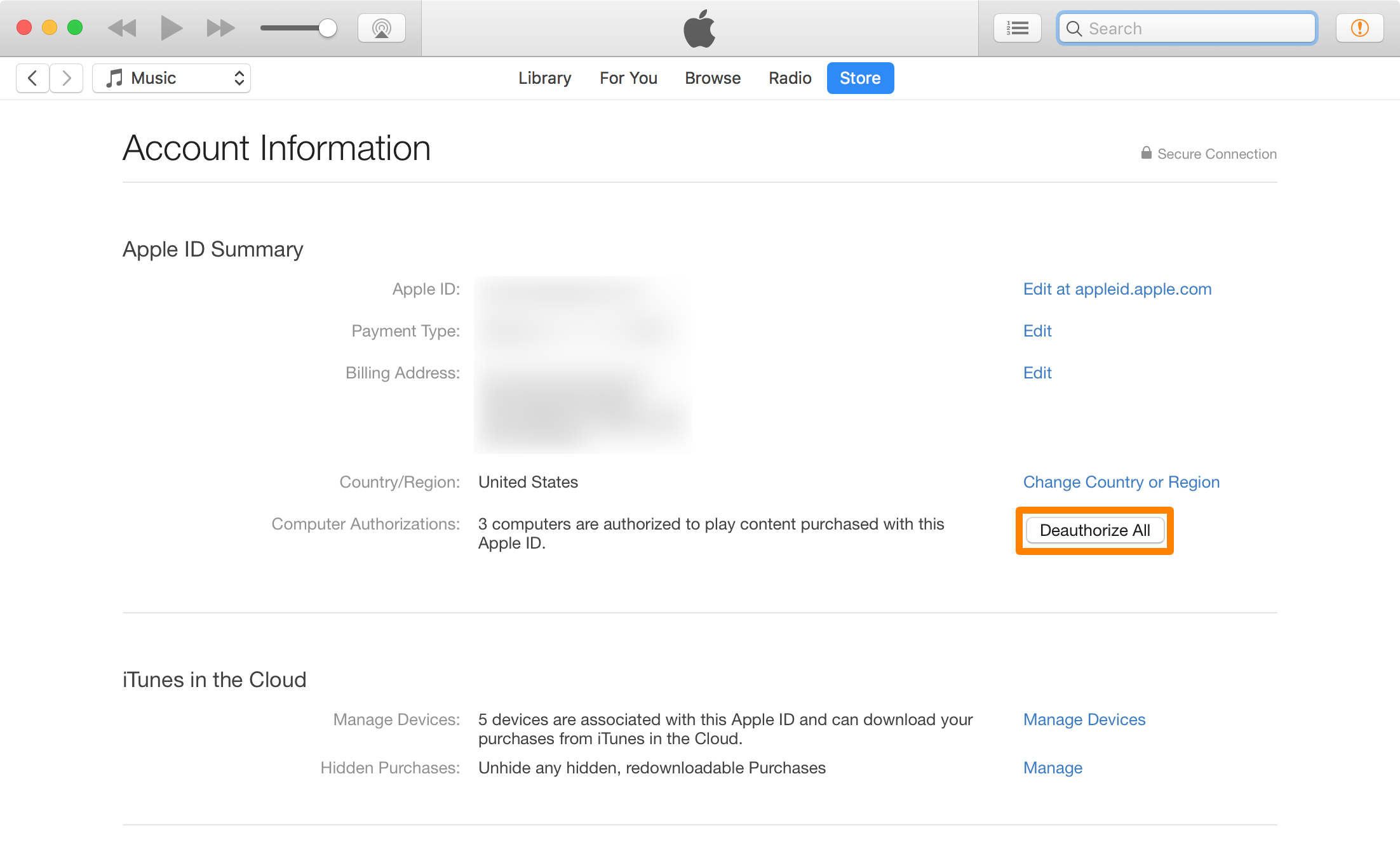
Note: This button only appears if you have 2 or more machines authorized. If you don’t, it means you only have one machine authorized. If you don’t have that machine anymore, you may need to contact Apple directly.
If you followed the steps above to deauthorize all of your machines, you will need to reauthorize the ones you still want to continue using. To do that, open Music or iTunes and click Account > Authorizations > Authorize This Computer.
Note: Even if you authorize the same computer multiple times, it will still count as one machine towards the quota of five.
Check out next: How to download all your Apple Music songs to your iPhone or iPad at once