Learn how to stop your Mac from automatically downloading and installing macOS software updates, security updates, and app updates in the background.
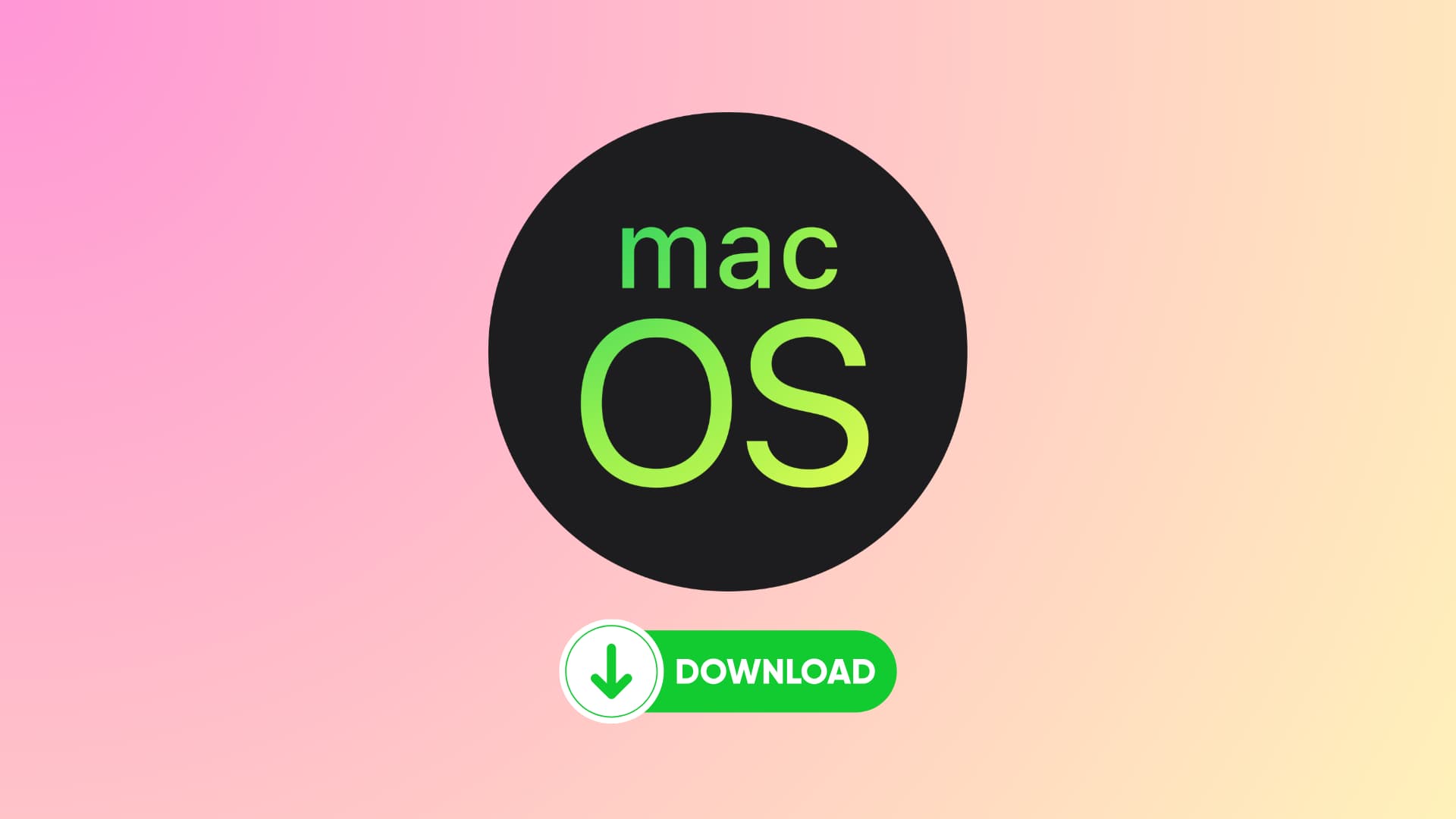
Your Apple computer can download major operating system updates, security updates, and app updates without intervention.
After any such update has finished downloading, your Mac notifies you when it’s ready to install, and you can choose to apply, ignore, or postpone the update until a more convenient time.
If you don’t want macOS updates to download silently in the background, you can disable this feature with a few clicks. Before we get to it, there are plenty of reasons why you would want to prevent macOS updates from downloading automatically.
macOS software updates are typically multi-gigabyte affairs, so I like to download them on my own time, outside work hours, to ensure the optimal Internet experience when I’m actually working on important stuff.
Storage is another thing that comes to mind. Although Apple won’t push macOS updates to your Mac if it’s low on space, even if the computer has enough free space and downloads the updates in the background and then starts to get low on space, it will automatically delete them to free up space.
Turn off automatic software updates on Mac
1) Open System Settings and click General > Software Update.
2) Click the info icon ⓘ next to Automatic Updates.
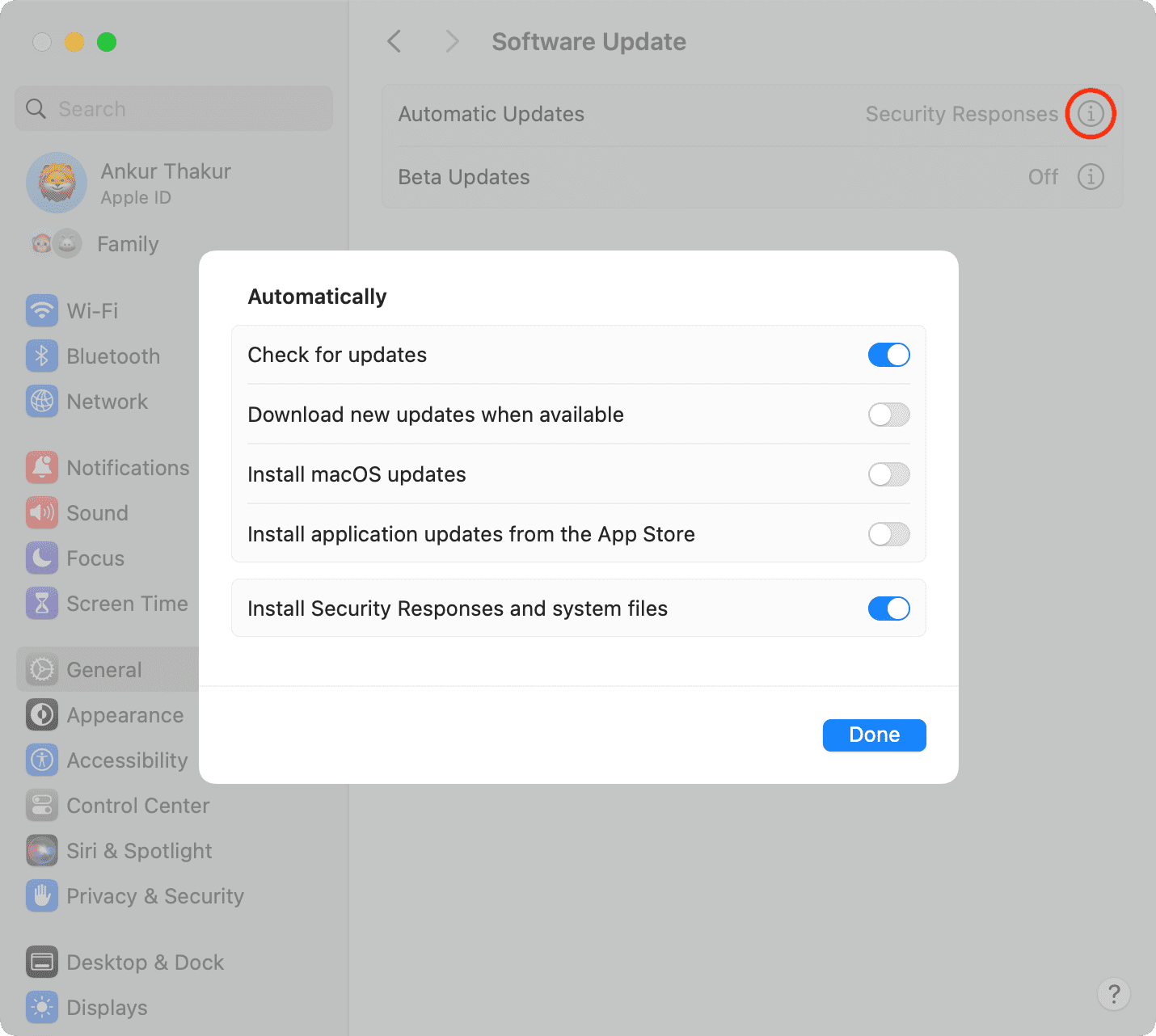
3) From here, you can:
Check for updates: If you keep it on, your Mac will check for new software updates but won’t download them. It’s good to leave it switched on if you want to get alerted of new updates.
Download new updates when available: Turn it off if you do not want your Mac to automatically download huge macOS update files in the background.
Install macOS update: Keeping it on will ensure the downloaded update is installed automatically. Turning off “Download new updates when available” will also switch off this option.
Install application updates from the App Store: This is responsible for keeping App Store apps updated. You can turn it off if you’d prefer to update apps manually from the Mac App Store.
Install Security Responses and system files: We recommend leaving it on as it will ensure critical security updates are auto-installed. Usually, these are smaller than regular macOS updates, so you don’t have to worry about storage or network issues. But you can turn it off if you think otherwise.
Related: What to do when an Apple Rapid Security Response update causes issues
On old versions of macOS
If you’re on an older version of macOS, go to System Preferences > Software Update to manage these settings.
On an even older version of OS X, go to System Preferences > App Store and deselect “Download newly available updates in the background” to prevent your Mac from downloading macOS updates and app updates without asking you first.
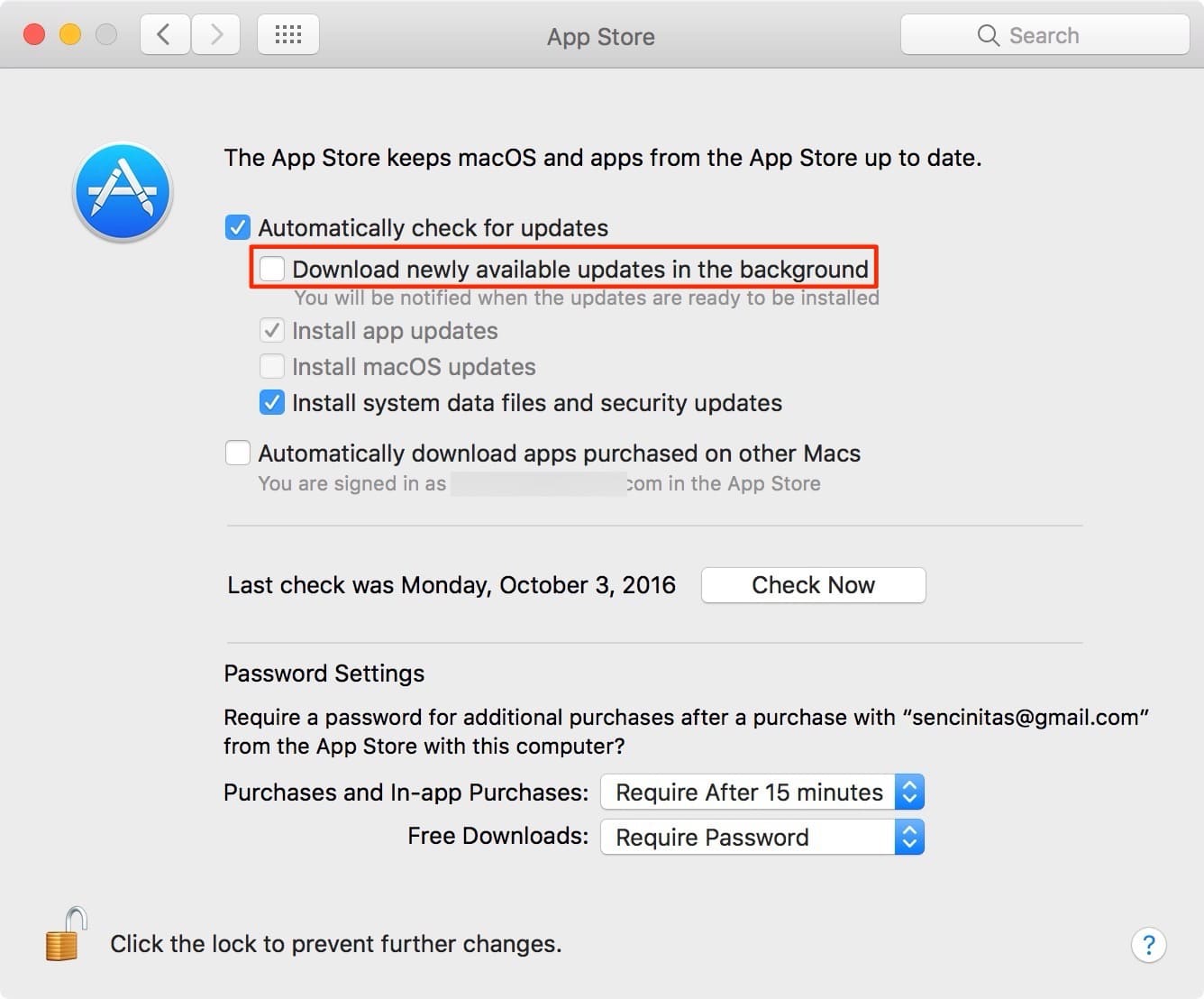
Do you let your Mac update automatically?
On a related note: