If you have a Mac, then you also have a really useful image importing app called Image Capture lurking in your Applications folder.
To be completely honest, I still use the Image Capture app despite the fact Apple released their new Photos app for OS X last year, and that’s because it’s a dead simple utility that isn’t bloated with extra features I really don’t feel like using.
In this tutorial, we’ll show you how to use the Image Capture app on your Mac to remove photos or videos from your iPhone or iPad.
Deleting photos from your iPhone or iPad via Image Capture
So if you want to use Image Capture on your Mac to quickly and easily delete photos or videos from your iOS device, you’ll want to follow these steps:
1) Plug your iPhone, iPod touch, or iPad into your Mac with the USB sync cable.
2) Launch the Image Capture app on your Mac. I find it easiest to launch it from the Applications folder I have on my Dock.
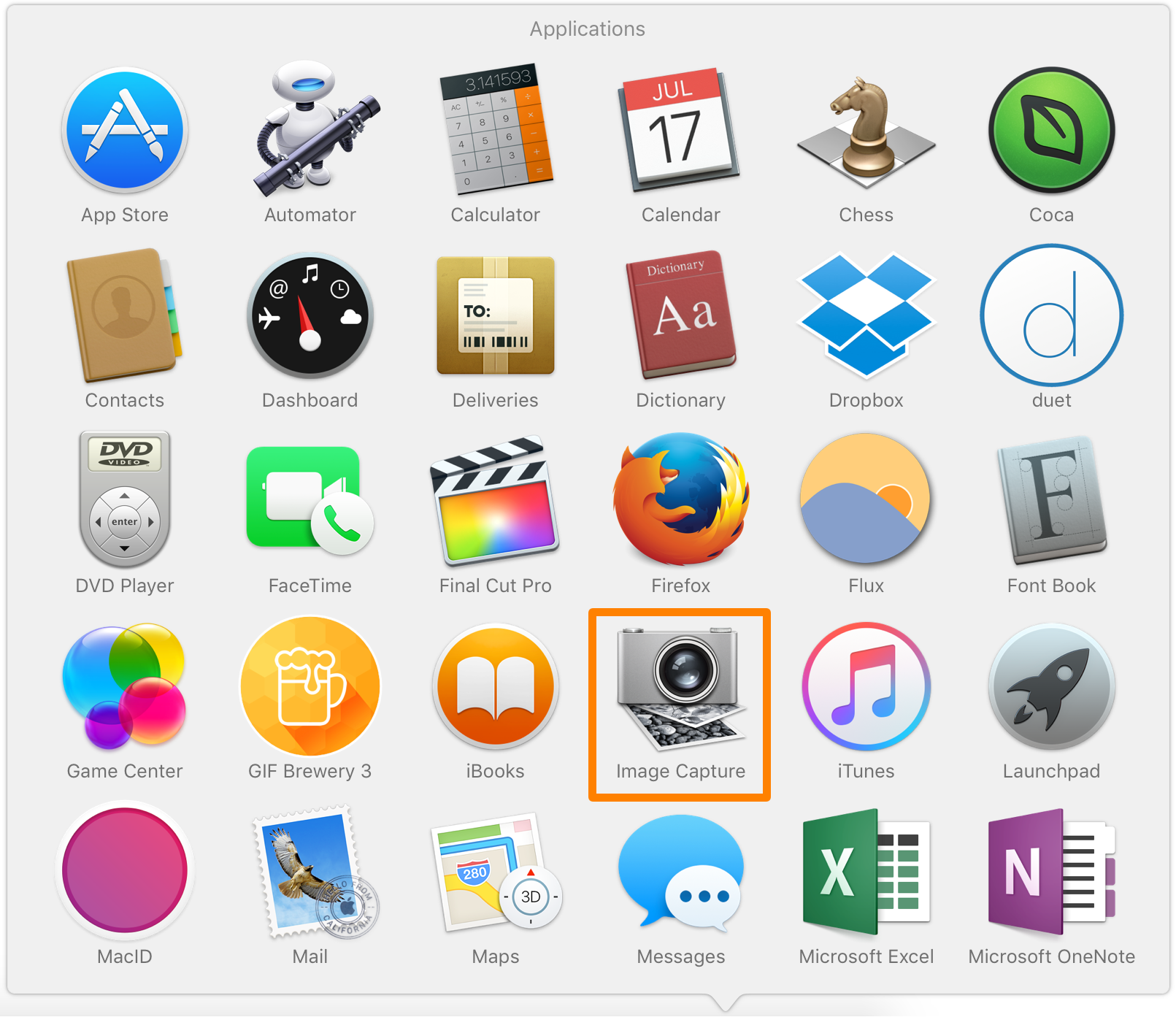
3) Select your iOS device from the sidebar in the Image Capture app.
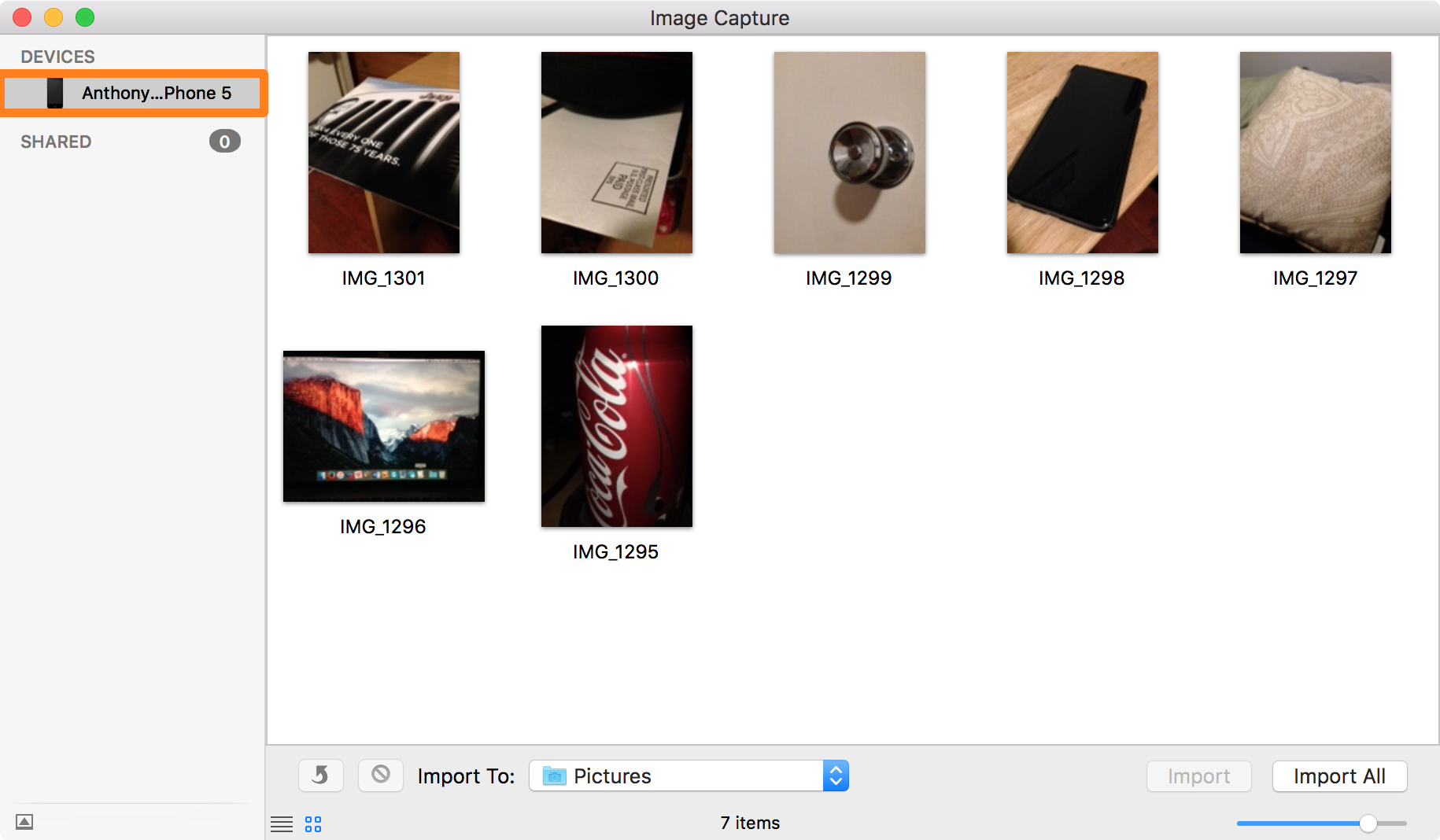
Note: You should see your entire Camera Roll when you do this. You may be asked to “trust your device” from your Mac or to “trust your computer” from your device, and if you are, be sure to click/tap yes.
4) Select any number of photos or videos from the list of available media that you want to delete, and then click on the Delete button.
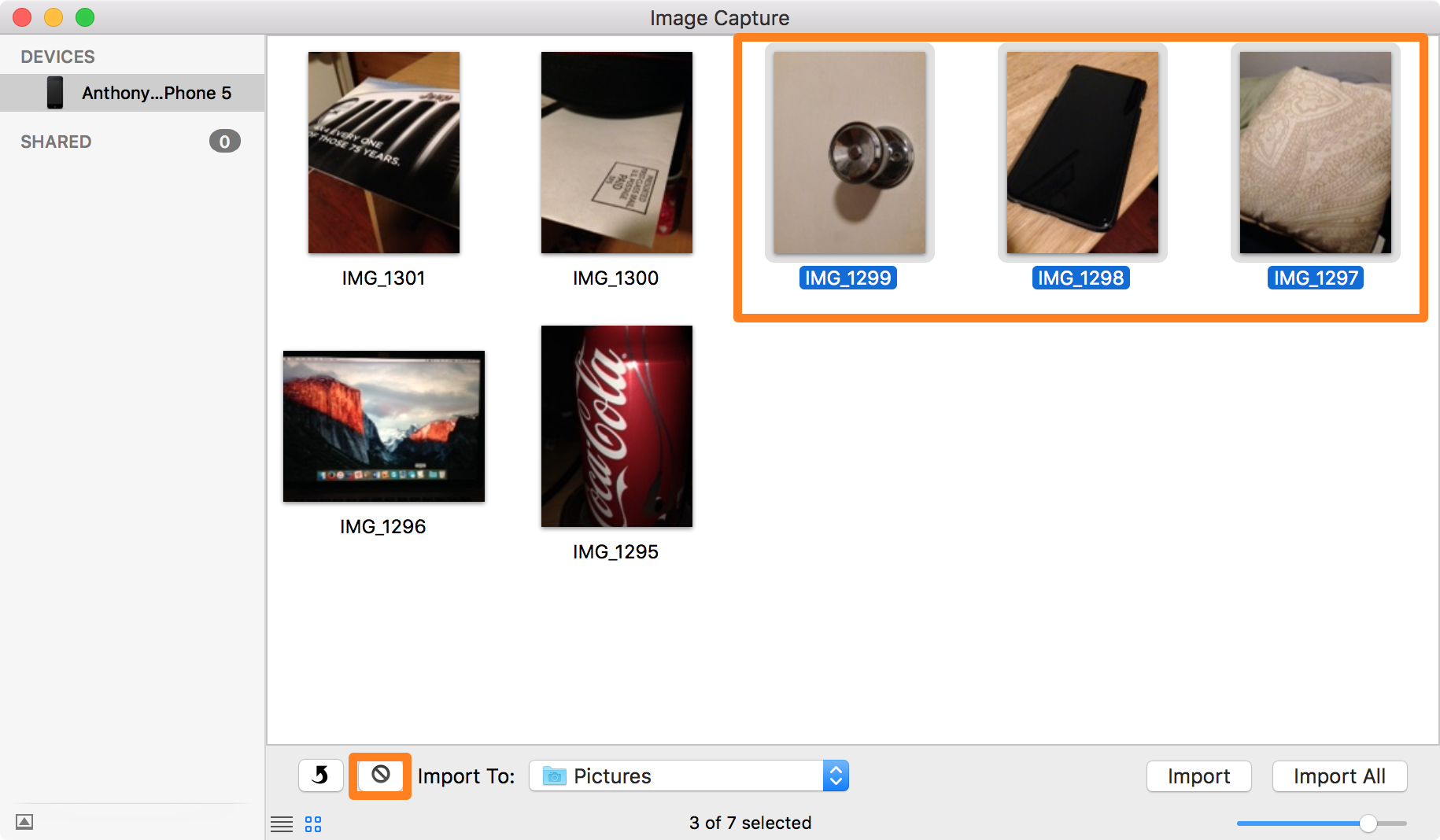
5) You are now prompted to confirm the deletion. If you did intend to delete what you selected, then click the blue Delete button.
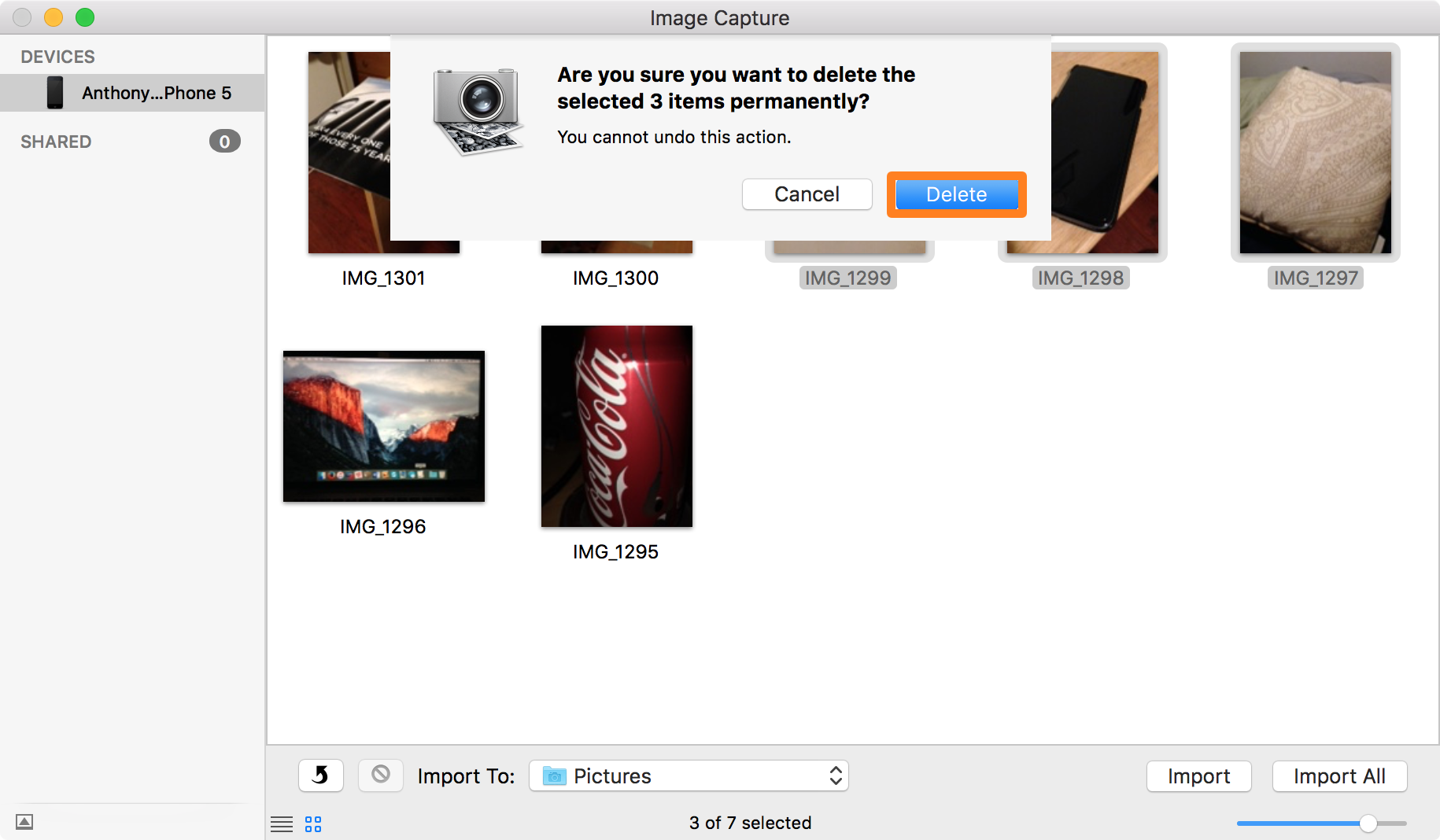
6) Now the photos or videos that you deleted will disappear from the Image Capture window:
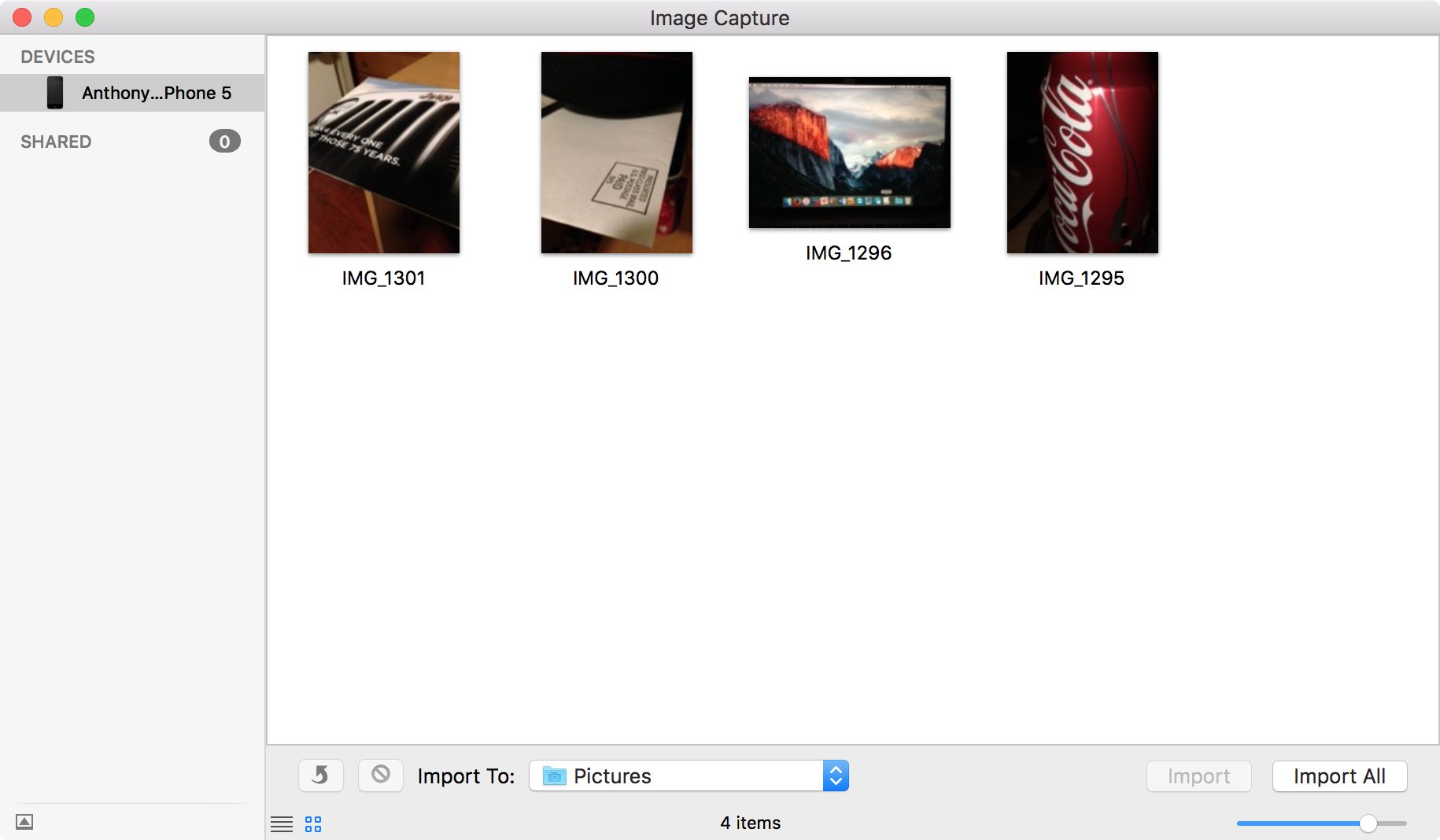
Note: And if you check your iOS device’s Camera Roll from the device itself, they should be gone from there as well:
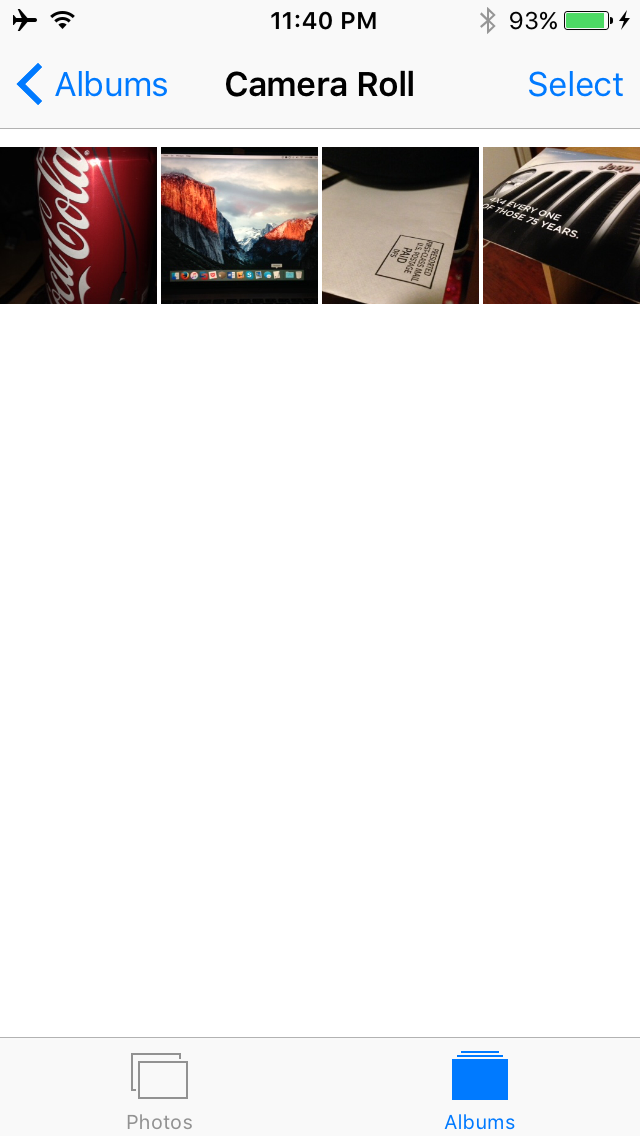
And that’s all there is to it!
Why to use Image Capture
You can always delete photos from the iOS device’s Photos app itself, but there’s a slightly better feeling you get from doing it on Image Capture on your Mac.
The reason I say this is because your Mac has a larger screen and you can better pick and choose what photos and videos you really want to keep. The larger screen makes it easier to see photos up close so you can delete the blurry or out-of-focus ones and keep the good ones only.
Although you can always see many of these differences on the crisp Retina or Retina HD displays of your iOS device(s), it’s not always the same as seeing it on the big screen where you can really see things in a sizeable perspective.
It should be noted that you can’t use Image Capture wirelessly, like you can when syncing with iTunes. You will literally need to tether yourself to a Mac with your USB cable any time you want to use it. Unfortunately, there is no way around this.
Wrapping up
In this tutorial, you were shown how to delete photos from your Camera Roll directly from your Mac. For everyday photo viewing and deleting, it can sometimes be in your interest to use the Image Capture app because the larger screen provides a better viewing experience for you to better decide what photos to keep and delete.
Also read:
- Keep Image Capture from launching when you connect your iOS device to your Mac
- How to delete photos from your iPhone
Do you ever use Image Capture for your iOS/OS X photography needs? Share in the comments!