Learn how to stop Photos, Image Capture, or other Mac apps from launching automatically when you connect your iPhone, iPad, or camera to your computer.
With Photos for Mac, you can import your photographs from a variety of sources, including digital cameras, iOS devices, storage media, SD memory cards, and other apps.
By default, when you connect a camera, iOS device, or other mobile device to your Mac, Photos’ hot-plug feature kicks in and automatically launches itself so you can start importing your photos from there.
Thankfully, there’s a setting to stop Photos from automatically opening when a specific device is connected to your computer. Additionally, other methods exist to stop the program from launching for all devices connected to your Mac.
Stop Mac’s Photos app from launching automatically
- Connect your iPhone, iPad, or camera to your Mac using an appropriate cable. Make sure the device is turned on. And if you’re connecting a digital camera, make sure it’s set to the correct mode for importing photos.
- Now, open the Photos app on your Mac.
- Select the connected phone or camera under the Devices section of the left sidebar.
- Photos app will display the media on the device. To stop the app from auto-opening whenever you connect this device, untick the box next to “Open Photos” at the top. In older versions of macOS, this option is called “Open Photos for this device.”
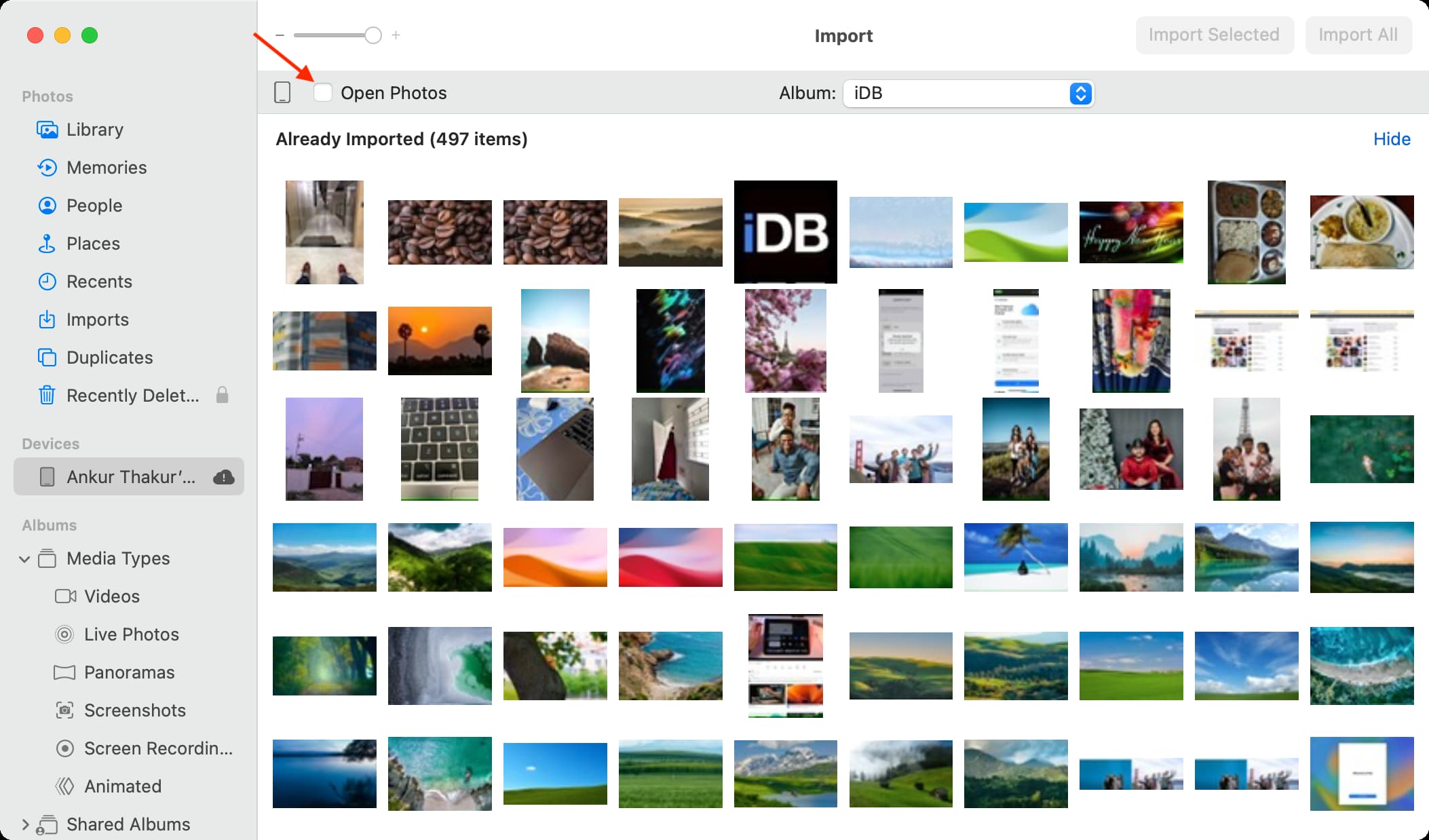
Photos will no longer automatically open after connecting this particular device. This is a per-device-specific setting, so connecting any other device will still launch Photos. For example, preventing Photos from automatically opening after connecting an iPhone won’t stop it from launching when you connect an iPad to your Mac, and vice versa.
Stop Image Capture, Photos, or other app from auto-launching
You can also use the Image Capture app to stop Photos, Image Capture, or some other app from opening automatically whenever you connect your camera, an iOS device, or any other imaging device to your Mac.
- Open the built-in Image Capture app on your Mac.
- Connect a camera, iPhone, or iPad to this Mac with a USB cable, and make sure it’s turned on.
- After a second or two, the imaging device shall appear in the Devices list in Image Capture’s lefthand column. Select it.
- Click the three-dots icon.
- Now, click the “Connecting this device opens” drop-down menu, and choose No application. From that point on, connecting this particular device will no longer automatically launch Photos.
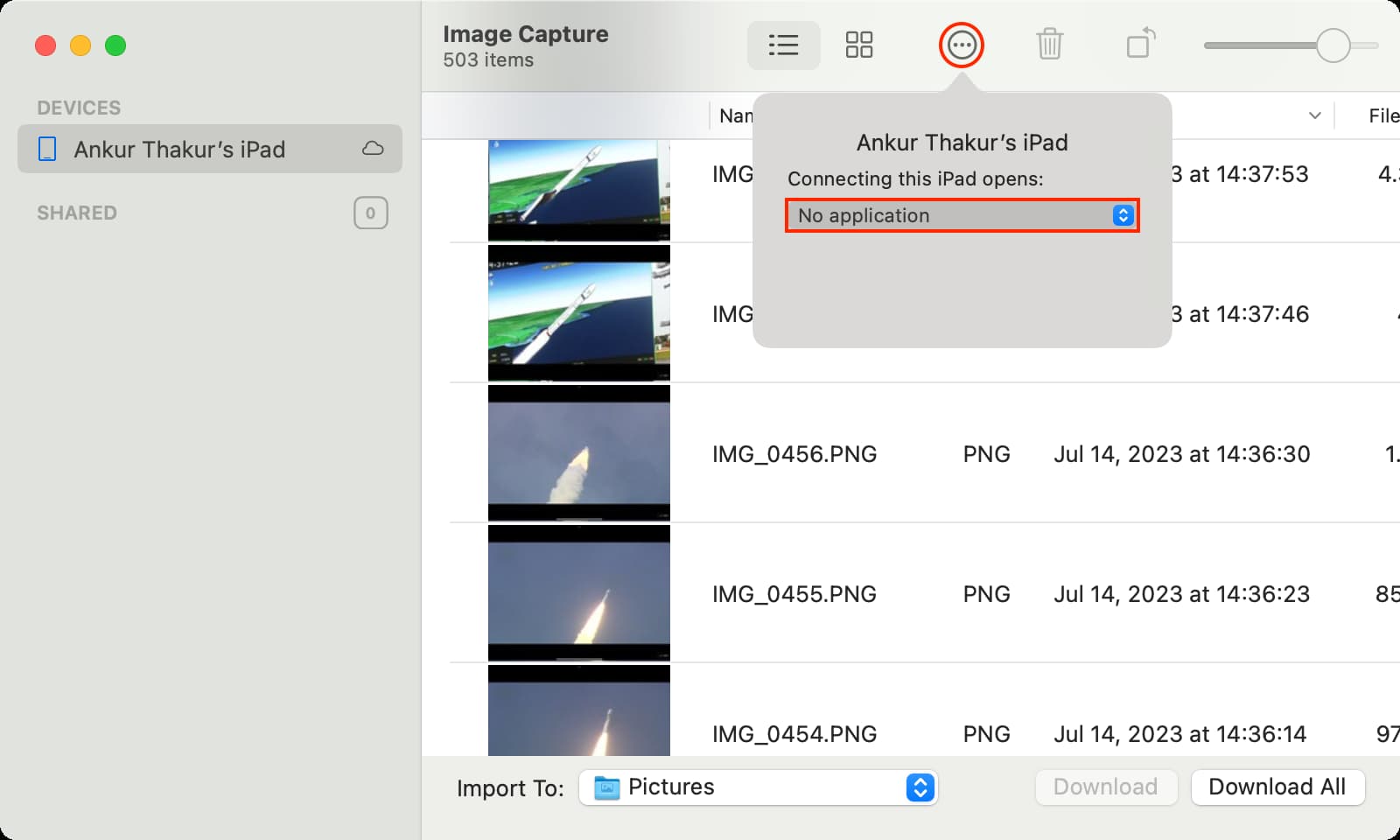
Just like the previous method outlined above, this is a per-device setting, so if you have multiple iOS devices, you’ll have to repeat the process for each of them.
You can also use Terminal!
This last method ensures that Photos won’t auto-open for any device, as originally explained by Michael Zhang in this Petapixel post.
- Open Terminal on your Mac.
- Enter the following line and press Enter:
defaults -currentHost write com.apple.ImageCapture disableHotPlug -bool YES
To enable Photos to launch automatically for all devices connected to this Mac, launch Terminal again and execute the following command:
defaults -currentHost write com.apple.ImageCapture disableHotPlug -bool NO
Check out next: How to get the edited and original versions of an iPhone photo