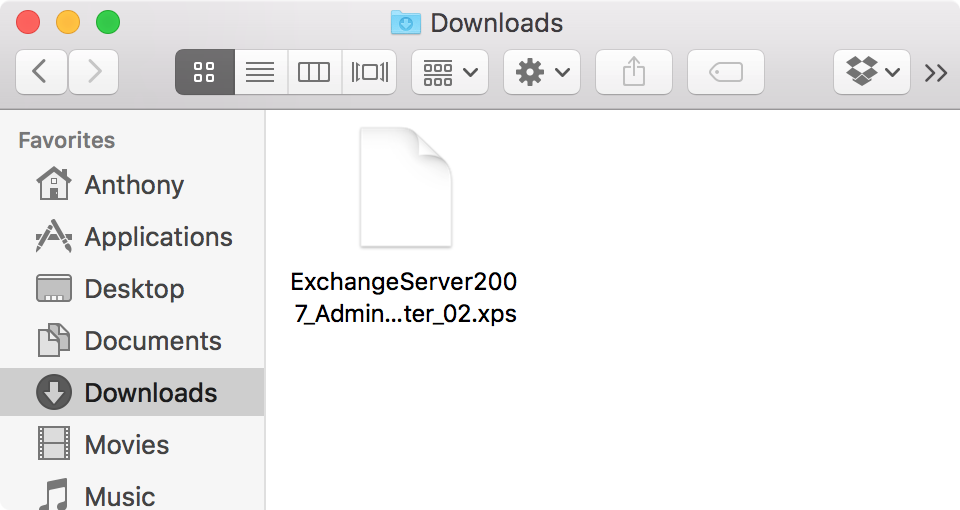
XPS files are essentially like Microsoft’s version of a PDF file. They’re easy to create and open on a Windows PC, but when it comes to macOS users, XPS files are anything but plug and play.
In this piece, we’ll talk about XPS files and what they’re used for, and then we’ll touch on how to open XPS files on a Mac easily and for free without having to download any software.
What are XPS files?
As we noted earlier, they’re similar to PDF files in many ways. The only real difference is that they’re made by Microsoft rather than Adobe and are typically used to save information in an easily shared or printable format.
XPS files may contain snapshots of a series of directions, or a form of some kind that needs to be filled out. But realistically, an XPS file can be just about anything.
Because XPS files are used less often than PDF files, and are mostly used on Windows machines only, Mac doesn’t support them out of the box like it does PDF files. As a result, when you try to open an XPS file on your Mac after downloading it, your Mac doesn’t know what to do with it.
This poses a problem when a Windows user sends an XPS file to a Mac user. So, how do you open them without buying expensive XPS-reading software and without installing unwanted add-ons on your Mac? We’ll show you.
Opening XPS files on your Mac
To open an XPS file on your Mac, all you are going to need is a free Google account. You should have one already for your activities in Gmail and YouTube, but if you don’t have one yet, you can head over to Google’s sign up website to create one.
After you have an established Google account, you can follow these steps to open an XPS file on your Mac:
1) Visit Google Docs in your preferred web browser.
2) Click on the Folder button in the top right of the Google Docs interface:
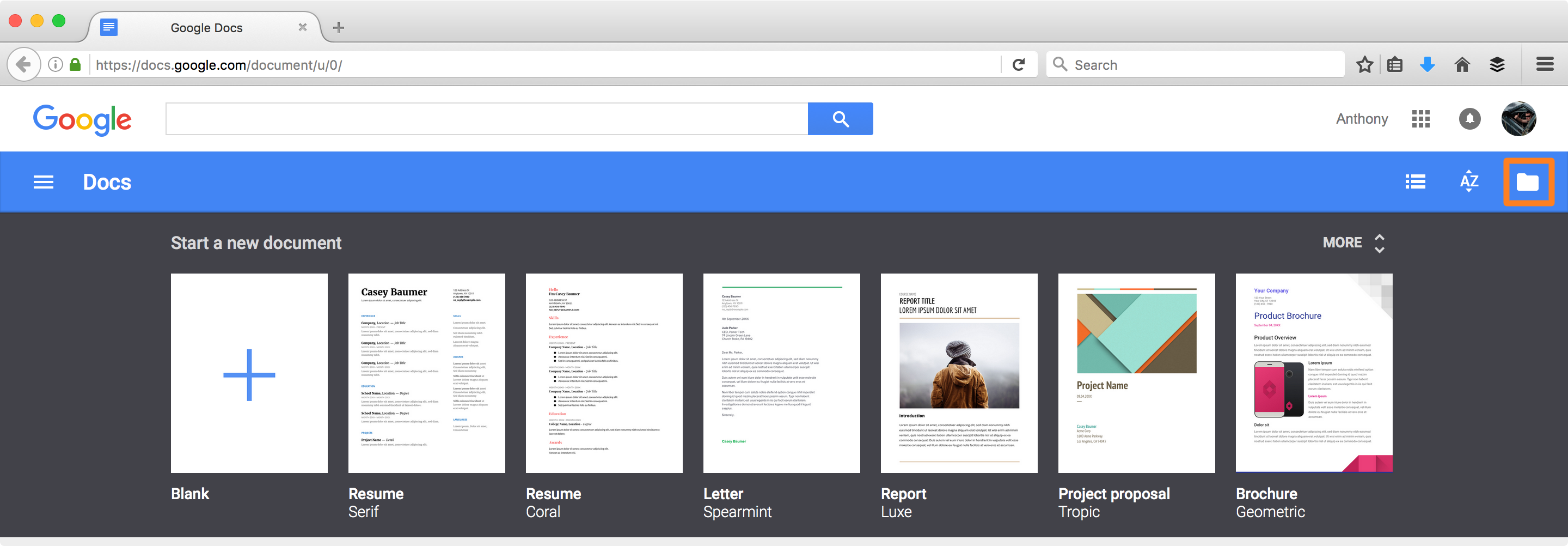
3) Now you will get a pop-up interface. Click on the Upload tab and then click on the blue Select a file from your computer button.
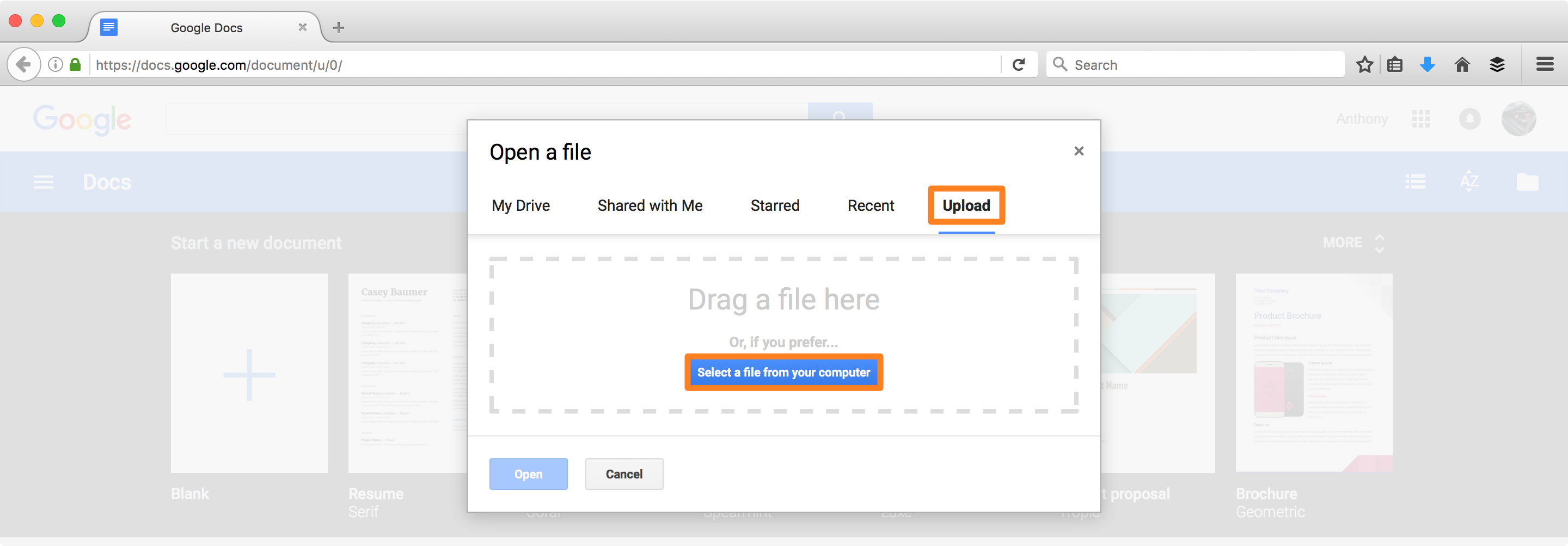
4) From the file selector that appears, navigate to the XPS file you wish to upload, then select it and click on the Open button.
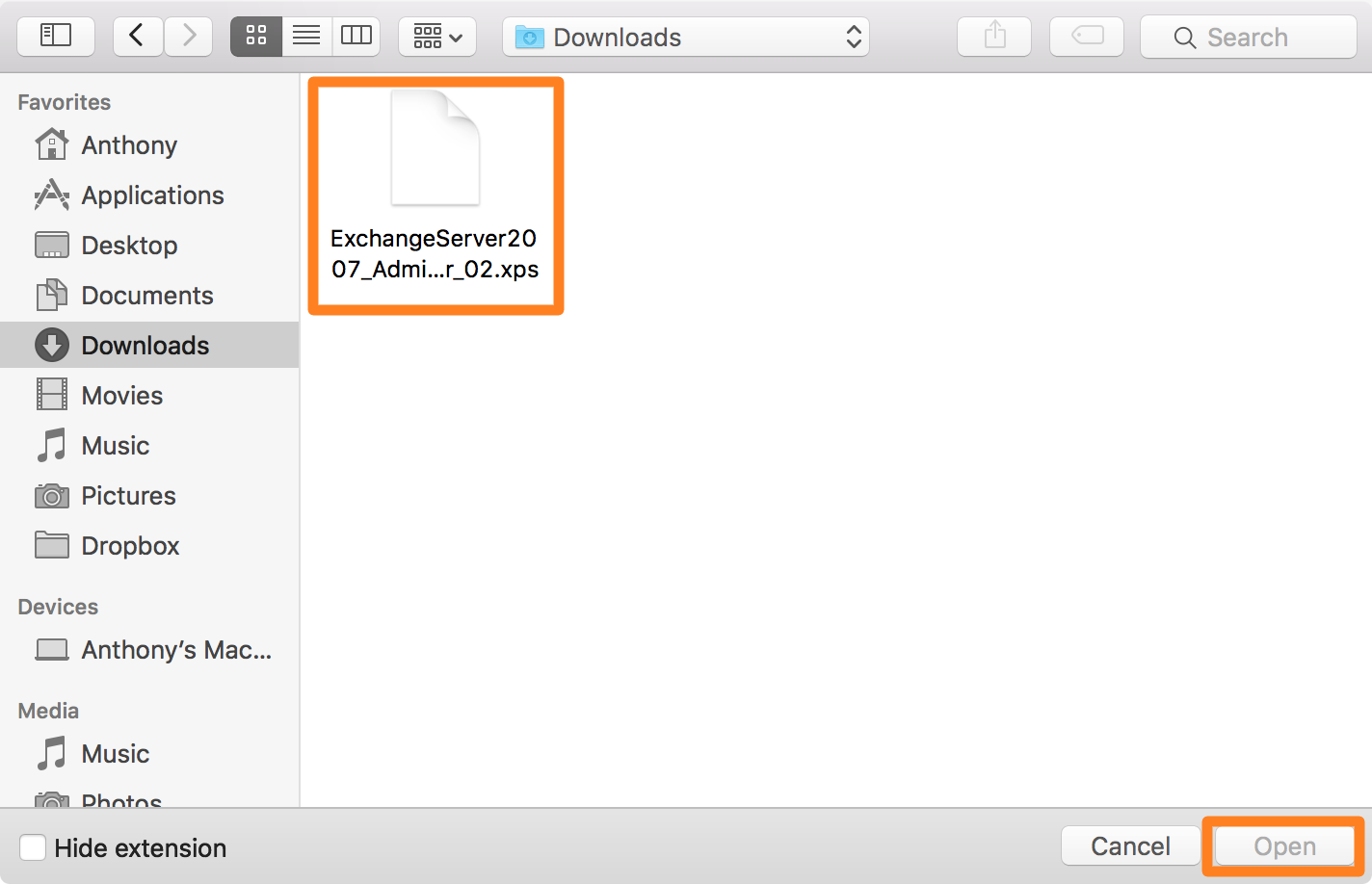
5) Google Docs will then upload the XPS file to their online servers, and then it will open up in your web browser so you can view it.
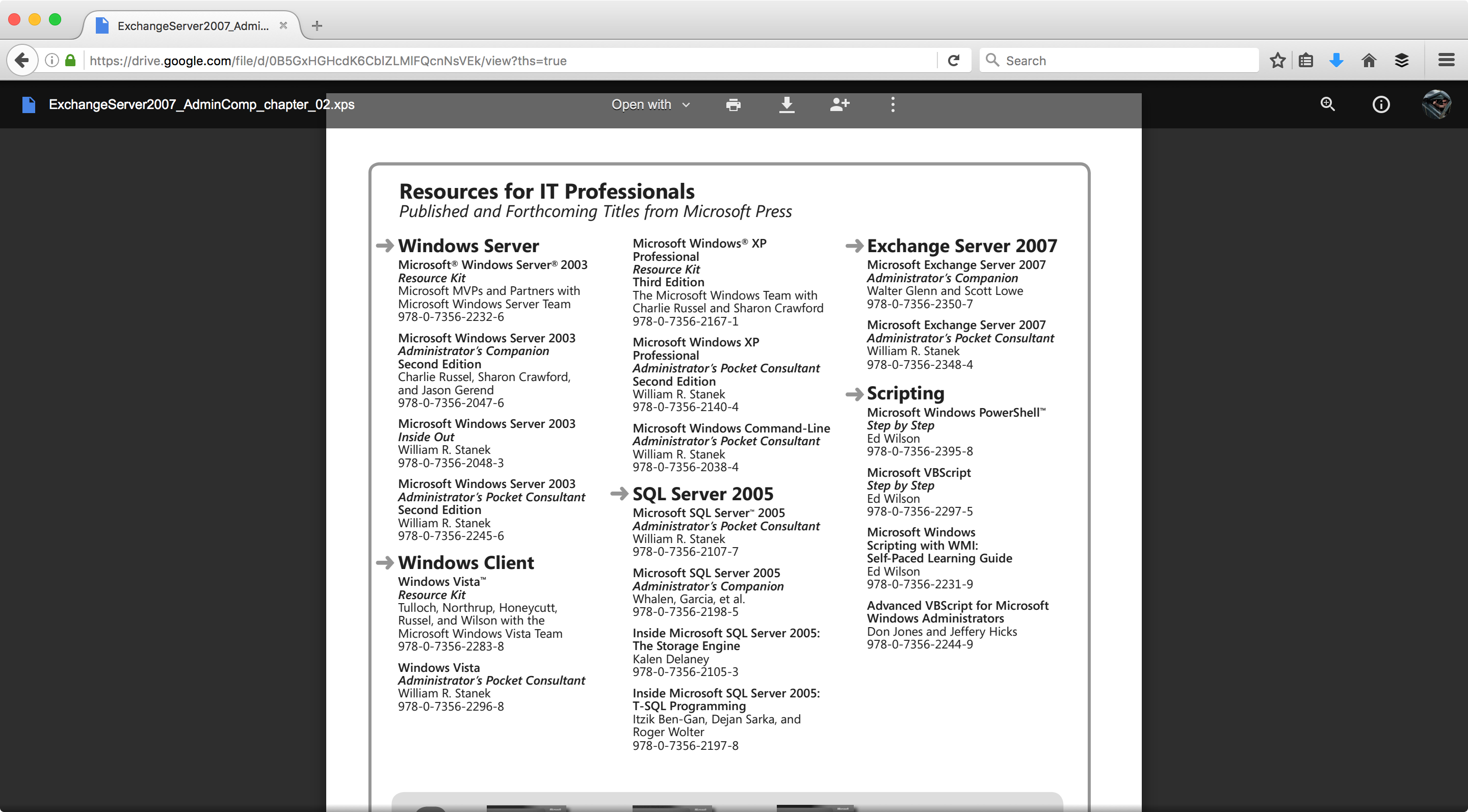
And that’s all there is to it. You’ve just opened an XPS file on your Mac without downloading any software or having to purchase any expensive applications to view them.
What’s more is Google Docs allows you to re-download the file on any computer, print the file, or share it with anybody, so it’s a very useful tool that you can use across various platforms.
Wrapping up
XPS files aren’t typically something you’re going to make on a Mac, but because there are the rare situations where you might receive one from somebody, it’s good to know how you can open them without having to install add-ons and software on your Mac. Fortunately, the free cloud-based Google Docs is your best friend in this scenario.
Also read:
- How to convert PDF files to Word files on your Mac
- How to show hidden files and folders on your Mac
- How to get your Mac’s system diagnostic files
Have you ever had issues opening an XPS file on your Mac before? Share in the comments!