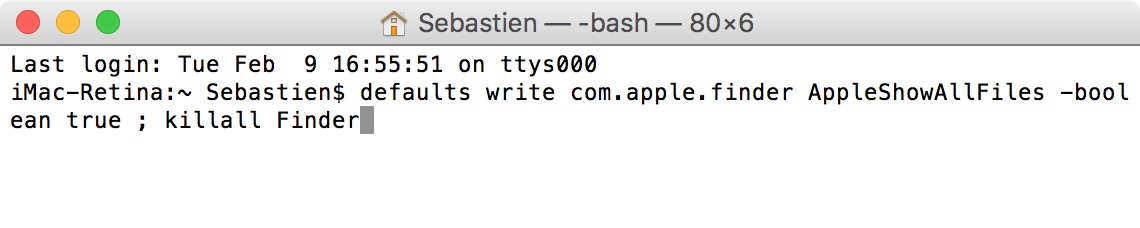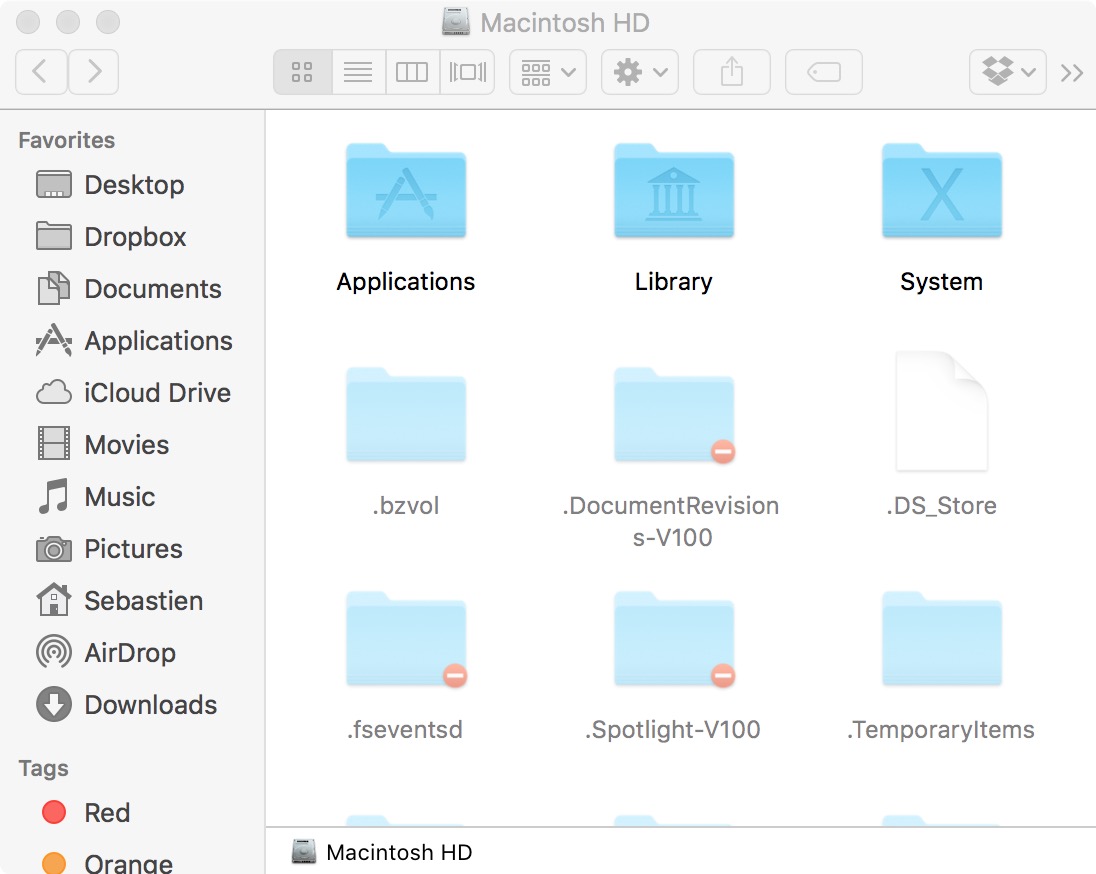By default, Mac computers hide some files and folders to prevent users from accidentally deleting or modifying critical files, but sometimes you may need to access them. In this guide, you’ll learn how to easily show hidden files and folders on your Mac using a quick keyboard shortcut or simple Terminal commands.
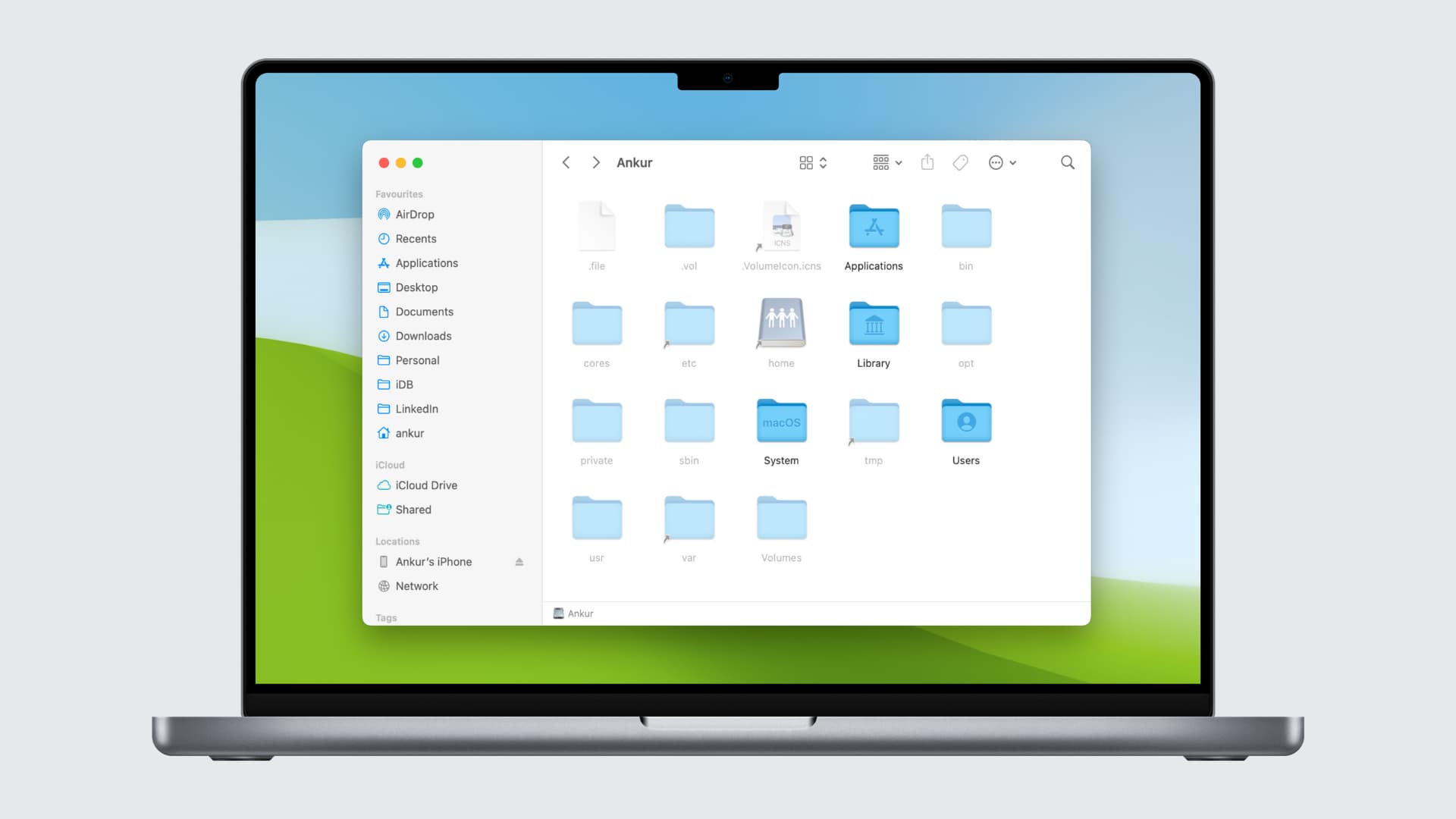
Some people like to know everything that is on their computer. Admittedly, I was one of these people many moons ago when I was a Windows user. I would always make sure that Windows Explorer would show all hidden files and folders. I’m not sure why, but I liked it this way.
These days, I’m quite the opposite, as I like to see as little files and folders as possible on my Mac. But I understand some people out there have the desire to see all those system files and folders, for whatever reason that may be.
In this post, I will show you how to show hidden files and folders in Finder on your Mac.
Caution: While it’s very easy to see hidden files and folders, you must edit or delete them with caution as the operating system may need these system files, and thus they are generally hidden so that you don’t accidentally modify them. That said, if you know what you’re doing, here’s how to access them.
View hidden files and folders on Mac
There are a couple of easy ways to do that.
Using a keyboard shortcut
- Go inside a Finder window on Mac.
- Press together the Command + Shift + Period/Full Stop (.) keys to unhide files and folders.
Pressing the same keys again will hide those hidden files and folders.
Using Terminal
Follow these steps to show hidden files in Finder if you use one of the recent versions of OS X or macOS:
- Launch Terminal.
- Copy/paste or type in the following command and hit the return/enter key:
defaults write com.apple.finder AppleShowAllFiles -boolean true ; killall Finder
You should now see hidden files and folders in Finder.
Hide hidden files on Mac using Terminal
Follow these steps if you want to hide the files and folders you previously revealed. This works with OS X Mavericks and later, including macOS Ventura:
- Launch Terminal.
- Copy/paste or type in the following command and hit the return key:
defaults write com.apple.finder AppleShowAllFiles -boolean false ; killall Finder
All hidden files that you have revealed should now be hidden again.
Show hidden files on OS X 10.8 and prior
If you use OS X 10.8 and earlier, use this command line in the Terminal window:
defaults write com.apple.finder AppleShowAllFiles TRUE ; killall Finder
Hide hidden files on OS X 10.8 and prior
If you want to hide files and folders again on a machine running OS X 10.8 and earlier, simply enter the following command in the Terminal app and hit the return/enter key:
defaults write com.apple.finder AppleShowAllFiles FALSE ; killall Finder
Check out next: