Is your iPhone not turning on? In this post, we discuss various reasons why this could happen, and potential solutions to get you back into your iPhone or iPad.
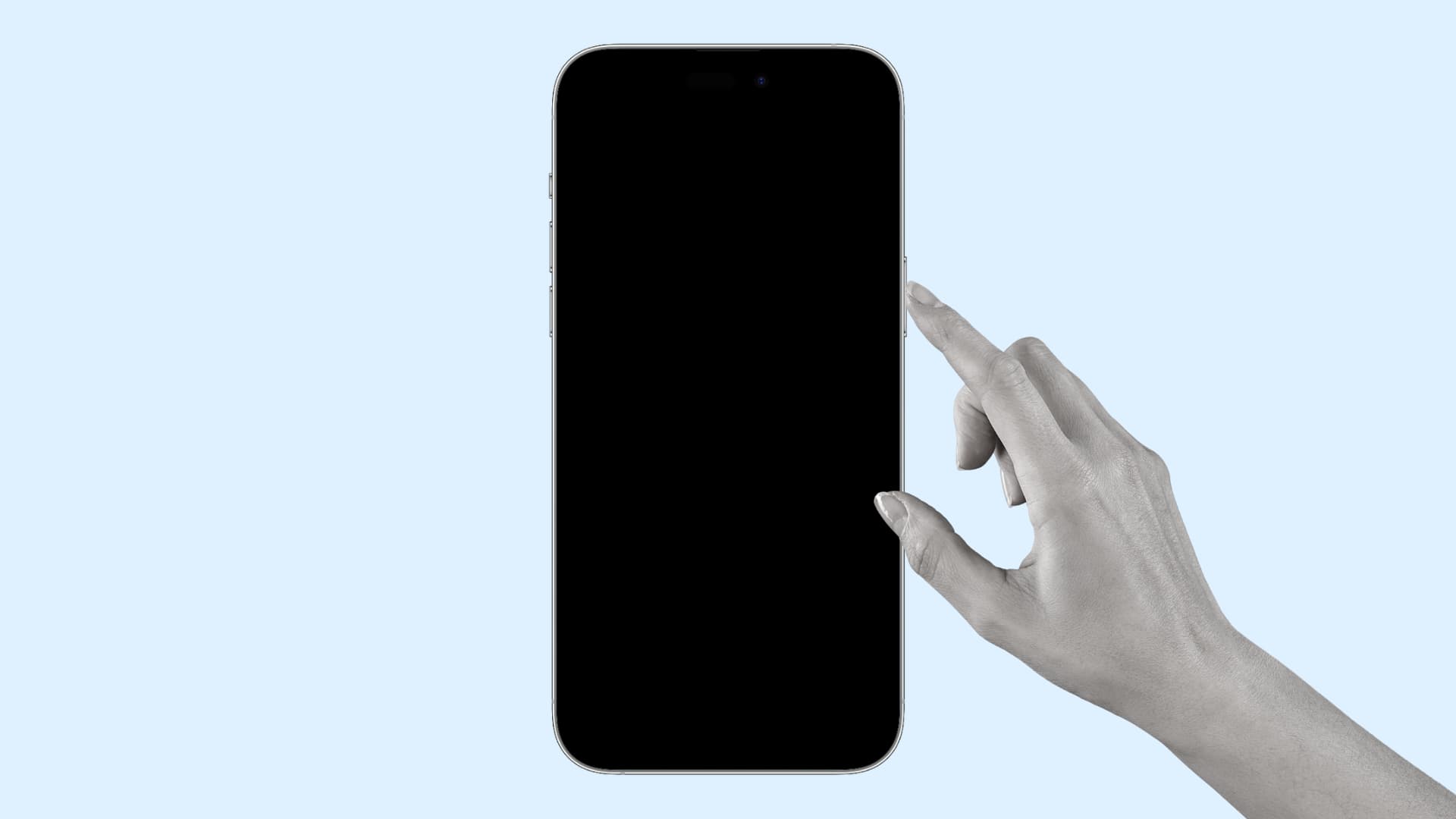
If you’re trying to use an iPhone, iPod touch, or iPad, only to find that the display is black and the device won’t power back on, it could be happening because of a variety of different reasons.
The only way to know why it’s happening for sure is to troubleshoot.
Why is my screen black and my iPhone not turning on?
There are a number of reasons why your iOS or iPadOS device might have a black screen and isn’t turning on. Any of the following reasons can be the root cause:
- The battery has lost all of its charge
- The device is completely powered down
- The storage drive is damaged
- A glitch in iOS
- Total iOS corruption
Typically, a dead battery is the most common of these problems, and total iOS corruption is typically the least likely in most cases, but I have seen times when an iOS glitch has completely locked the user out of the device, and special measures were required to get the device up and running again.
Get your iOS device up and running again
Now that you’ve stumbled upon this information on why the problem could be happening, you’re probably wondering what you can do to get your device up and running again so you or the true owner can start using it again. If so, you can always try these steps:
Try rebooting the device
If the screen is black and pressing the power button or home button doesn’t wake the device, it may just be powered down.
In this scenario, all you need to do is press and hold the power button on the device until you see an Apple logo, and at this point, the device should start to boot back up. If it doesn’t, try the next step.
Try a hard restart
If a soft reboot doesn’t work, try a hard reboot. In a hard reboot, the power from the battery is disrupted, allowing all of the system’s memory to be drained and to start back up in a completely fresh state of mind. This method is successful most of the time unless the battery is kaput or a serious problem is afoot.
The steps to perform a force restart differ per the iPhone or iPad models. So, go through our dedicated tutorial on this topic.
Note: Hard reboots are also very effective if the iOS device is frozen on a screen and is unresponsive to your touchscreen input.
No Apple logo? Keep reading.
Plug it into charging for 30 minutes
If the screen remains black after both of the above suggestions, then it’s most likely out of juice. If an iPhone’s battery gets too low, you’ll usually see a low-power icon on the screen, like the one below.

On the other hand, if the battery level gets low enough, the device may not even have enough power to alert you that the power is too low. In this case, the device’s screen will stay black no matter what you do because there’s no juice to turn the screen on.
If a hard restart doesn’t work, you can check to see if a dead battery is your problem by plugging the device into a power source for at least 30 minutes to an hour. This will give the device some time to collect a charge and reinitialize. When it gets some power, you should at least see the low battery icon for a while before it fully boots back up.
If you see nothing on the screen after 1 hour, then check to make sure the AC adapter and charging cable you’re using aren’t bad by testing them on a known good device.
If they’re not bad, then keep moving on down the list.
Connect to the computer and try a system restore
If all else fails, you can always try connecting the device to a Mac or Windows PC and see if Finder or iTunes recognizes the device. If it does, you can attempt a system restore. If the problem is severe enough, the device may not be recognized by iTunes at all.
Put the device into Recovery Mode, and then you may see a pop-up that tells you that the software on the iPhone needs to be updated and restored. Click the blue Update button, and your computer will start to download the latest firmware for your device. If it takes more than 15 minutes, Apple notes you’ll have to put your device into Recovery Mode all over again. Allow the restore to take place, then try rebooting the device again.
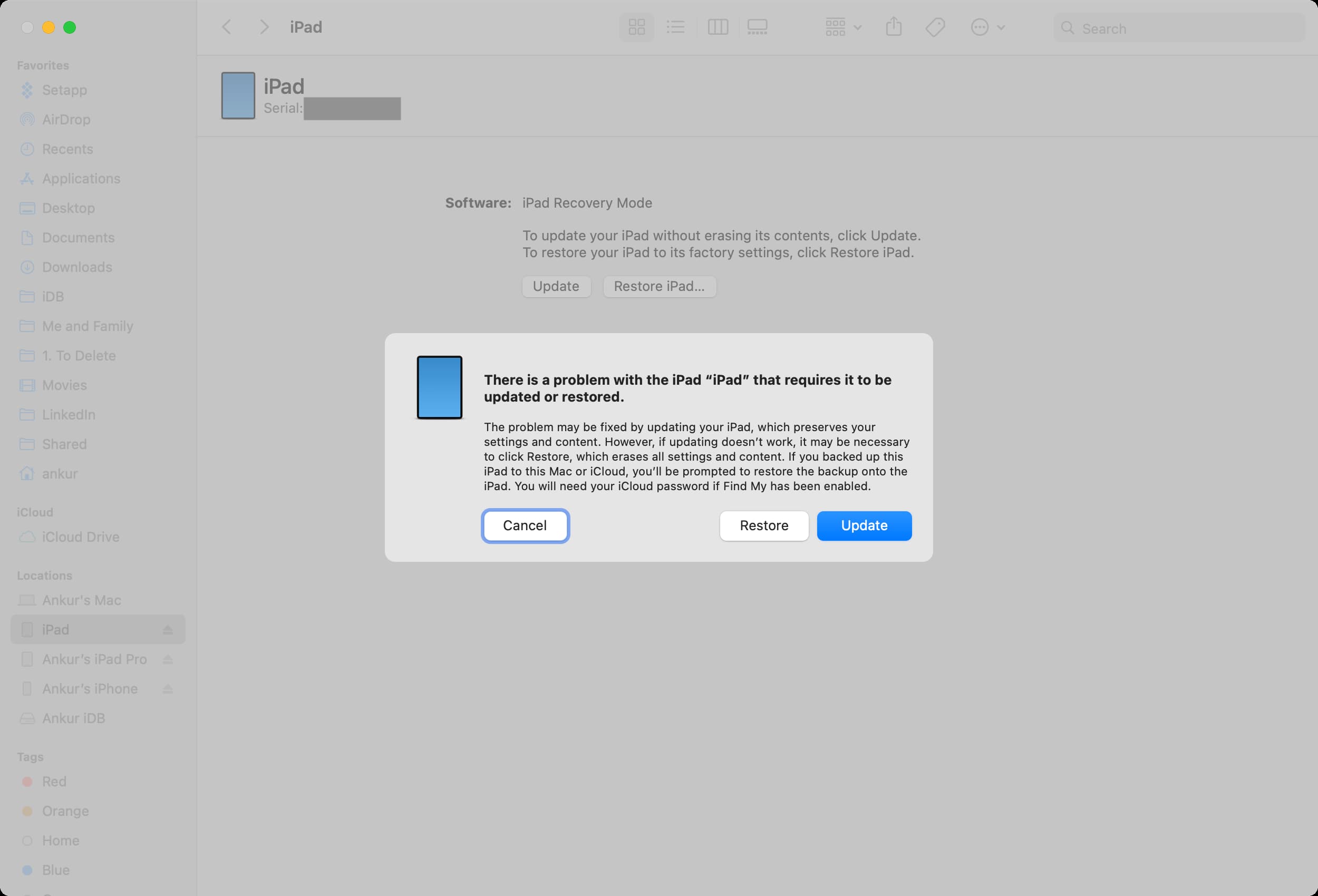
Note: This method works great as a fix if your device attempts to boot up but seems to fail mid-boot up for no reason.
If you’ve tried everything, and nothing worked…
If, after all that ruckus, your device still won’t power on, then we’re really sorry to tell you that it’s likely a hardware failure.
A computer restore more than likely would have remedied any kind of software corruption or bug in the system, a hard restart would have probably solved a software glitch, and a simple charge of the battery would have resolved a lack of juice. Anything else may be related to a failed storage unit, failed display, or something else going wrong.
If the problem is related to a display, you’ll likely see a black screen but still hear notifications and vibrations coming from the device when you receive notifications. This can be related to a broken display flex cable or damaged display internals. The display’s digitizer is at fault if you can see what’s on the display but are unable to make the display recognize any of your touch input. Both scenarios will require a replacement display.
If you have a non-functioning Home button or power button, then this will hinder your ability to perform a hard restart and will also require replacement parts. Another possible scenario is your syncing port, whether it’s USB-C, Lightning, or 30-pin, may be damaged and is unable to accept power or sync with the computer. Like a few other scenarios discussed before, this will require replacement parts (or a whole new device). If it’s your device’s storage drive having a bad soldering connection or something else along those lines, you can also expect a replacement device.
If you couldn’t get your device up and running with any of the steps above, then we’d recommend getting in touch with AppleCare or visiting your local Apple Retail Store.
Check out next: