This tutorial shows you how to change the profile picture of admin, standard, or shared user accounts on your Mac.
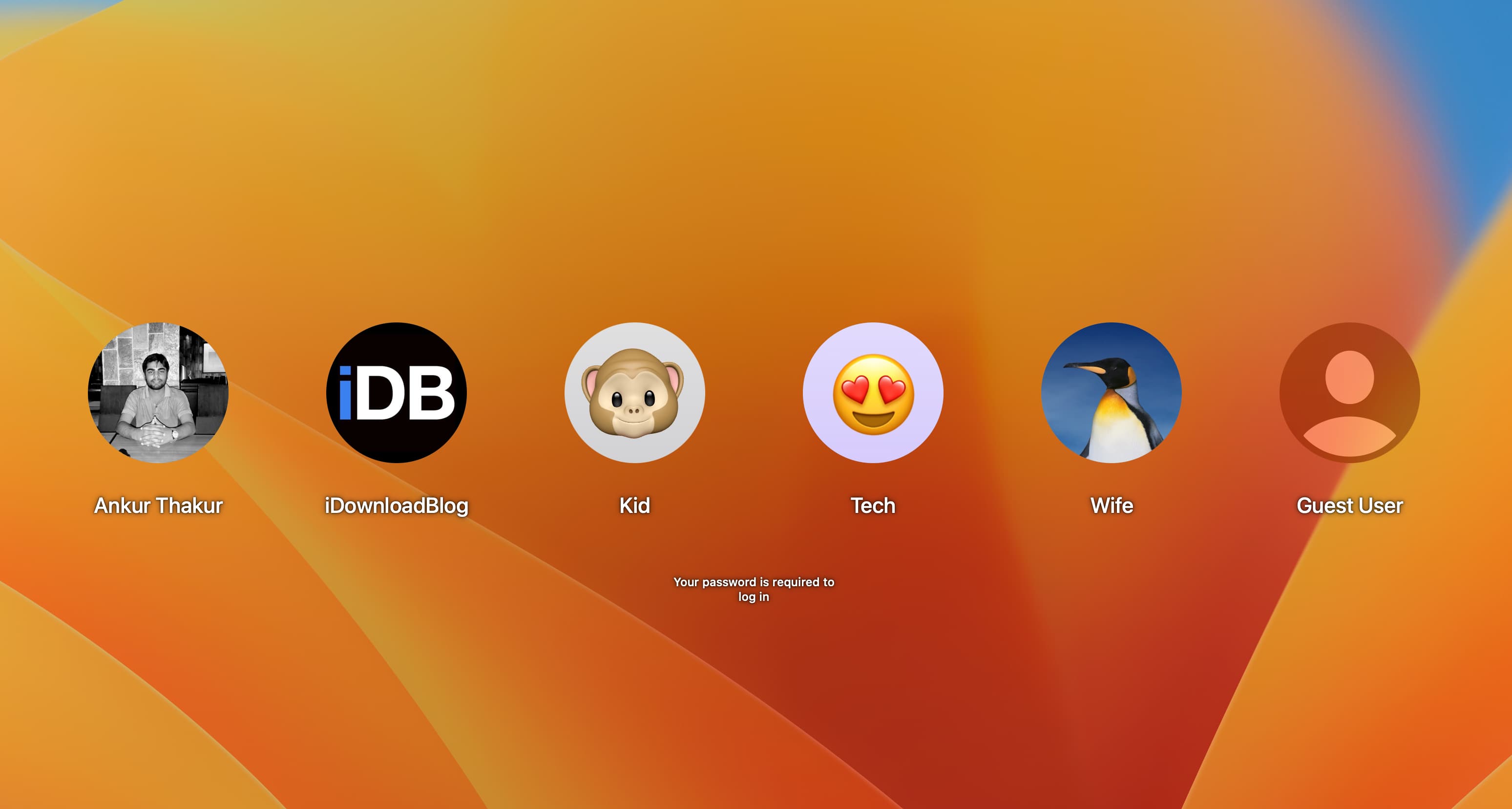
The profile image for your user account is used to identify you on the boot screen, login screen, and in System Settings. After you create a user account, macOS automatically assigns a stock image as the profile picture. But you can easily customize that profile picture, which makes it easier to quickly identify each user.
Important: If you change the main admin account picture, it will also replace your current iCloud profile picture on all your Apple devices and your My Card info in the Contacts app.
Note that you can’t add a profile picture to the Guest account.
Change account picture on Mac
- Open System Settings and select Users & Groups.
- Click the current profile picture of an account and unlock by entering the admin password.
- Select an animated Memoji, Emoji, Monogram, or pick one from Suggestions, which includes default classic stock images. You can also use the Camera to take a picture, or choose one from the Photos app.
- Use the slider and the gray box to adjust the image focus.
- Finally, click Save.
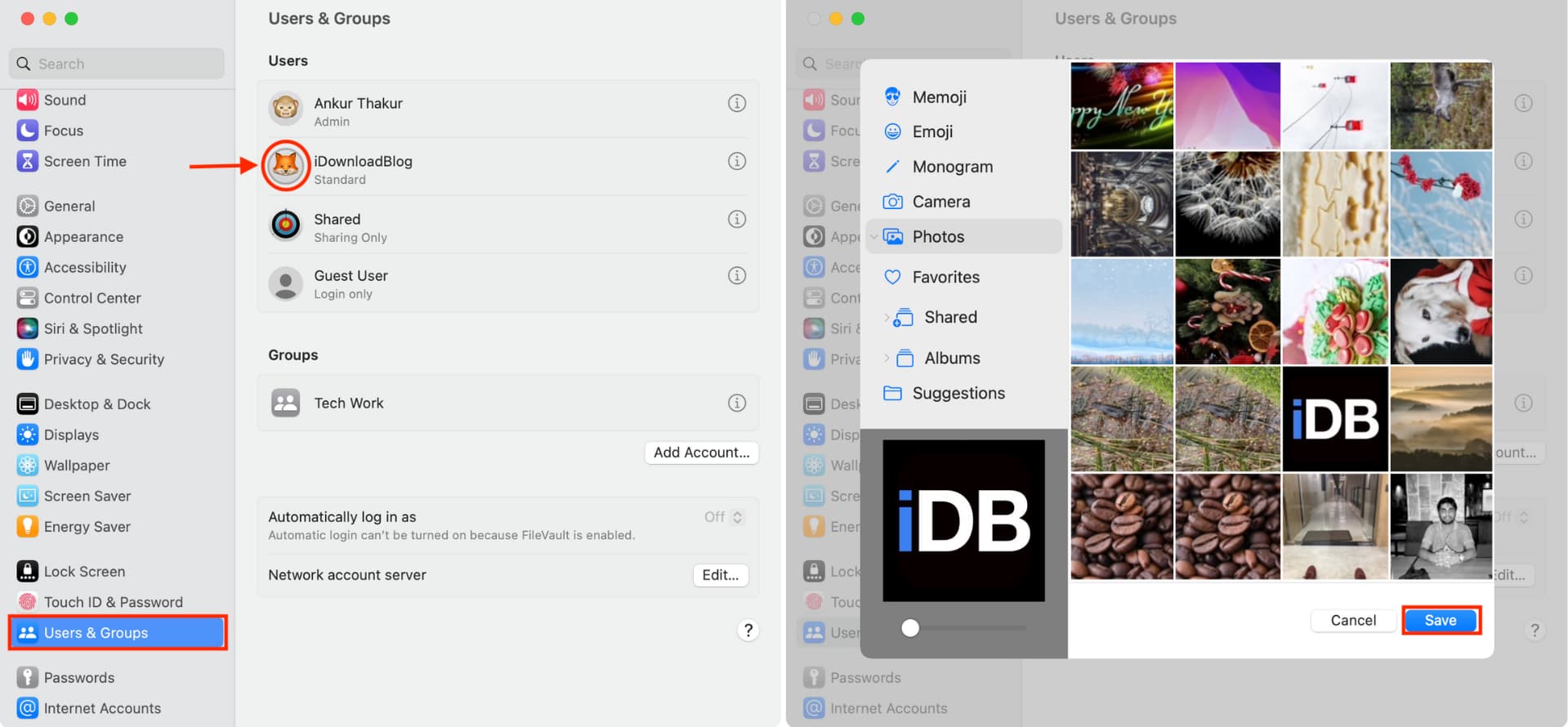
This image will instantly appear as your new macOS user account login image, and when changing users in the Fast User Switching menu. To check, click the Apple icon and select Log Out Name or restart your Mac.
Besides the above steps, you can also go to System Settings > Users & Groups > info button ⓘ next to an account and then click the current profile picture to change it.
In macOS Monterey or older
- Go to System Preferences > Users & Groups and click the Password tab. If necessary, click the lock icon in the lower-left corner of the window and enter your administrator name and password.
- In the lefthand section, choose the user account to change the profile image for. Keep in mind that you must have admin privileges to change the profile pictures of other user accounts on this computer.
- Click the preview photo in the right section, and pick an option. Tip: You can also drag and drop an image file from the desktop or a Finder folder into your existing macOS profile picture.
- Click Save to accept the photo.
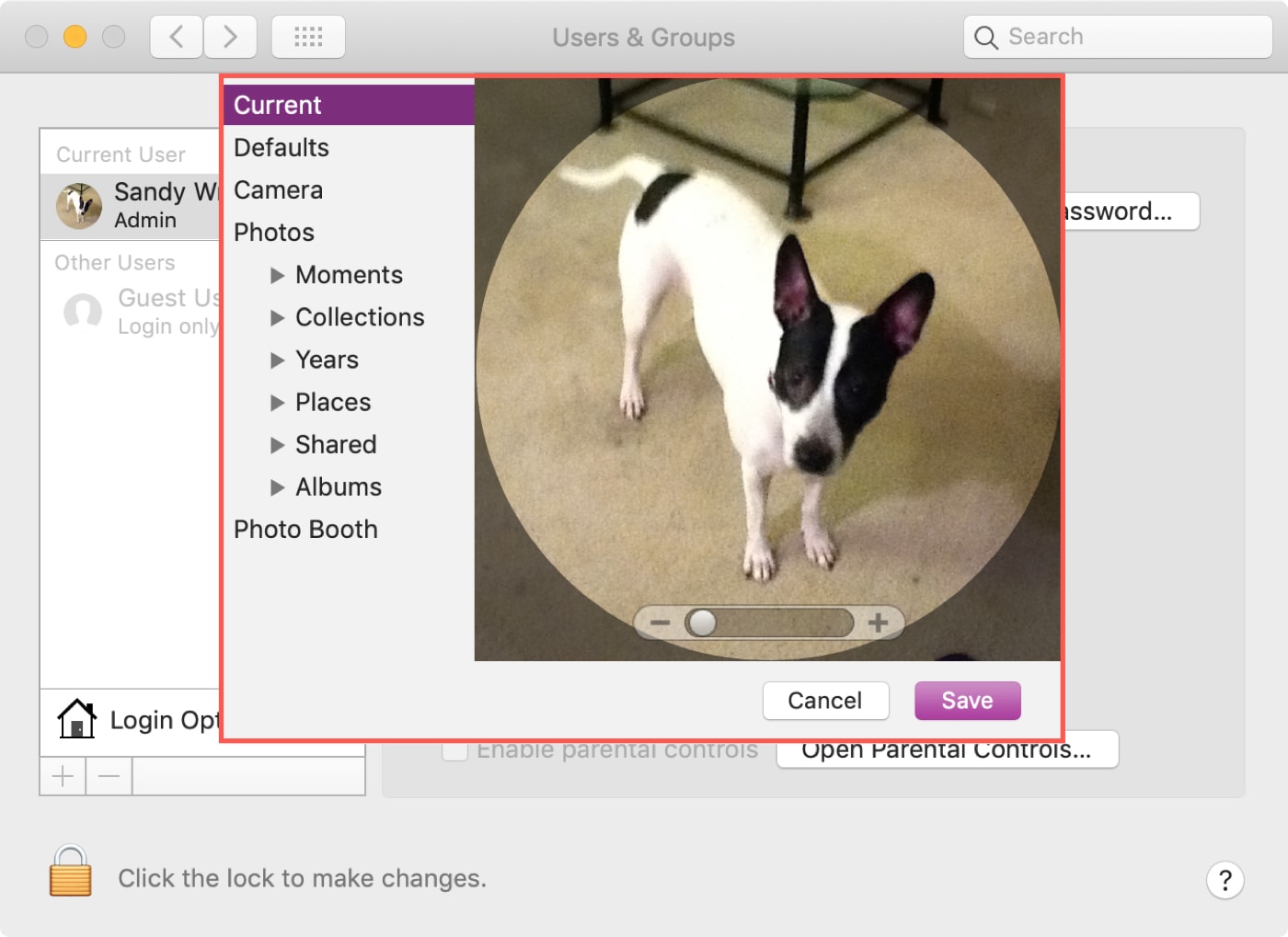
Check out next: