Have you customized your iCloud or Apple ID profile photo yet? If not, you should consider it. Providing a custom image file as your iCloud profile photo will make your account stand out. In this quick tutorial, we show you how to upload your profile photo to iCloud using your iPhone, iPad, Mac, or web browser.
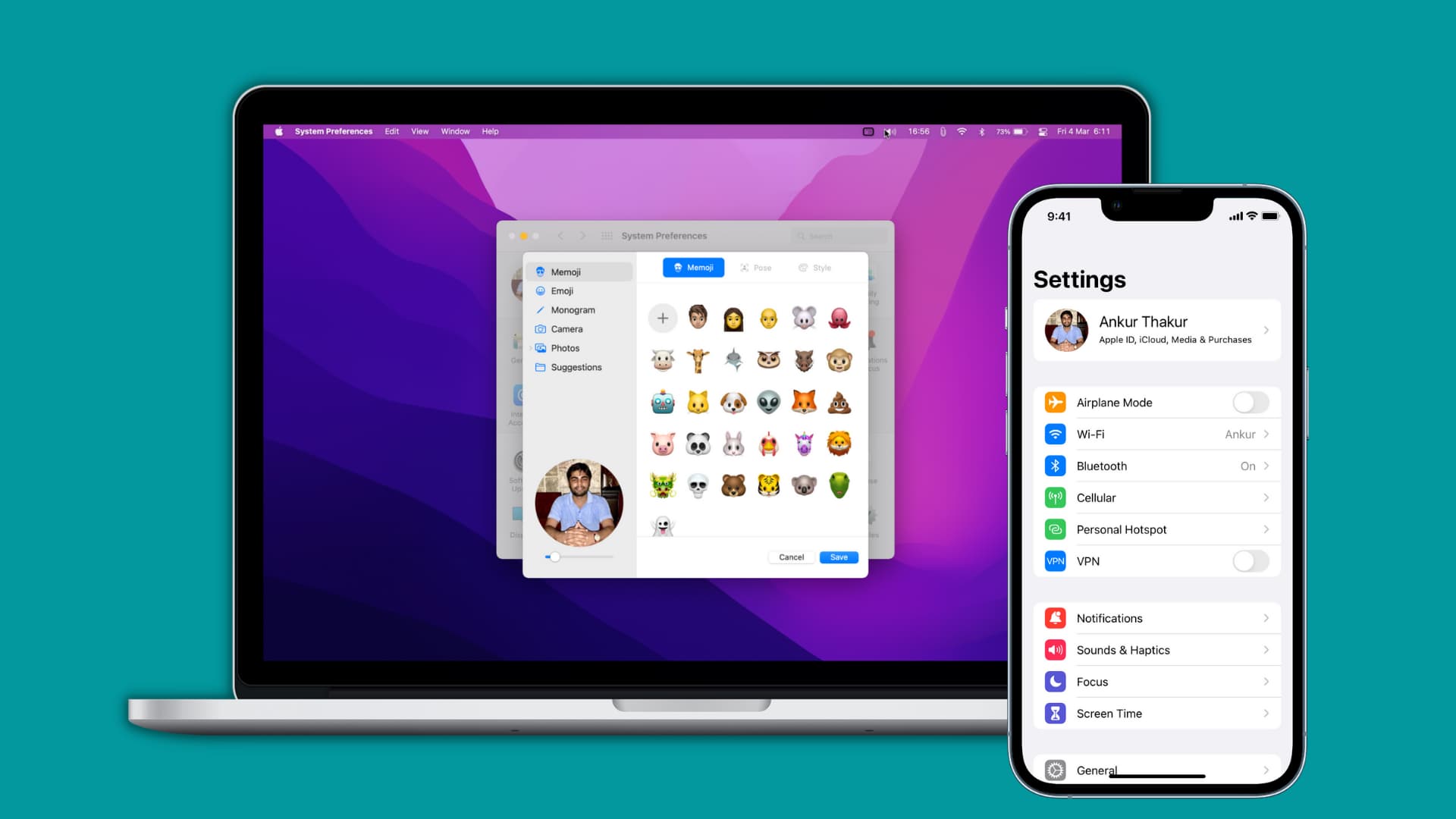
Where does my iCloud profile photo appear?
Here are some of the places where your Apple ID or iCloud profile picture will show up:
- System Preferences on your Mac
- Settings app on your iPhone, iPad, and iPod touch
- iCloud.com homepage
- iCloud helper app on Windows PCs
- Your contact card in the Contacts app
- Messages and Mail
- AirDrop menu
- Plenty of other places where profile images are used
The iCloud profile photo is also pushed to other places, including apps that take advantage of profile photos. For instance, your iCloud profile photo makes it easier for Family Sharing members to identify your account in their list of family members.
Change your iCloud profile photo on iPhone and iPad
Here are two ways to add or update your Apple ID profile picture from your iOS and iPadOS device.
Using the Settings app
1) Go to Settings on your iOS device and tap your name from the top.
2) Tap Edit below your profile picture.
3) Tap Take Photo if you wish to take a profile picture with your device camera. Tap Choose Photo to select one from the Photos app, or tap Browse to choose one from the Files app.
4) Using the pinch-zoom gesture, zoom in the image and drag it around to crop the shot perfectly. Once done, tap Choose.
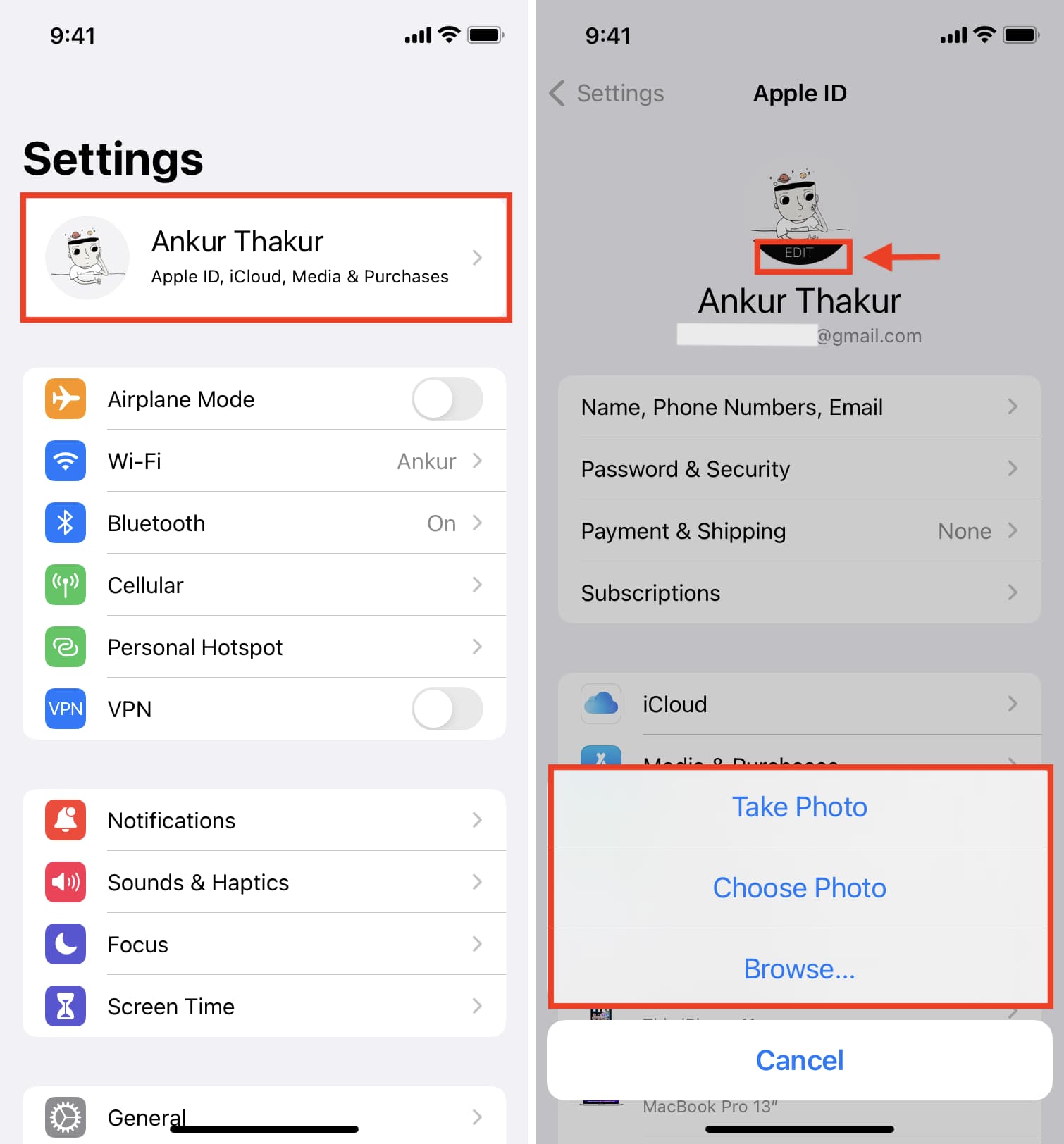
Your new profile picture should now be visible in the Settings interface. You cannot delete your iCloud profile picture through Settings.
Using the Contacts app
1) Open the Contacts app on your iPhone or iPad. You can also open the Phone app and tap Contacts.
2) Tap your contact card from the top.
3) Tap Edit from the upper right corner.
4) Once again, tap Edit below the profile image on your contact card.
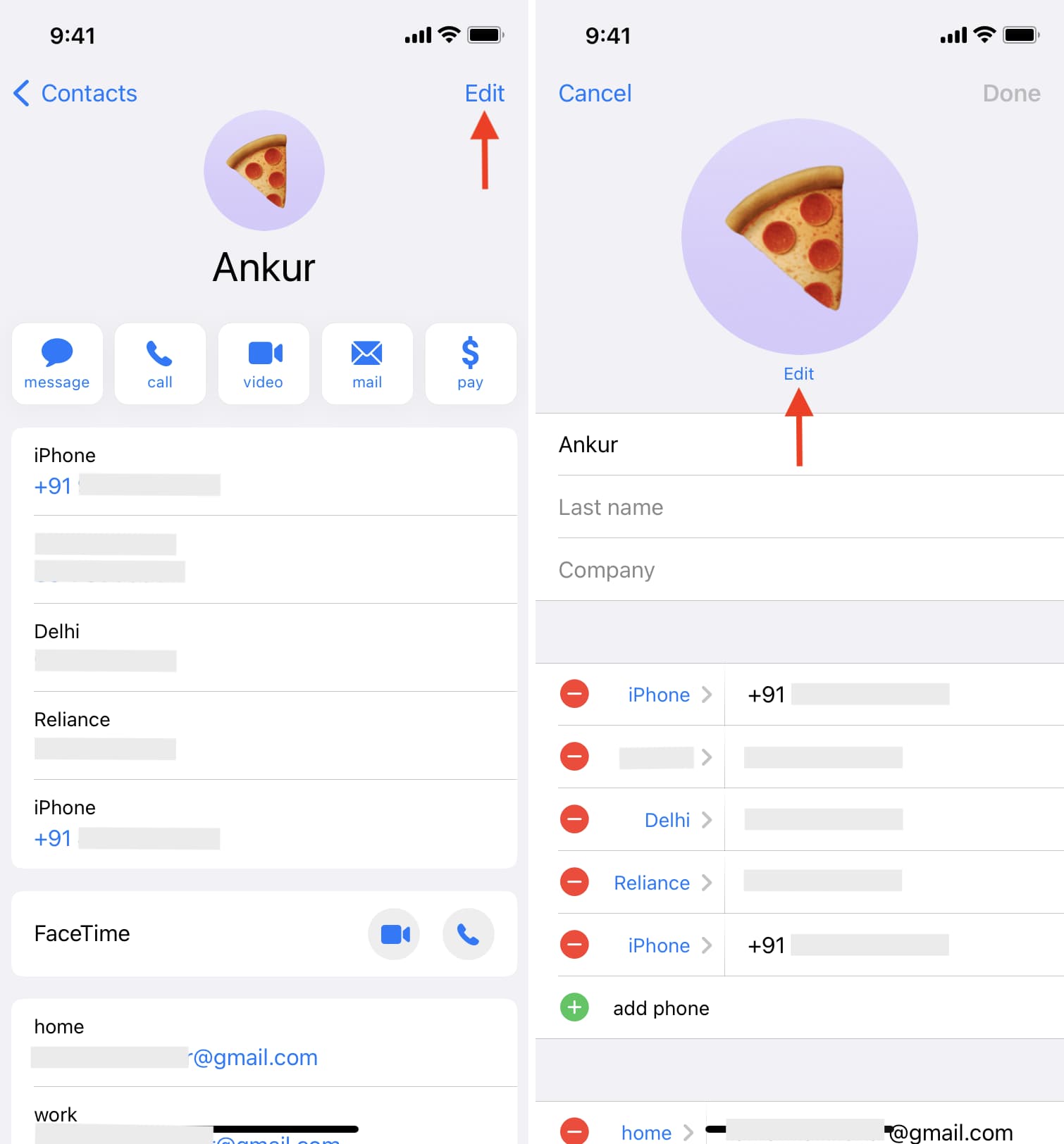
5) From here, tap the:
- Camera icon to click a picture
- Photo icon to choose an image from your Photos app
- Smiley icon to use an emoji
- Monogram icon (pencil icon) to use one or two alphabets like AT, A, B, etc.
- Current profile picture to edit or delete it
- You can also use a Memoji or other symbols as your profile picture
6) Tap Done after you have selected an image, emoji, alphabet, or Memoji. Tap Done once again to save the changes.
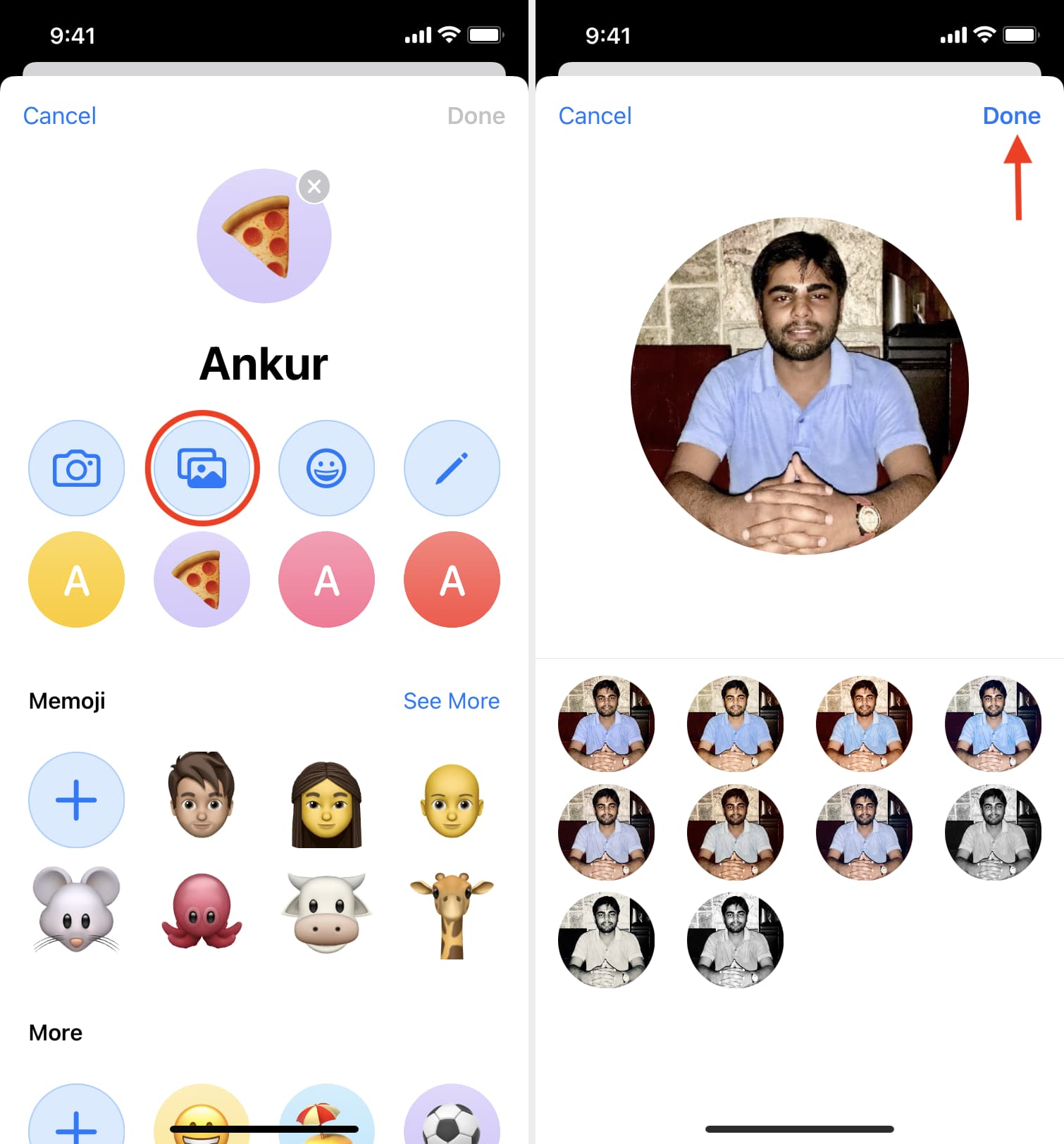
Change your iCloud profile photo on Mac
Here are three ways to add or update your Apple ID or iCloud profile picture using a Mac.
Using System Preferences
1) Click and choose System Preferences.
2) Take your mouse pointer to the profile picture icon in the top right and click edit.
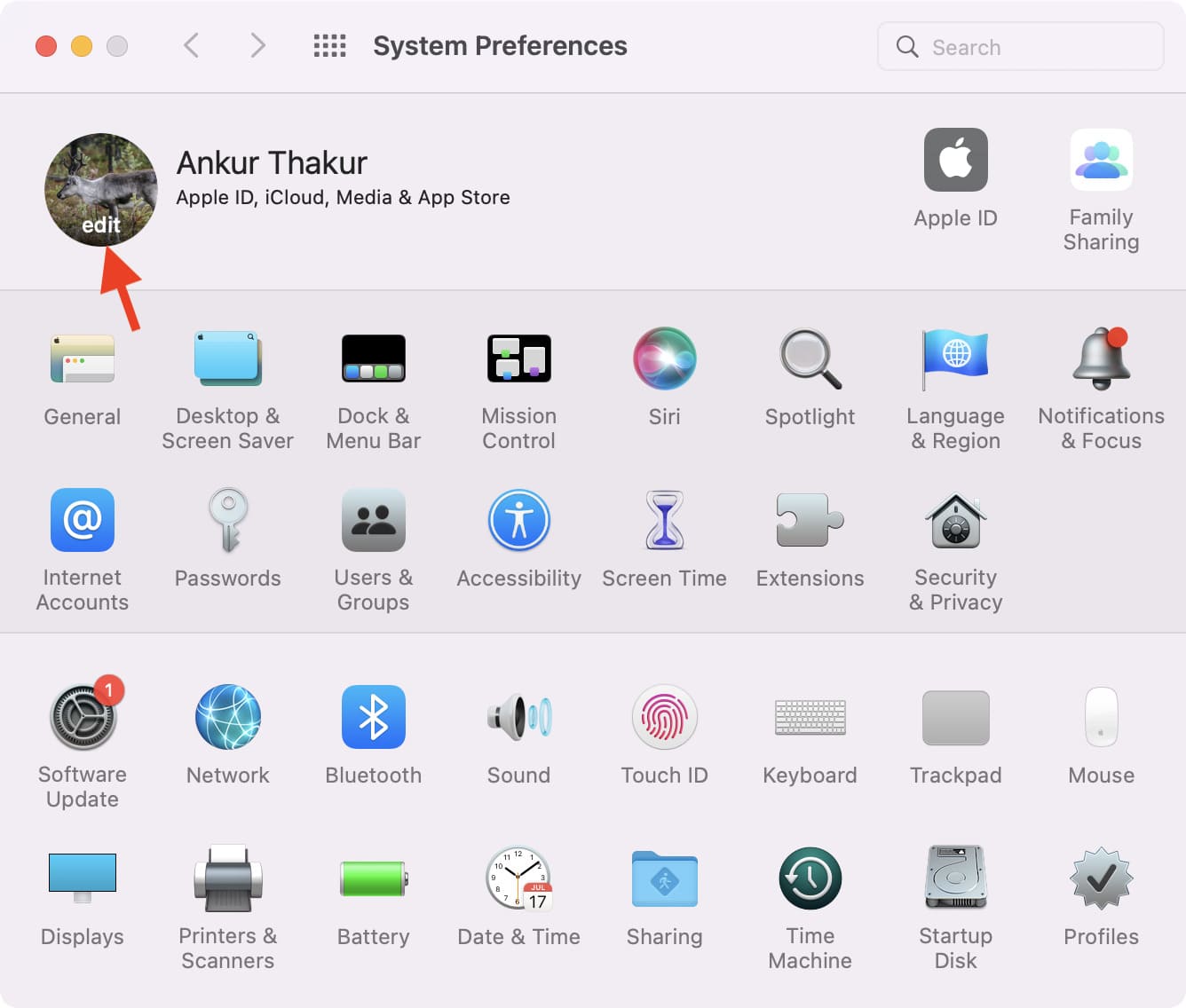
3) Choose a Memoji, Emoji, Monogram, take a picture using the camera, or select an image from Mac’s Photos app. You can also click Suggestions and pick a stock image from there.
Tip: If the image is in a folder, drag and drop it onto this System Preferences preview screen.
4) Using the slider at the bottom of the image, resize and reposition the photo to achieve that perfect crop.
5) Finally, click Save.
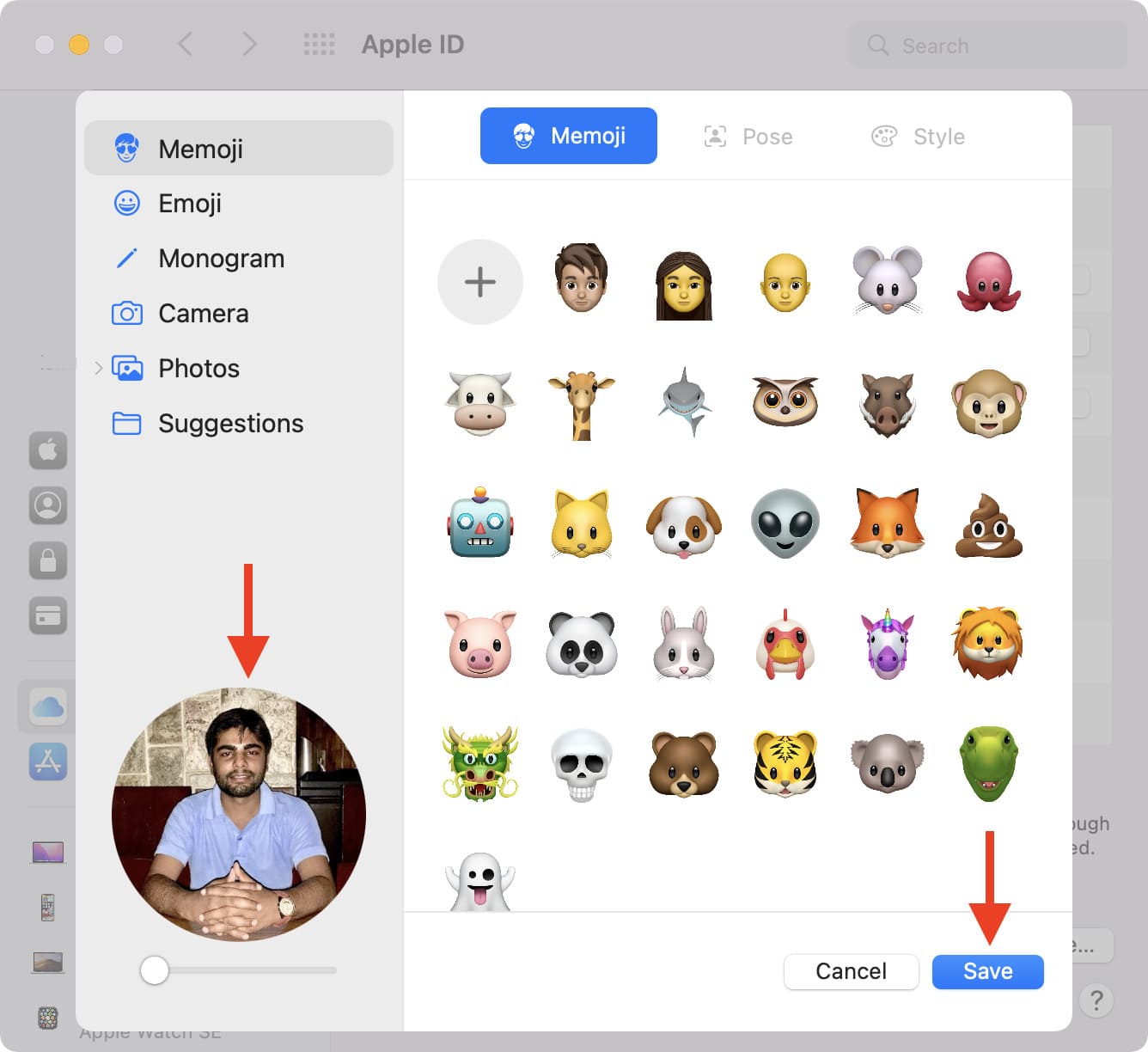
Unfortunately, you cannot remove your profile picture from this screen.
Using your Admin account
If you change the profile picture of your Mac’s primary admin user account, that image also reflects as the Apple ID or iCloud profile picture. Here’s how.
1) Click and choose System Preferences.
2) Click Users & Groups.
3) Ensure the admin account is selected from the top left.
4) Click edit below the current image as shown in the screenshot below.
5) Choose one of the options and click Save.
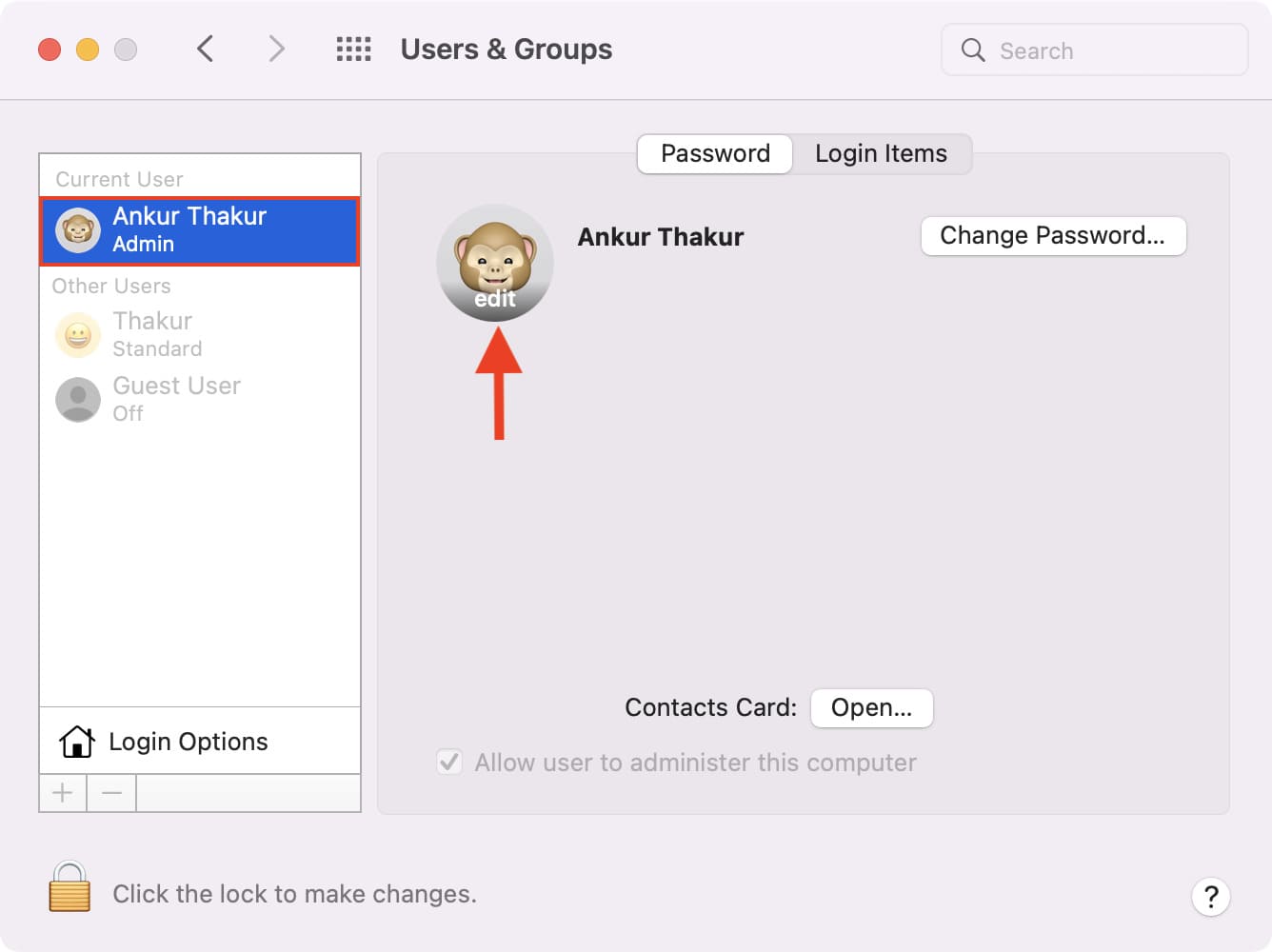
Using Photo Booth
You can also update your profile picture and apply some cool effects through the stock Photo Booth app. In Photo Booth, first, snap a photo of yourself with your Mac’s FaceTime camera, then click the share button and choose Change Profile Picture. Now, adjust the image using the slider and click Set.
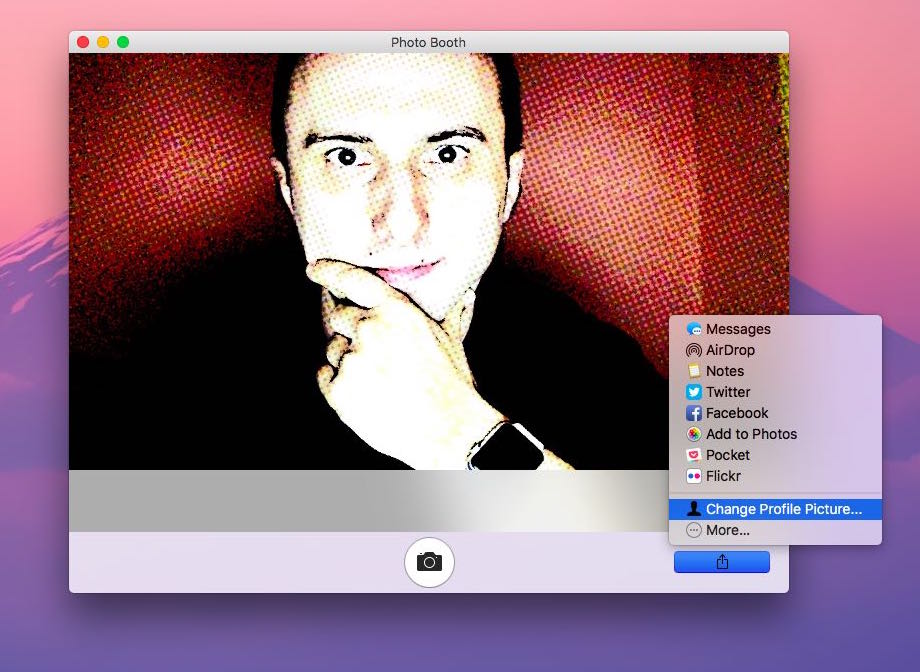
Telling Photo Booth to update the picture on your contact card will immediately set it as your new iCloud profile photo everywhere. Sadly, you cannot update your contact card/iCloud photo separately from the user picture for your user account on macOS.
Using the macOS Contacts app
Here’s how you can update your iCloud or Apple ID profile picture using the Contacts app on Mac:
1) Inside the Contacts app, click your card from the top.
2) Take your mouse on the profile picture icon and click edit.
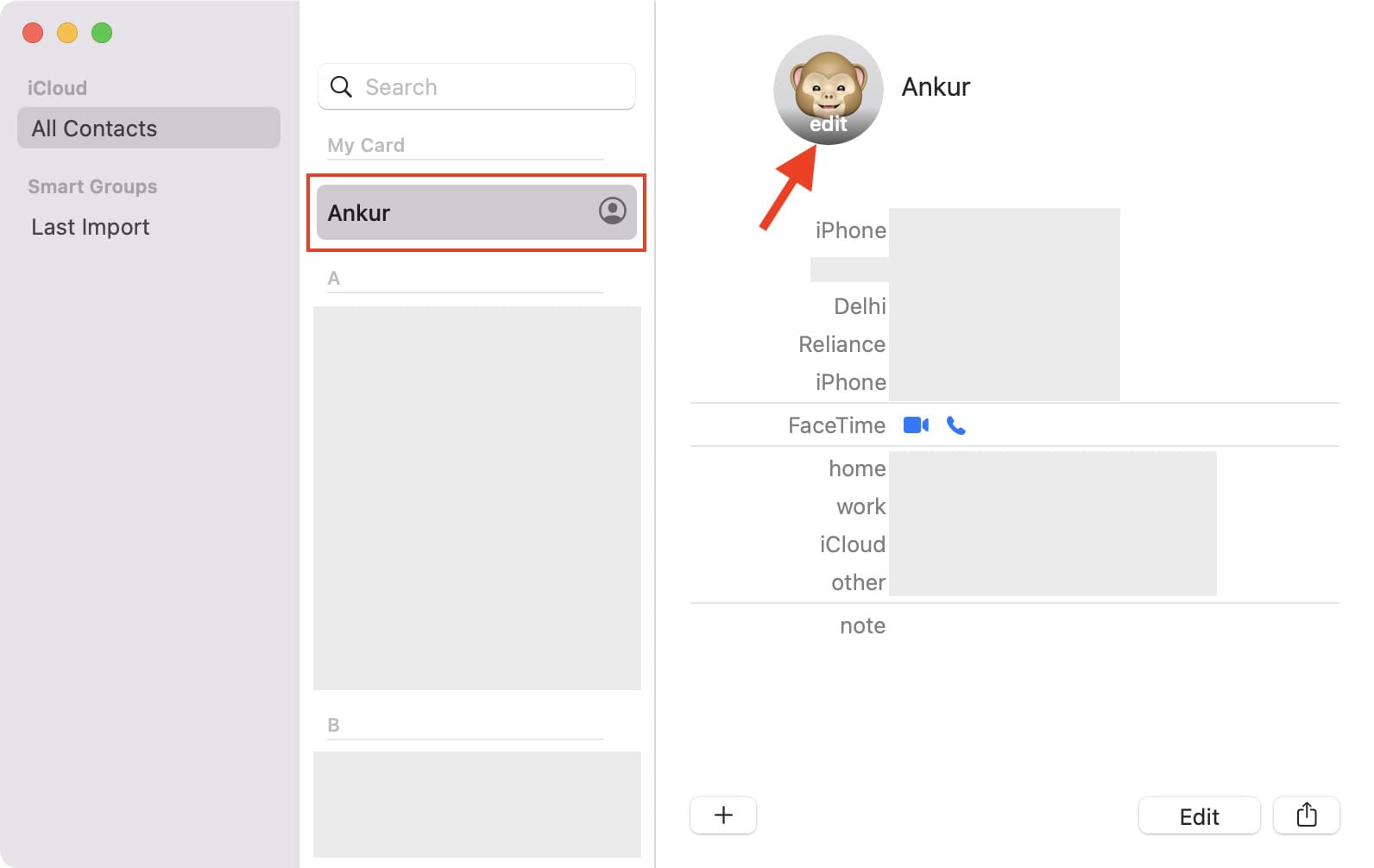
4) Just like the previous methods, choose an image, emoji, Memoji, etc. You can also drag and drop an image here.
5) After adjusting the image, click Save.
6) Finally, click Done to save the changes.
Change your iCloud photo on the web
1) Log in to iCloud.com with your Apple ID user name and password in a web browser.
2) Click Account Settings.
3) Take the mouse pointer to the profile picture and click edit.
4) Drag an image here, or click Choose Photo, pick one from the Finder, and click Upload.
5) Adjust the image and click Done to save it.
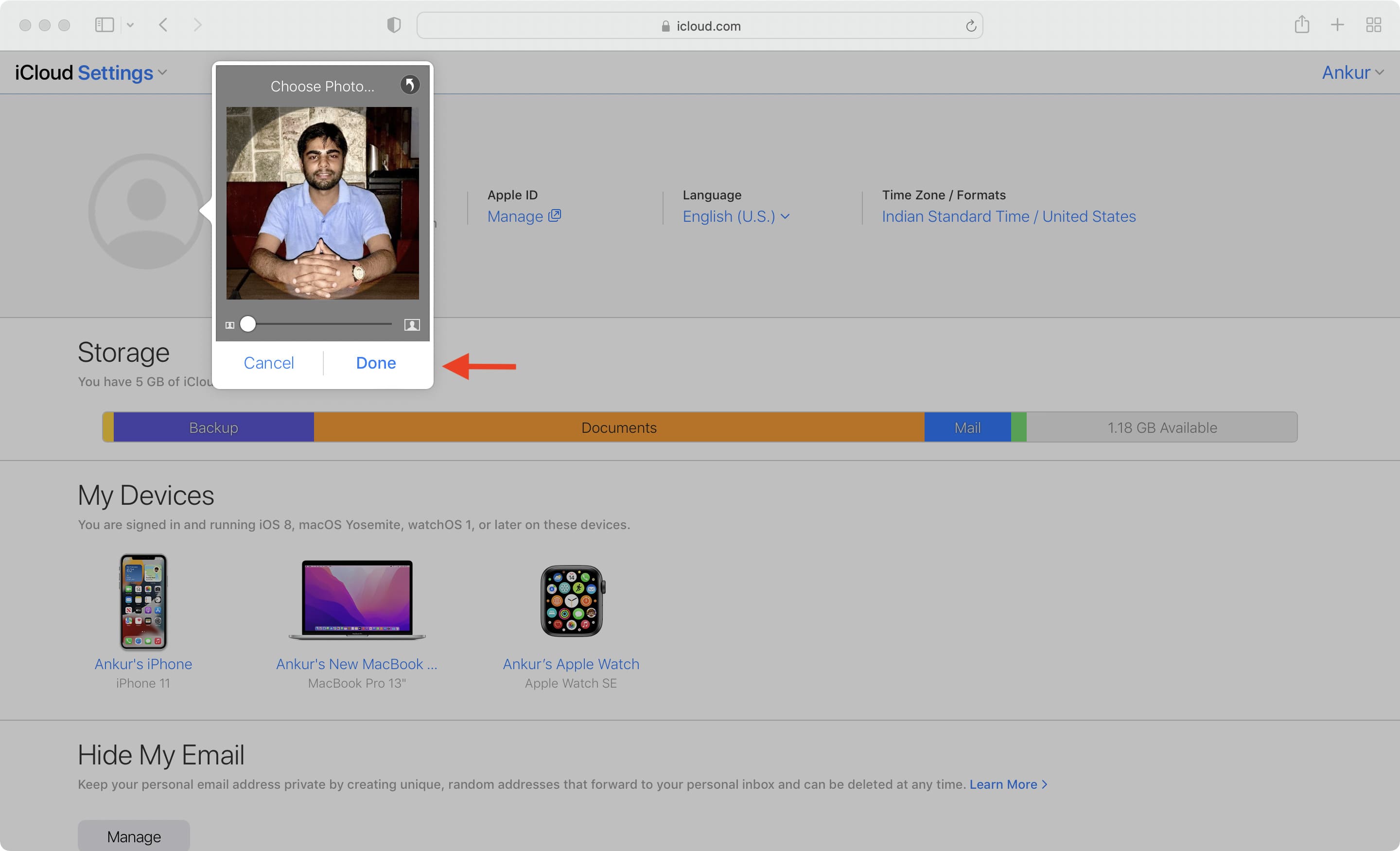
The web interface will instantly update to reflect your newly set iCloud profile image.
To remove the iCloud profile photo and replace it with the generic mugshot, take your mouse pointer over the current image and click the red minus icon.
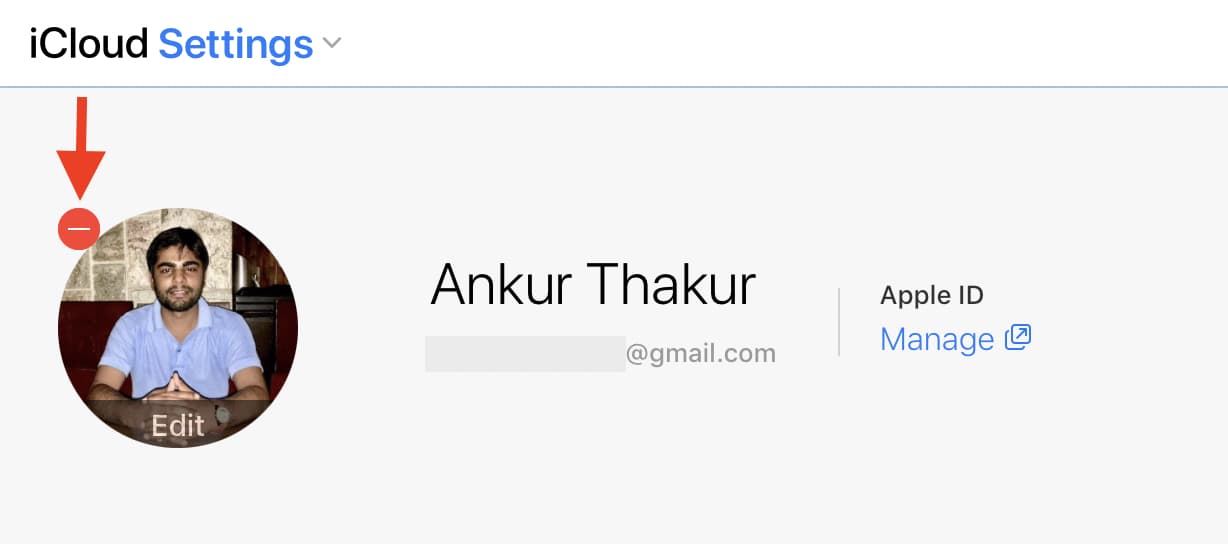
Please wait for a few minutes if the changes don’t show up. Restarting the device will also help refresh things and show the new profile picture.
Check out next: