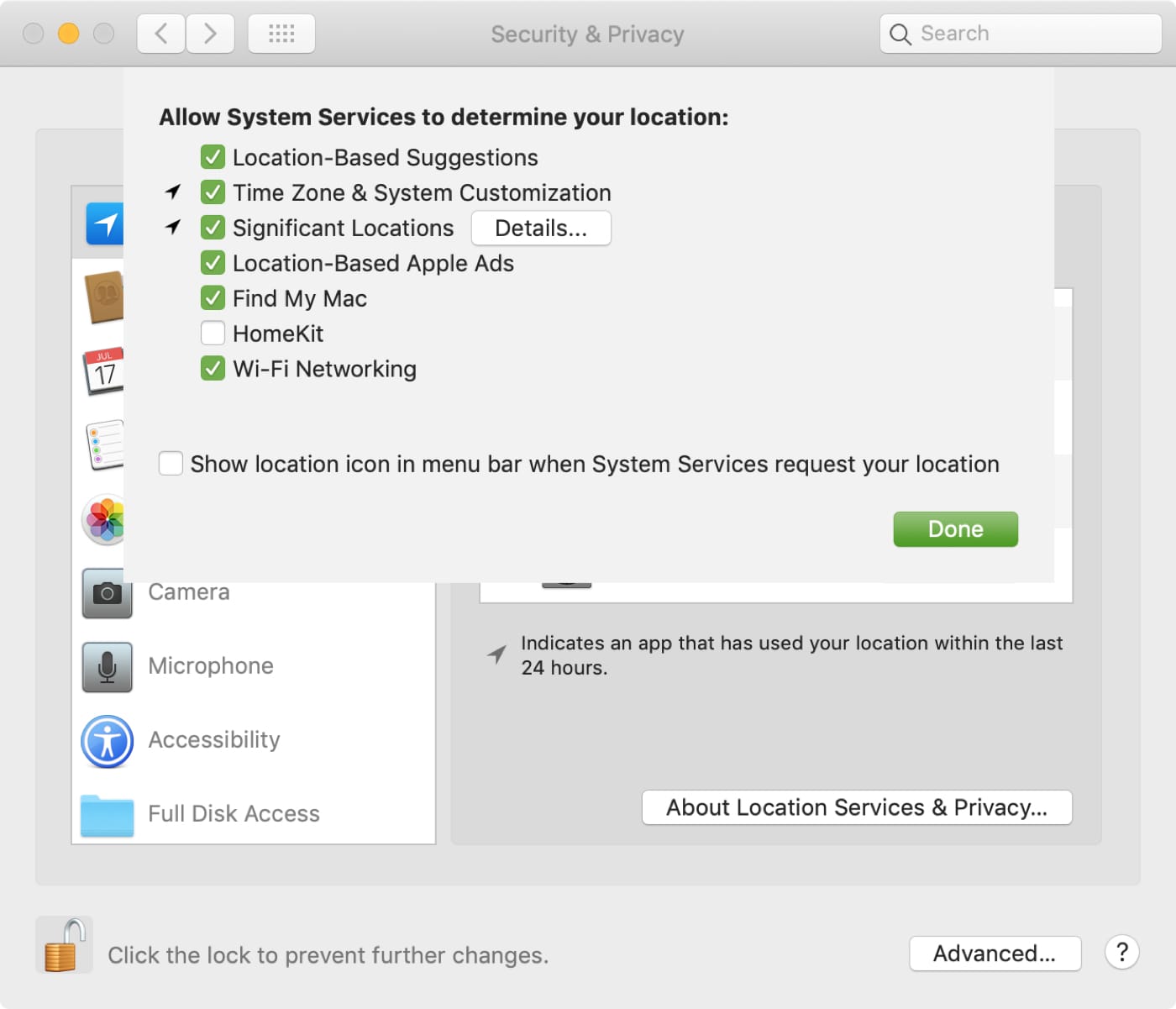Not long ago, we took you through an overview of the location services settings that come with your iOS device and told you all about how you can increase your privacy by configuring your location services wisely.
It’s worth noting, however, that even your Mac uses your location for certain things; and with that in mind, you may want to look at your location services settings on your Mac to make sure you’re limiting what you need to limit and are only allowing location services for the things you actually use.
In this walk-through, we’ll explain the location services settings that come with macOS and tell you all about what might be using your location in the background.
Macs use your location too
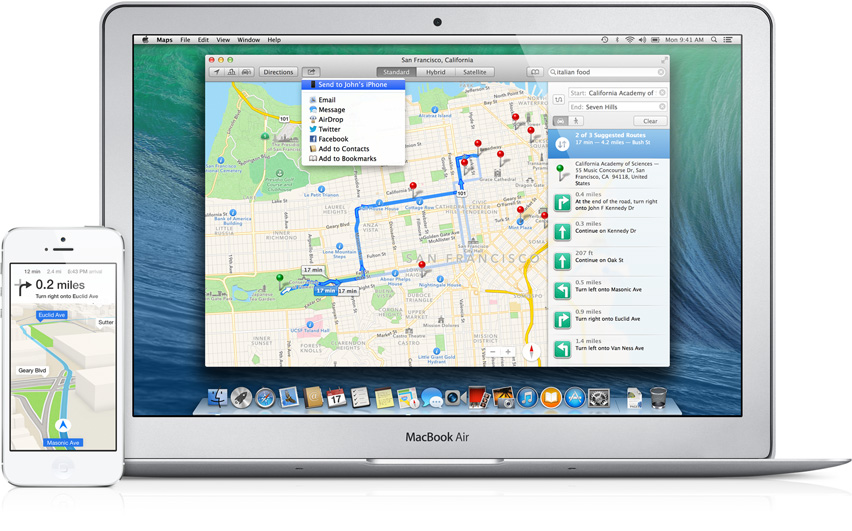
Your iPhone or iPad might have a little GPS chip inside of it that allows you to take advantage of turn-by-turn navigation no matter where you are, whether you’re connected to Wi-Fi or not, but a GPS chip isn’t required to gather your location. Even just a Wi-Fi network is enough to pinpoint your location accurately within just a few yards, as your IP address is used to estimate your location in a geographic region.
With that being said, your Mac utilizes Wi-Fi for its internet connection, and there are plenty of apps and services built into your Mac that want to use your location to provide you with the best user experience possible. In terms of what services you actually need, limiting the ones you don’t can not only protect your privacy, but also increase your Mac’s battery life.
Where to find your location services settings in macOS
In macOS, just like iOS, you want to visit your machine’s settings to view and edit your location services settings. This is done by launching the System Preferences app on your Mac and then going to the “Security & Privacy” preferences pane:
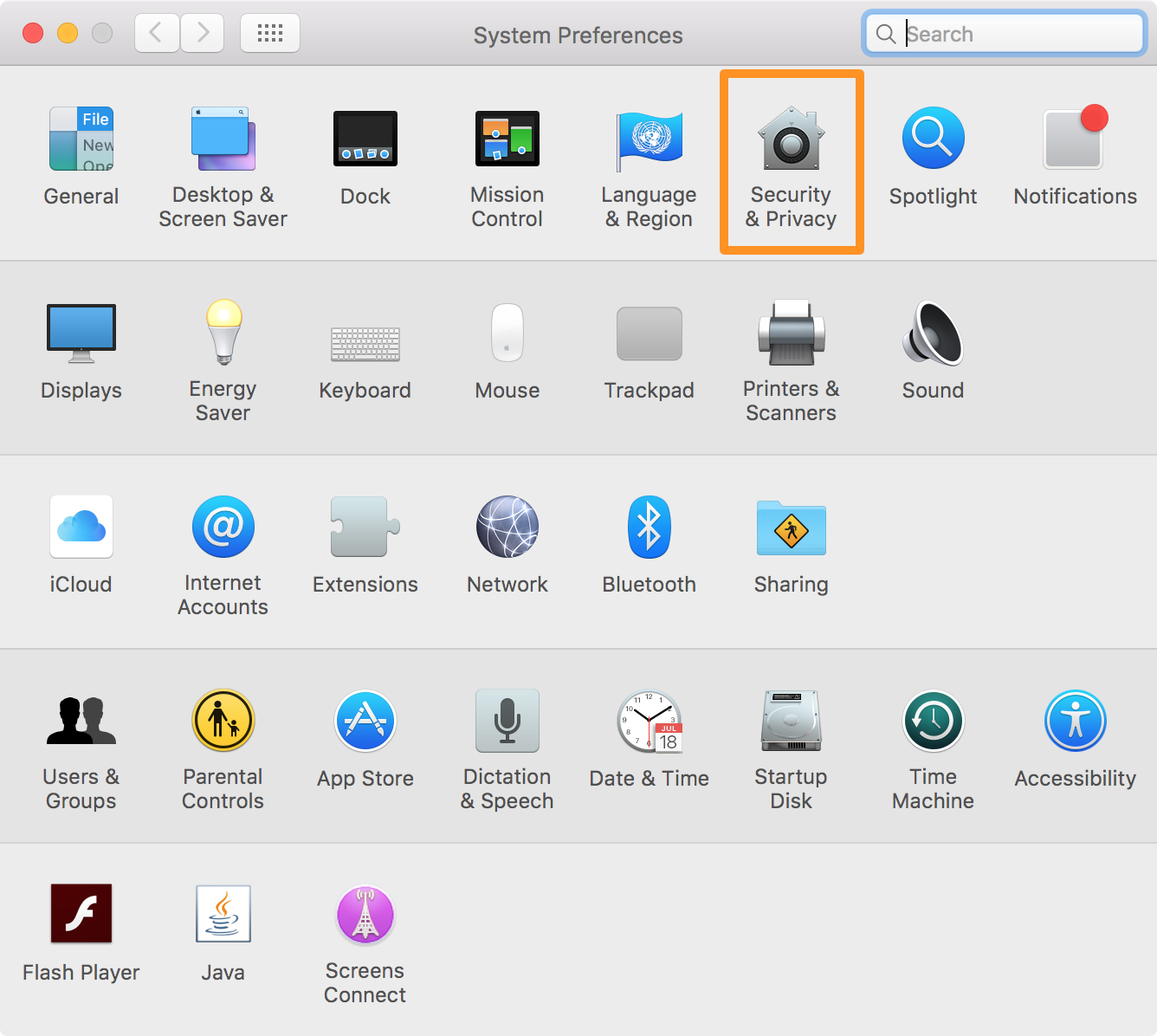
Once you open the “Security & Privacy” preferences pane on your Mac, you will need to visit the “Privacy” tab, and then click on the “Location Services” option that appears in the box on the left side of the preferences pane:
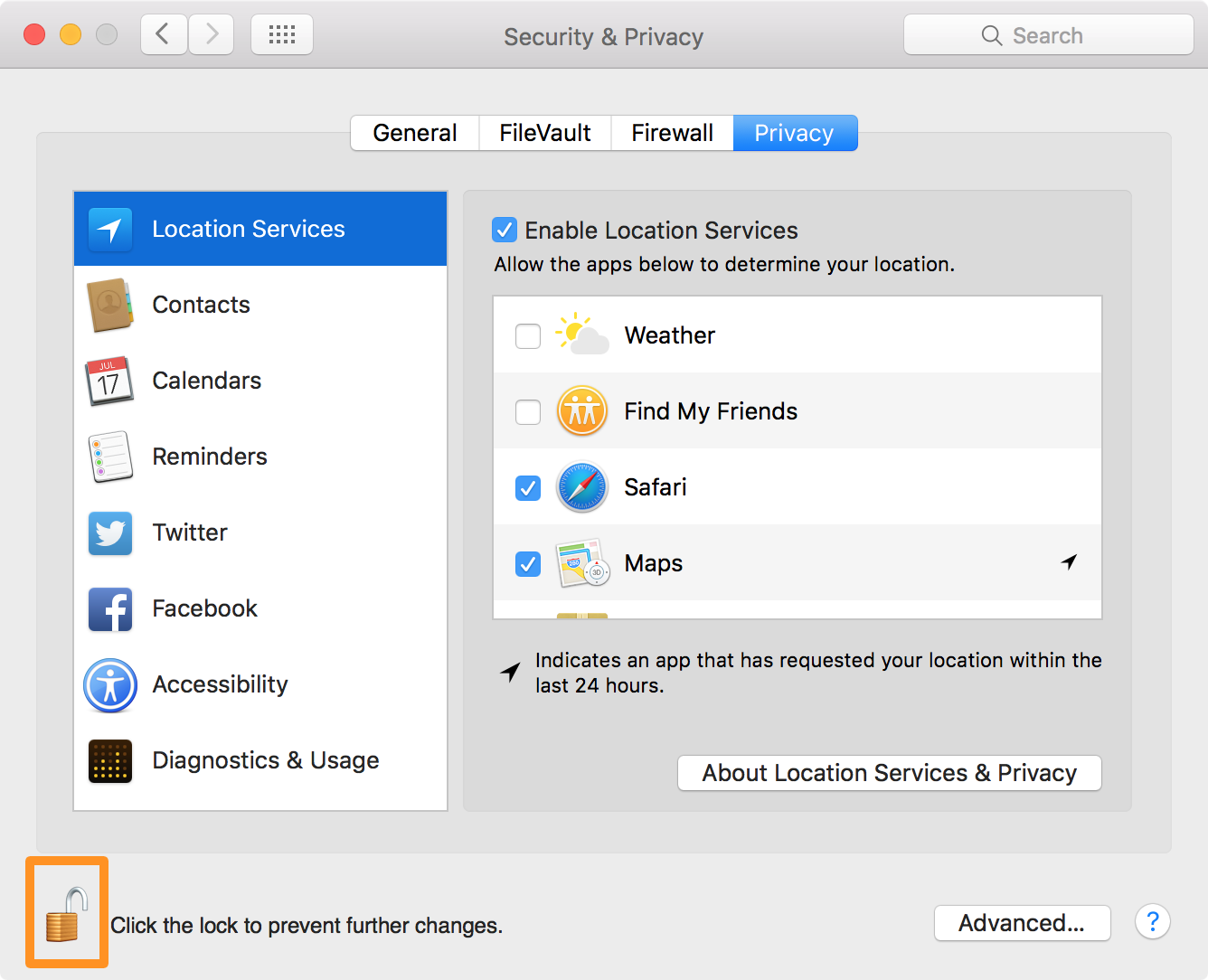
Once you open the “Location Services” view, you’ll need to authenticate yourself to your Mac to make any changes to your settings, and this is done by clicking on the lock icon at the bottom left of the System Preferences app interface and entering your admin password to continue.
Choose what uses your location
After authenticating yourself, you’re free to modify your location services settings as you wish. There are various services here that you can enable or disable depending on what you feel you need to surrender your location information to:
Enable location services: At any time, if you wish to toggle off all location services on your Mac so that your location can’t be tracked, you can uncheck this option and no app on your Mac will be able to track your location. It’s the ultimate kill switch in location privacy, but keep in mind that turning this feature off will severely limit your ability to use location-based apps.
Weather: To view local weather information in Notification Center on your Mac, your Mac will use your location to keep track of the weather as you travel. If you want your Mac to keep track of your location while you travel, this option is fine to enable, but you can configure the weather widget manually to show weather for a specific ZIP code, which may be better for some than having your Mac waste power to draw your location every so often.
Find my friends: If you’re a Find my Friends user, enabling location services for this app enables a widget in Notification Center that lets you see where your friends are on your Mac. If you don’t use Find my Friends, and consider this feature as creepy as I do, then you can disable it outright and save your privacy from snoopers and reduce power usage.
Safari: Safari is a web browser, and the only time it should ever need your location is if you wanted to use web apps that require your location, such as Google Maps, or a store finder. You may want to enable Safari if you use web apps like these, otherwise you can probably get away with disabling it as you can always just type information in manually instead of allowing the web browser to draw your location automatically.
Maps: If you like Apple Maps, then forget giving Safari your location to use Google Maps, because macOS comes with its own Maps app, which is perfect for planning trips and taking aerial tours before leaving the house. If you use the Maps app for things like this, then obviously you may want to give it your approval to draw your location, but if you’re like many and prefer Google Maps, you can just disable Maps from drawing your location at all.
Third-party apps: Third party apps may also ask to use your location on your Mac, such as my Deliveries package tracker app. This app uses my location to show how close a package I’m tracking is in comparison to me. I allow location services for this app merely because I use it so much, but when it comes to third-party apps, you should be very wary about how your location information is being shared, and should pick and choose the apps that are actually allowed to use your location very carefully.
Location settings for system services on Mac
In addition to apps and widgets installed on your Mac, macOS itself may also want to use your location for a few of its own features that are coded right into the operating system itself.
You can access system services by scrolling down to the bottom of the apps list in the Location Services preferences pane and then clicking on the “Details…” button to the right of the text. You’ll then be prompted by a window with a few options you can toggle on or off:
Safari & Spotlight suggestions: This feature will collect anonymous location service information to provide you with relevant Spotlight search and Safari suggestions when you’re using either of the two services. Because the information is collected anonymously, this is hardly ever a privacy concern, but some people would rather their location just stays under wraps.
Showing the location icon in the Menu Bar: It’s always a good idea to enable this feature because then you’ll always be able to see right from the Menu Bar when your location is being drawn, much like iOS shows the same icon when your iPhone or iPad’s location is being used. This way, if you’re not doing anything that should be using your location, you can look into these settings to investigate.
Apps that have used your location recently
macOS shows you when apps have used your location recently. From the Location Services preferences pane in the System Preferences app, a black location services icon appears to the right of any application that has used your location within the last 24 hours.
This is a good thing to keep track of because by looking to see what applications are monitoring your location, you can better decide which ones really need location services access or not. If you see an app is using your location and you haven’t authorized it to, you should disable location services for that app immediately, as it could be posing a risk to your privacy and you don’t even know it.
Wrapping up
Because location services can be such an important part of your privacy, we would suggest taking a minute to make sure that your settings are configured in a way where you know that your location is only being reported to services that you want it to be. In today’s day and age, your location can be so easily tracked and your privacy can be so easily intruded on, so put a stop to it by setting up a wall around yourself.
Related:
If you found this piece helpful, let us know in the comments below!