iPhone shows a preview of your incoming iMessage, SMS, and email on the Lock Screen whenever you have a pending notification, as shown in the left image below. When privacy is a big concern for you, and it should be, you might want to disable this feature so that prying eyes don’t see everything you’re being sent.
This tutorial will show you how to hide app notification previews from the iPhone or iPad Lock Screen so your incoming notifications displayed there are more private and no one else can read them.
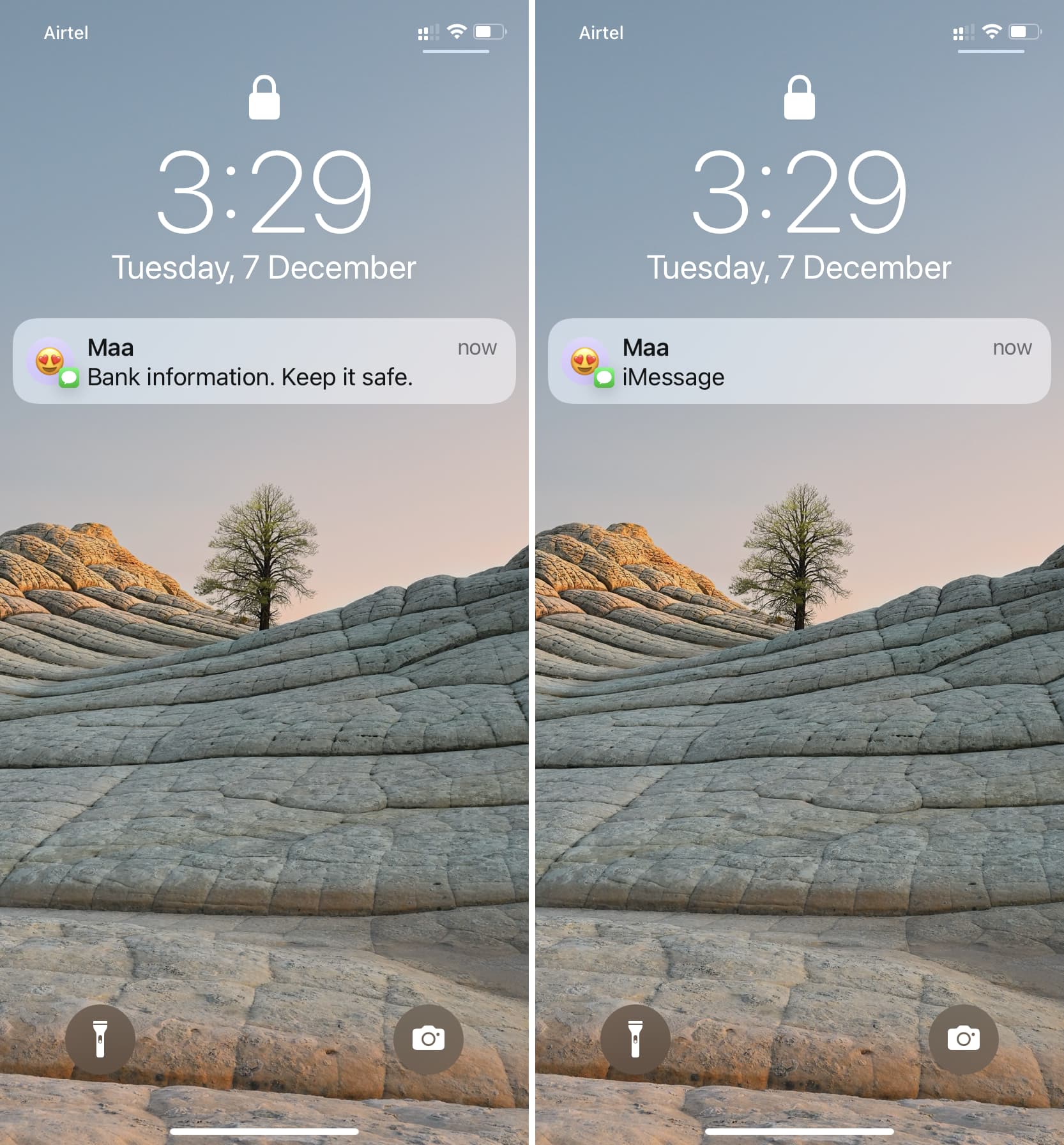
Why you should hide notification preview from the Lock Screen
When you leave your iOS device somewhere, even if it’s just in your purse or on your own sitting desk, anyone around you could easily press a button on your device to wake it while you’re looking the other way and see what people have been messaging you about. They don’t need any kind of passcode to see your incoming message notifications, and it can be a huge invasion of privacy.
This is the case with iMessages, text messages, emails, and all other apps. But fortunately, iOS comes with a way to hide notification content from the Lock Screen so that the content of the messages can’t be read without first unlocking the device, which is great if you have a passcode or use Face ID or Touch ID.
Stop or hide text message and email previews on the Lock Screen
Follow these steps to hide SMS, iMessage, email, or app notification previews on your iPhone or iPad Lock Screen:
1) Launch the Settings app and tap Notifications.
2) Turn off preview for all apps in iOS 15: Tap Show Previews and select When Unlocked or Never. If you select When Unlocked, it’ll show the preview only after you have authenticated with Face ID or Touch ID. This will make sure that the text of your messages or emails isn’t visible to anybody but you. If you select Never, you’ll have to press the notification after unlocking the iPhone or get inside the respective app to see the content.
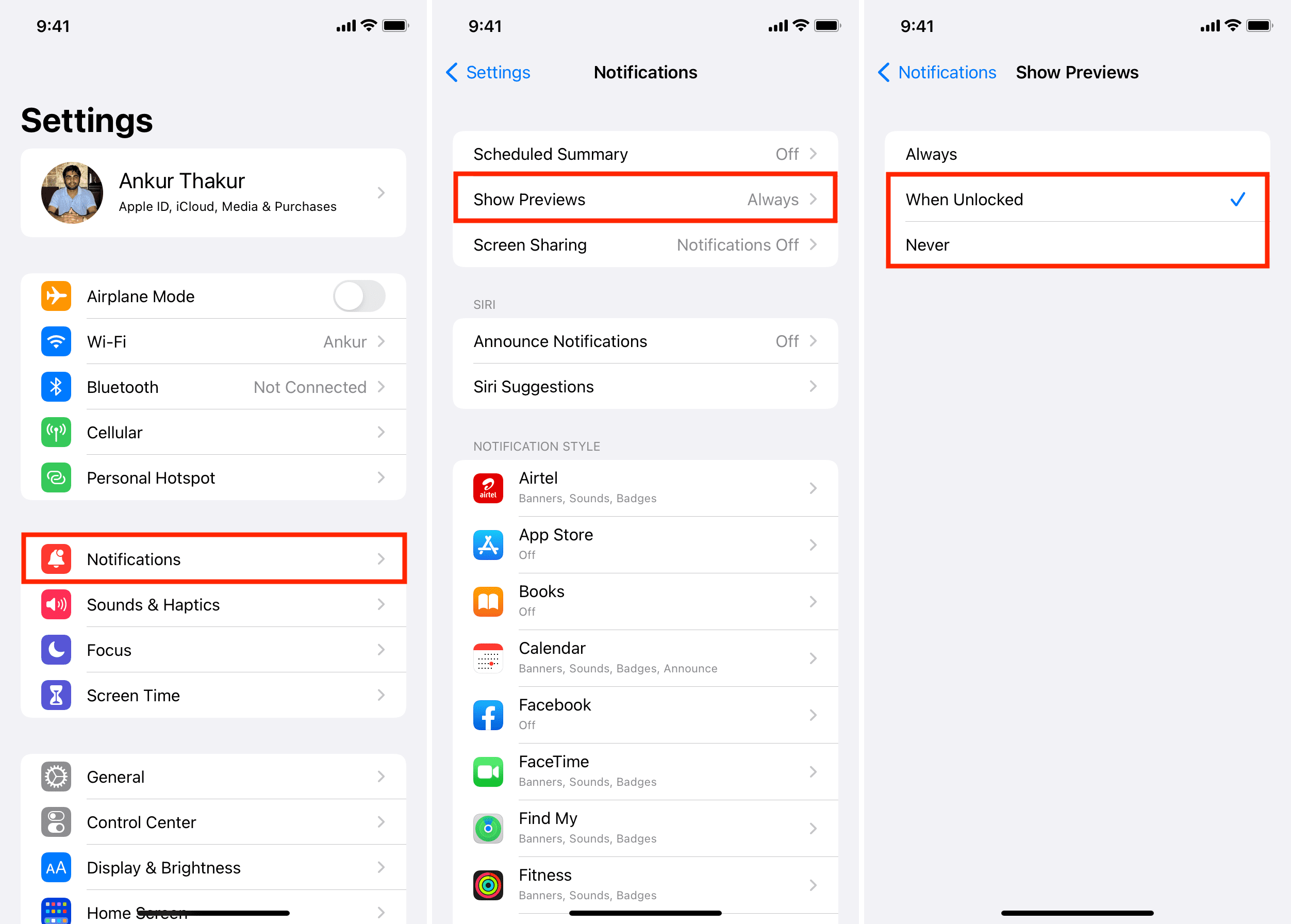
3) Turn off preview for selected apps: To hide previews for sensitive apps like Messages, Mail, WhatsApp, etc., tap the app name > Show Previews > When Unlocked or Never.
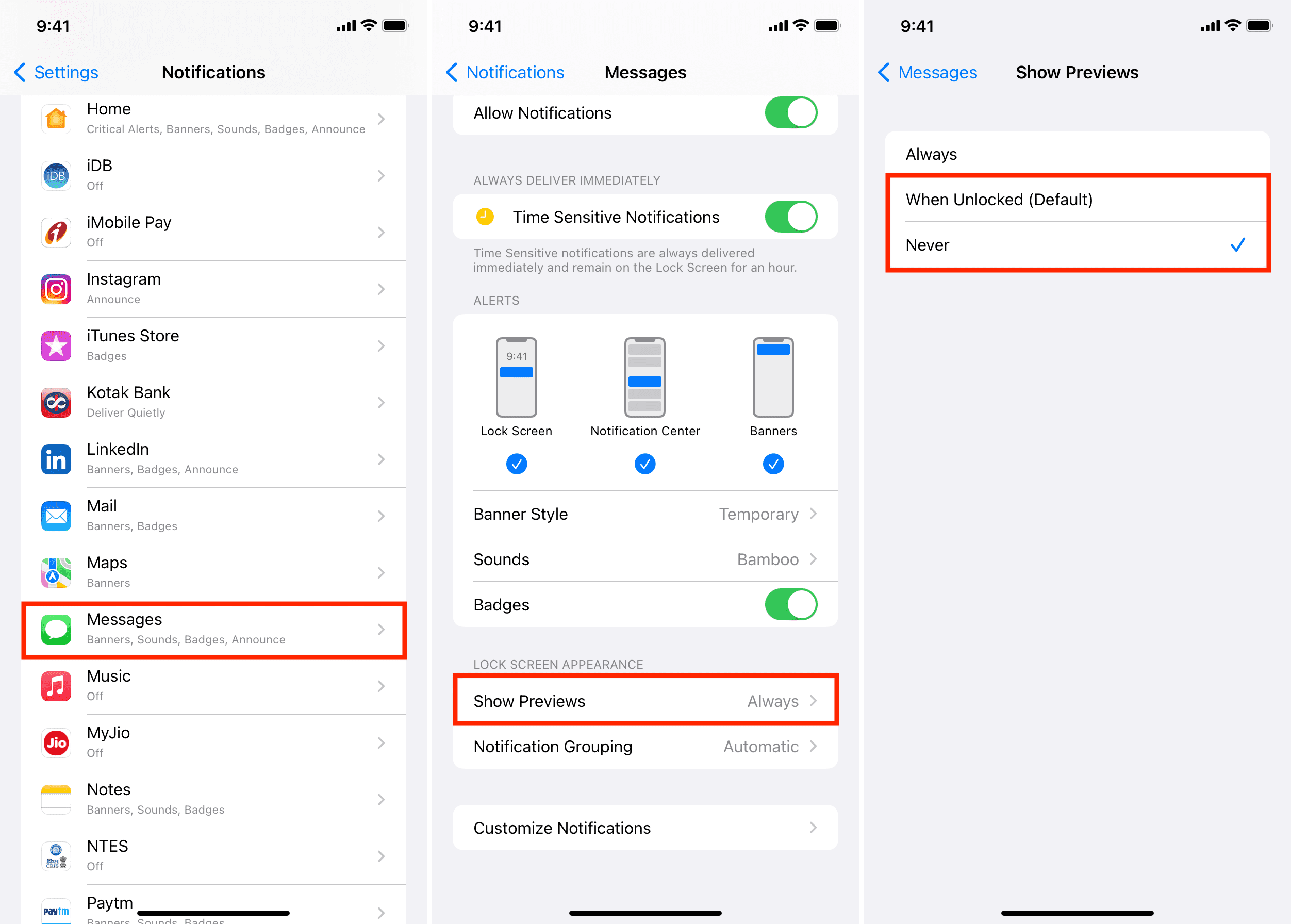
What will happen now?
Now instead of seeing the content of incoming messages on your Lock Screen, you should see a summary of what kind of notification it is. For example, instead of seeing “Hey, what’s up dude?” when someone sends you that via iMessage, you’ll see a notification that says “iMessage” from the sender’s name.
Likewise, for incoming email notifications, instead of seeing a preview of the actual email message and subject field for that message itself, you’ll see the placeholder text “Mail message,” as shown below.
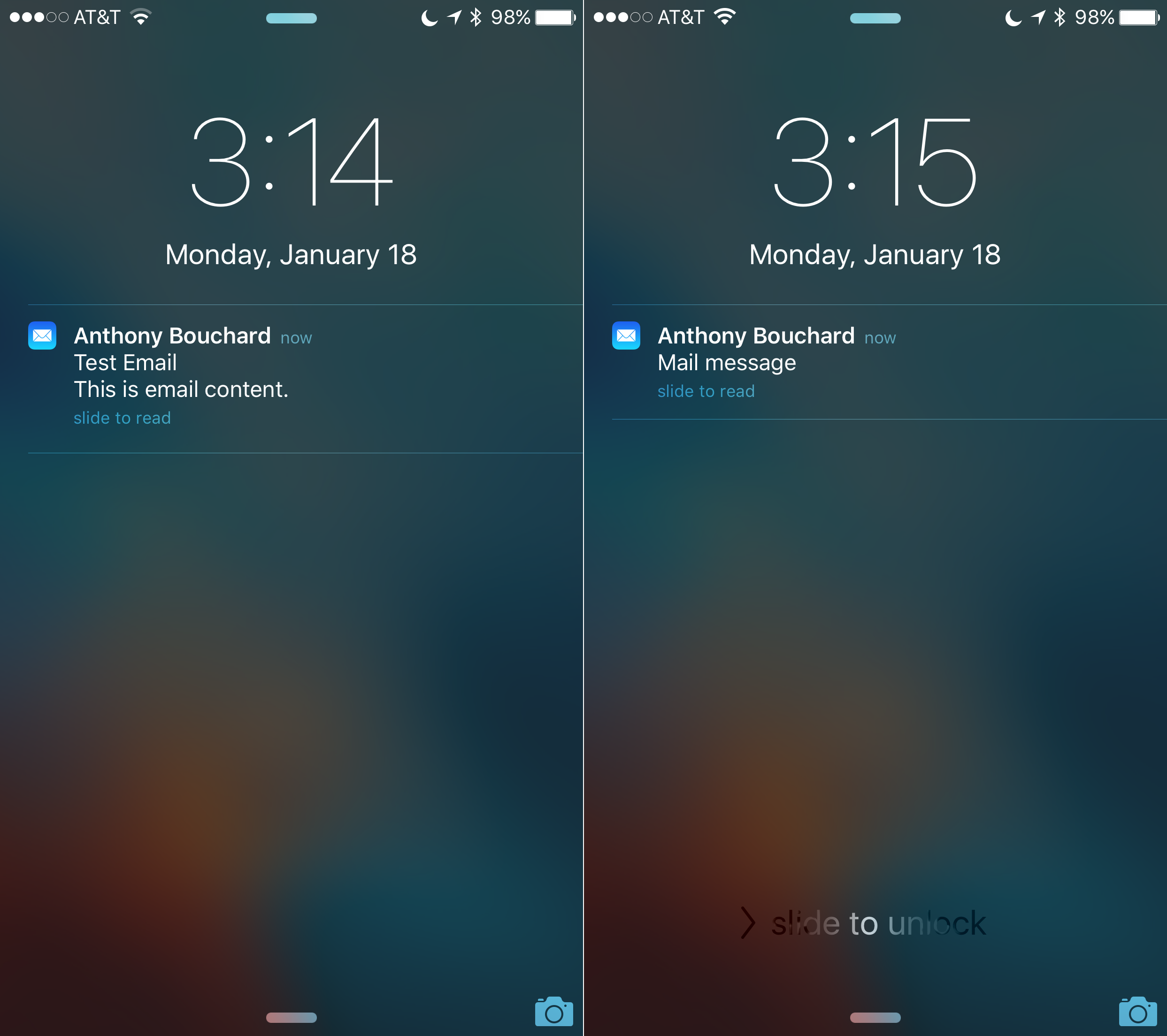
Conclusion
Since privacy is an ongoing battle for iOS device users, you should take advantage of every option Apple gives you to combat peering eyes that want to snoop. Hiding notification content from the Lock Screen is a great place to start, especially if you know you’re going to be in a scenario where someone sitting close to you might be able to see what people are sending you because you leave your device out of your pocket or laying around while you get up to do things.
Read Next: