In this article, we’ll walk you through the simple steps of setting up and using Home Sharing to seamlessly enjoy your Mac’s photos and videos on your Apple TV, bringing your precious moments to life in a whole new way.
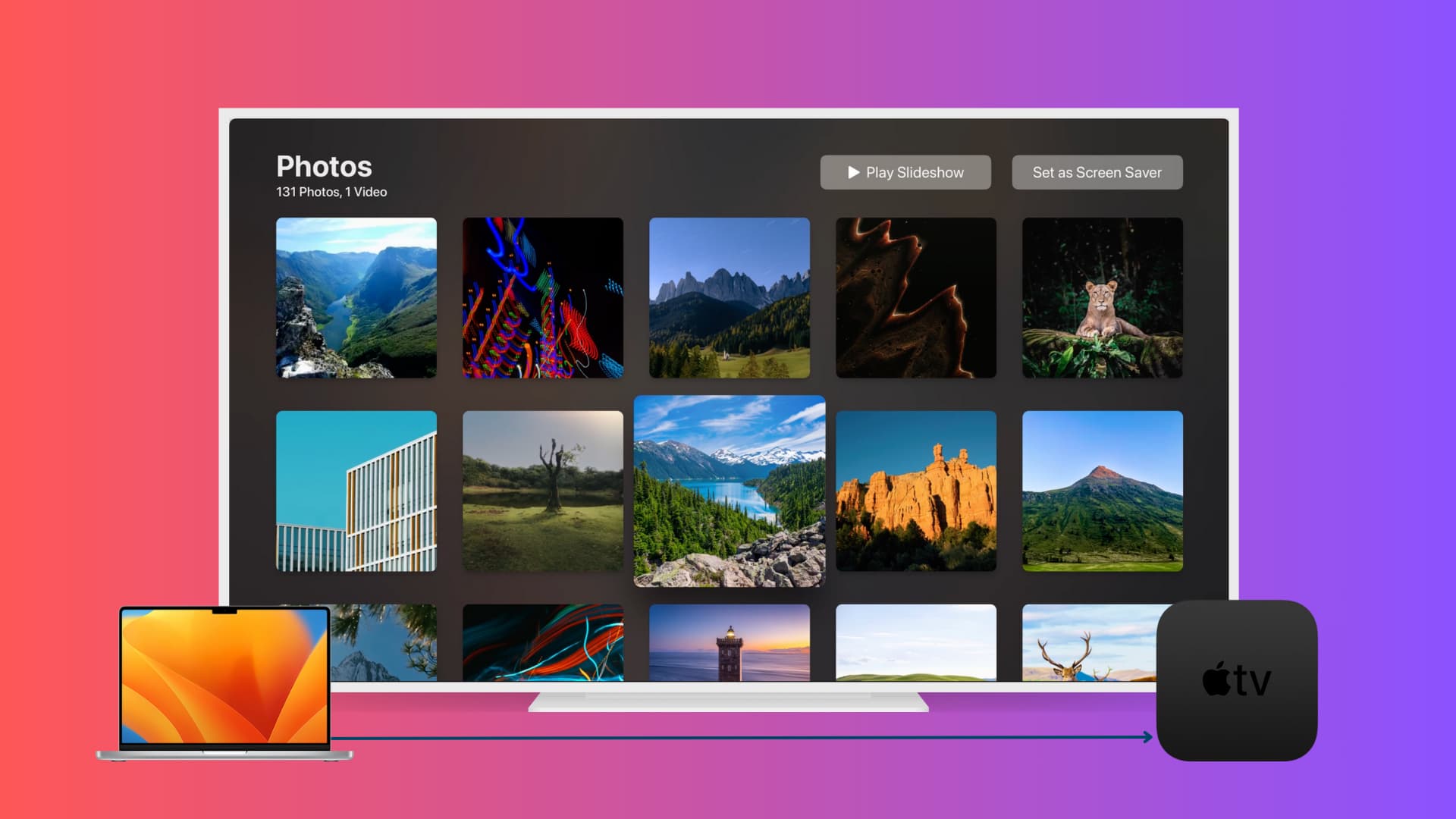
There are a few different ways that you can view pictures from your Mac to your Apple TV. You can use AirPlay, screen mirroring, and of course, Home Sharing.
Note: If you use iCloud Photos, all images from your iPhone, iPad, and Mac are already there in Apple TV’s Photos app.
See Mac’s photos and videos on Apple TV using Home Sharing
Note: You can share pictures from your Mac’s Photos app to your Apple TV. So, if your images and videos are in a Finder folder, first add them to Mac’s Photos app by opening the Photos app and dragging the pictures in it.
In addition to that, make sure your Mac and Apple TV are connected to the same Wi-Fi network.
On macOS Ventura and later
1) Open System Settings on your Mac.
2) Go to General > Sharing.
3) Turn on Media Sharing if it isn’t already. Enter your Apple ID password if asked. After that, click the info icon ⓘ next to it.
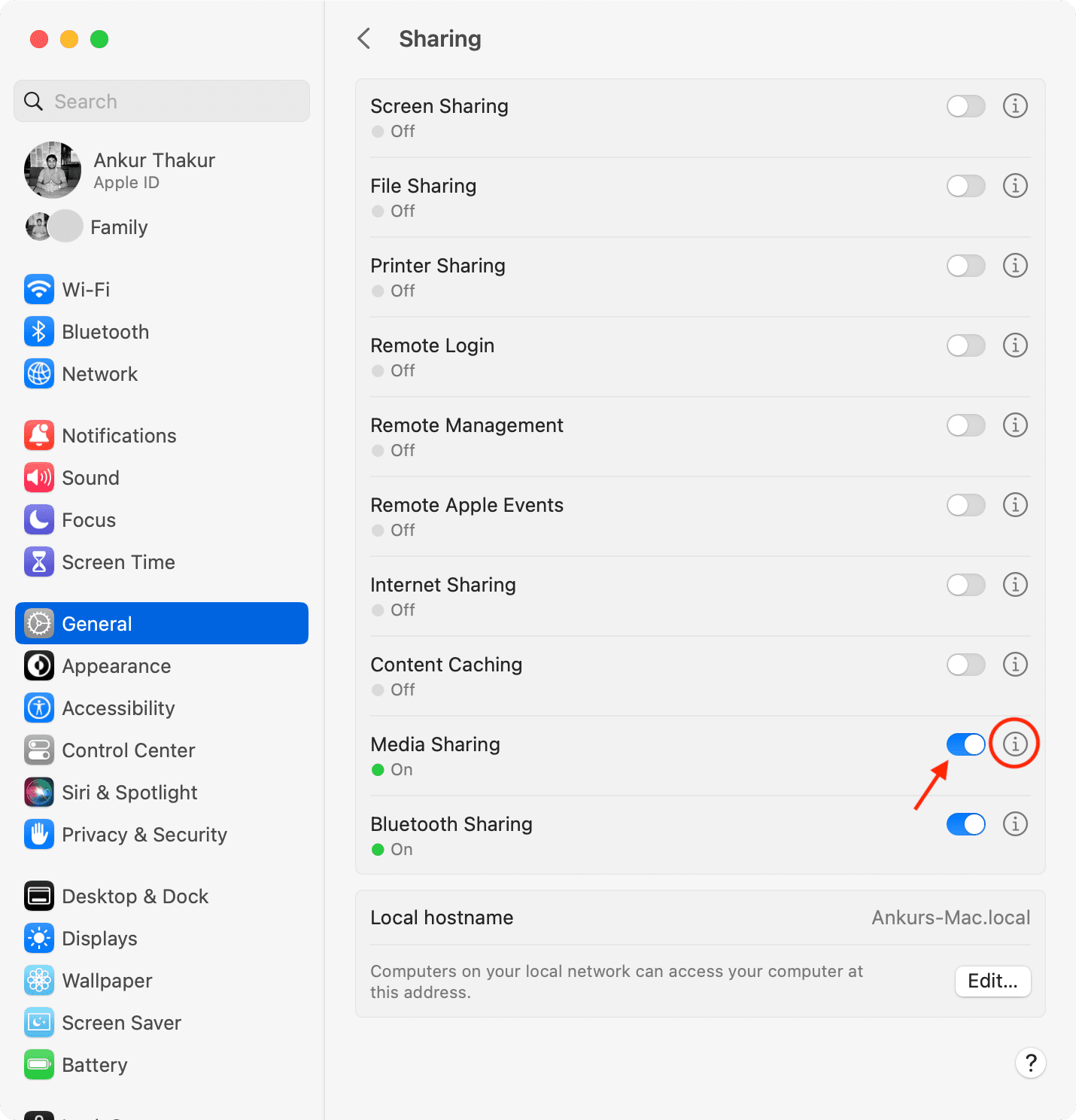
4) Check the box for ‘Share photos with Apple TV.’
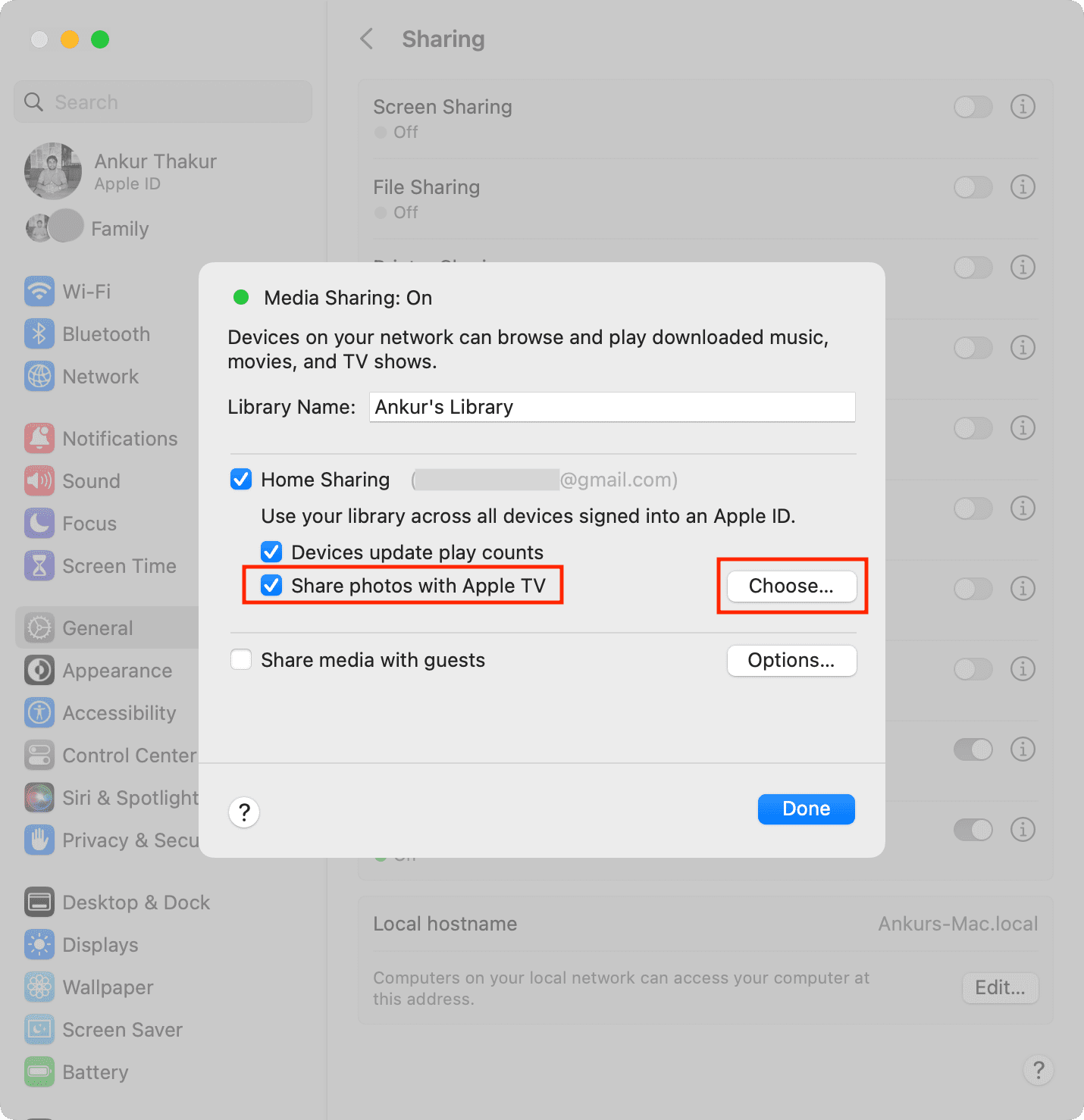
5) Optional: Click Choose next to ‘Share photos with Apple TV’ and select just a few albums by checking Selected albums as opposed to All photos and albums. After that, tick the boxes for albums. From this screen, you can also include videos to be shared from Mac to Apple TV. Finally, click OK.
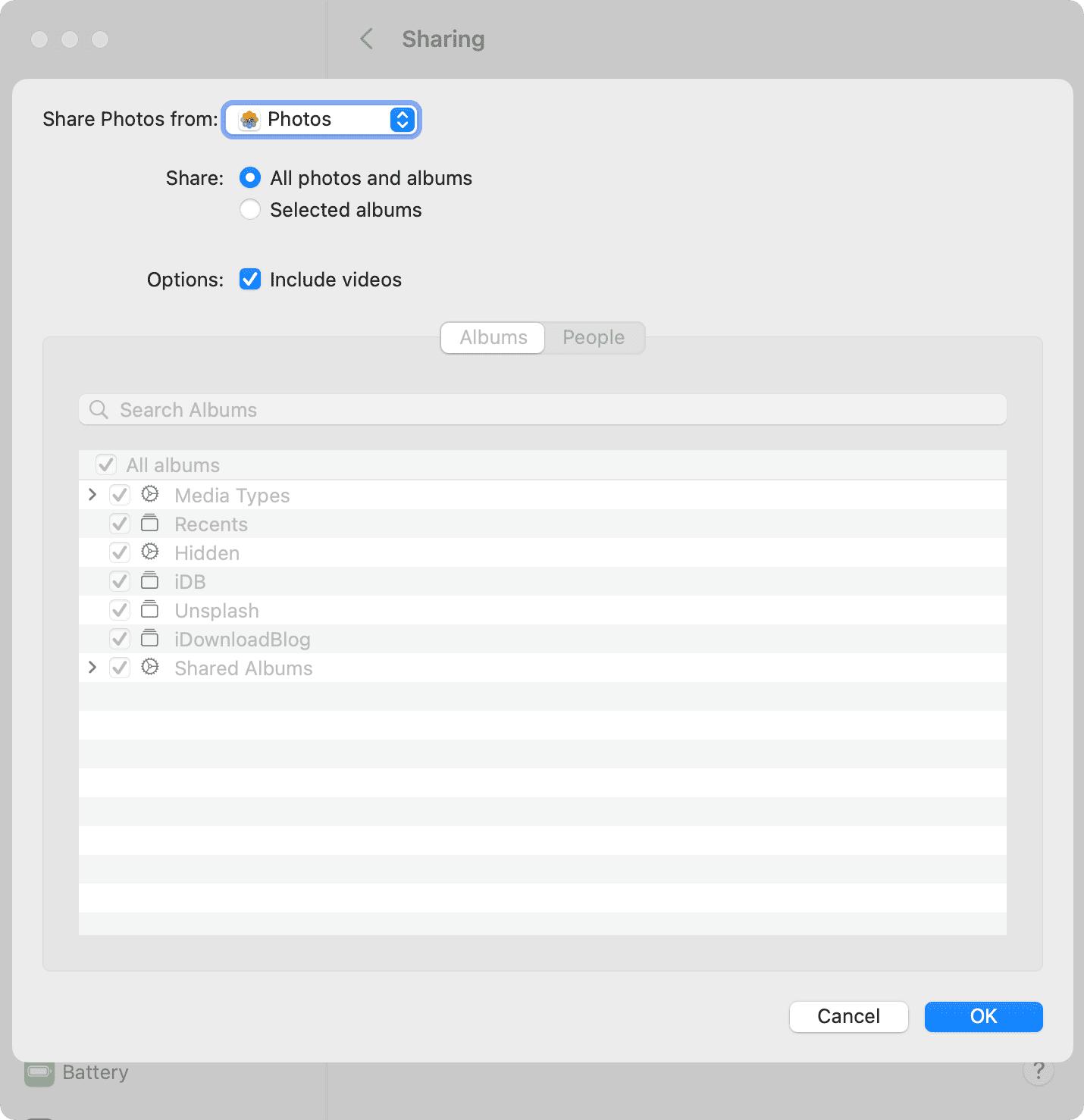
6) Click Done.
View the photos on Apple TV
7) Open the Computers app on your Apple TV. Select one of your computers if you have enabled Home Sharing on more than one.
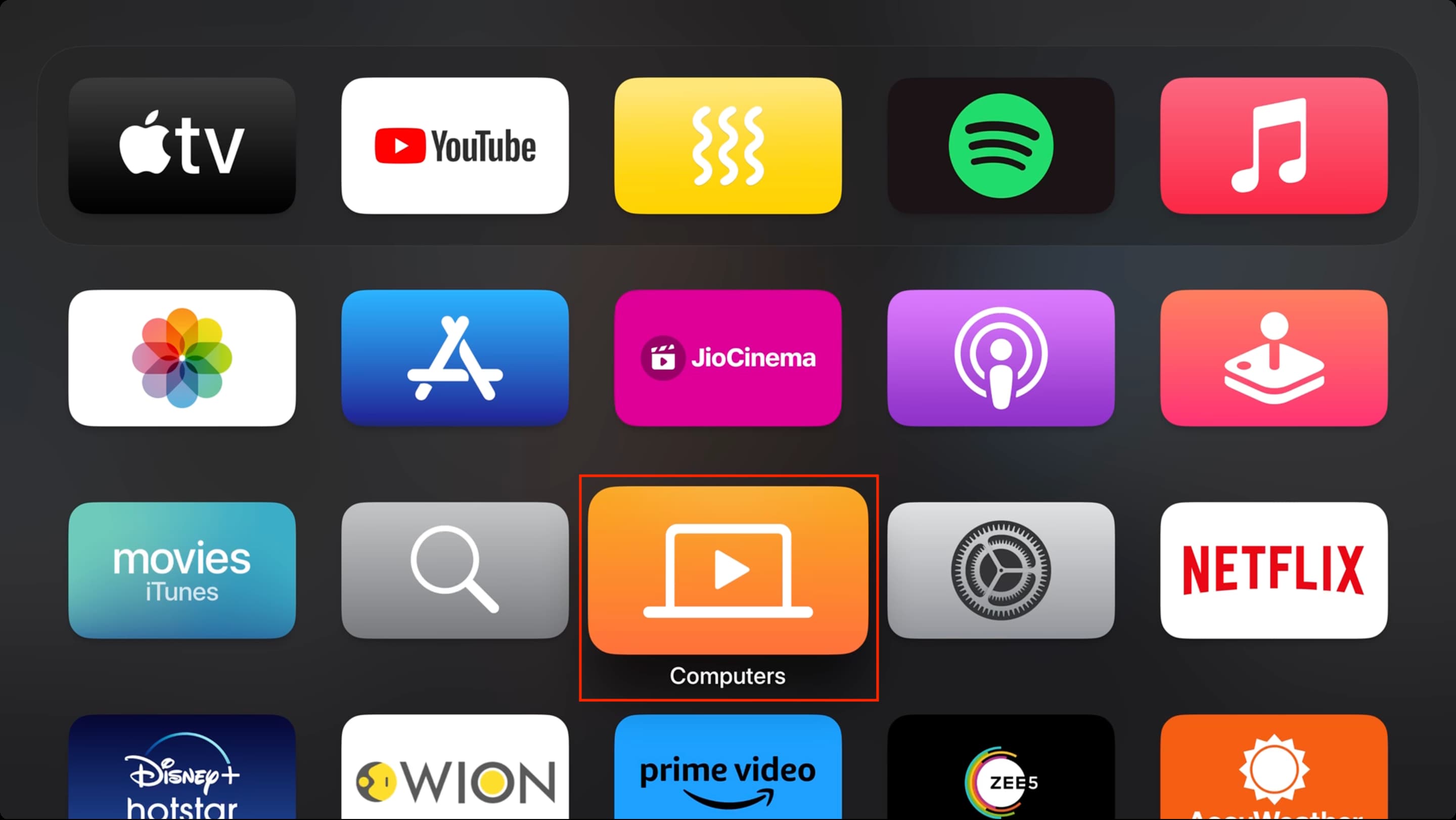
8) Go to the Photos tab from the top.
9) Select Photos or Albums from the right side.
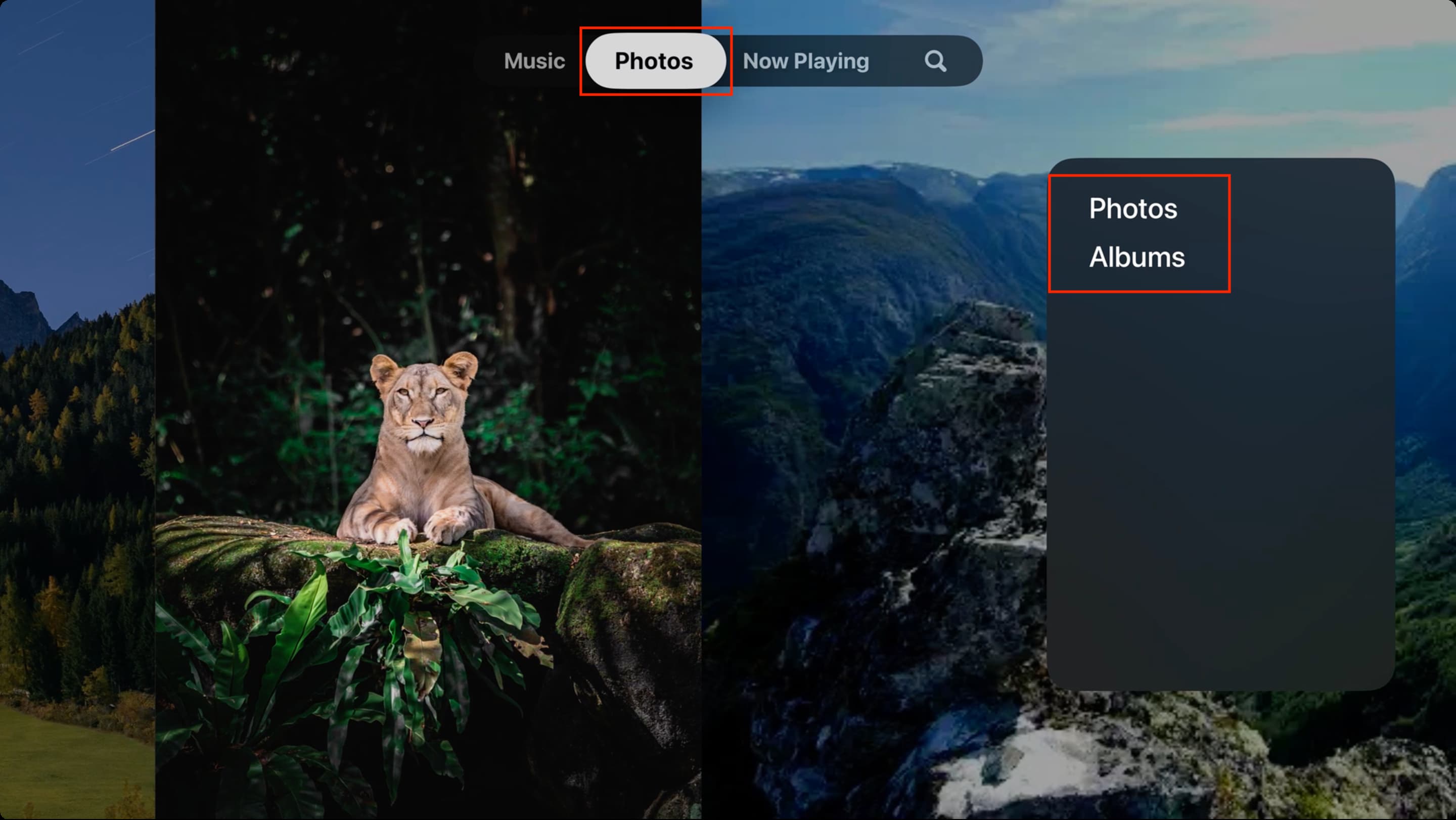
Now you will see the images from your Mac on your Apple TV. From here, you can play those pictures as a slideshow or set them as screen saver.
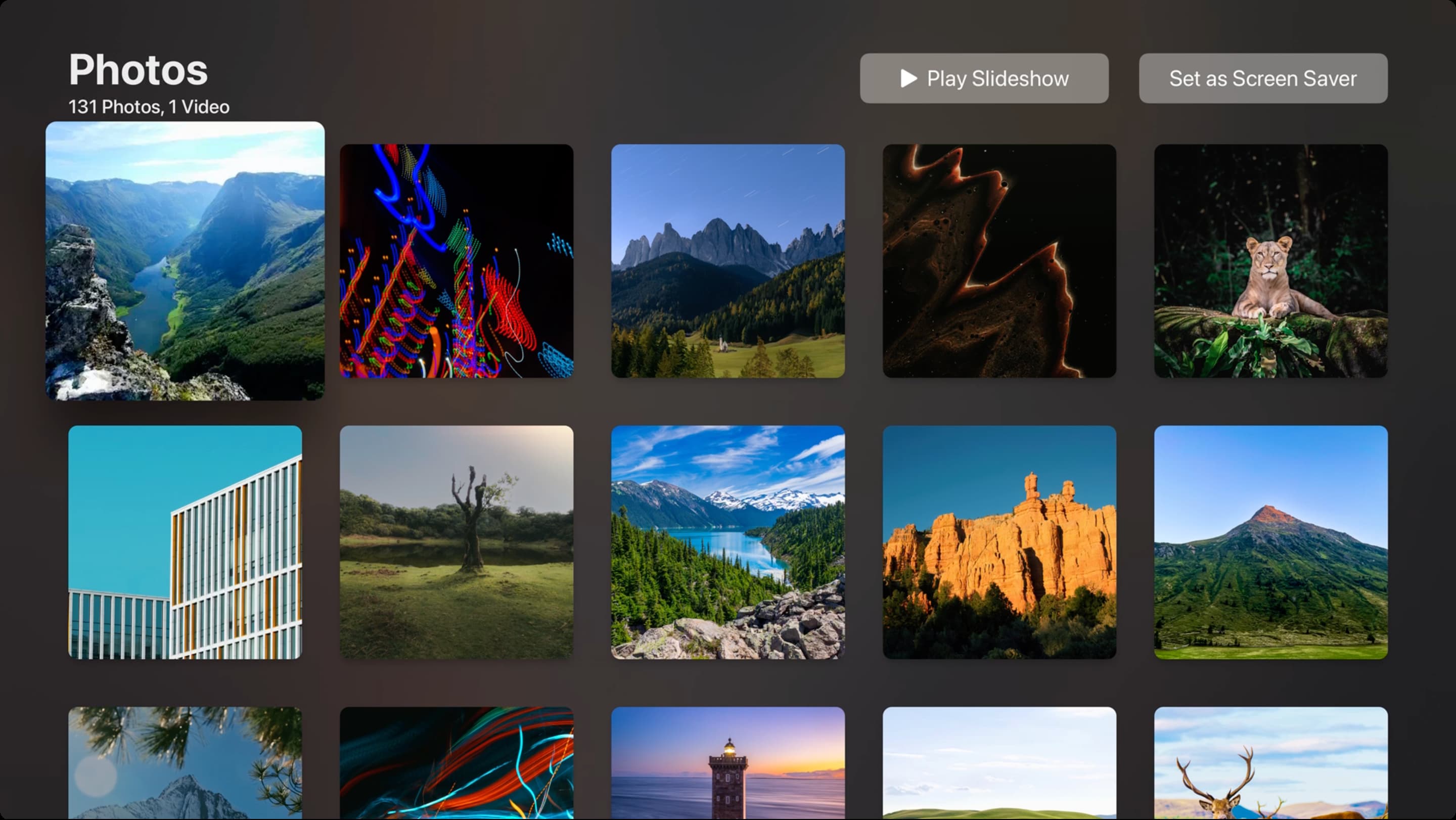
On macOS Catalina, macOS Big Sur, and macOS Monterey
1) Open System Preferences and go to Sharing.
2) Select Home Sharing and Media Sharing.
3) Select ‘Share photos with Apple TV.’
4) After that, follow the steps mentioned under the above macOS Ventura heading.
On macOS Mojave and earlier
1) Open iTunes on your Mac.
2) Click File > Home Sharing > Choose Photos to Share with Apple TV. If the option is greyed out and it says Turn On Home Sharing directly above, select that option, and enter your Apple ID and password. This will enable Home Sharing, and you can now choose the photos.
3) In the pop-up window, check the box for Share Photos from and select the folder for those photos in the drop-down box. You can also select the Photos app and choose albums from there.
4) Click Selected Folders.
5) Mark the boxes next to the folders you want to share. You’ll also see how many items are in the folders that you select.
6) Click Done.
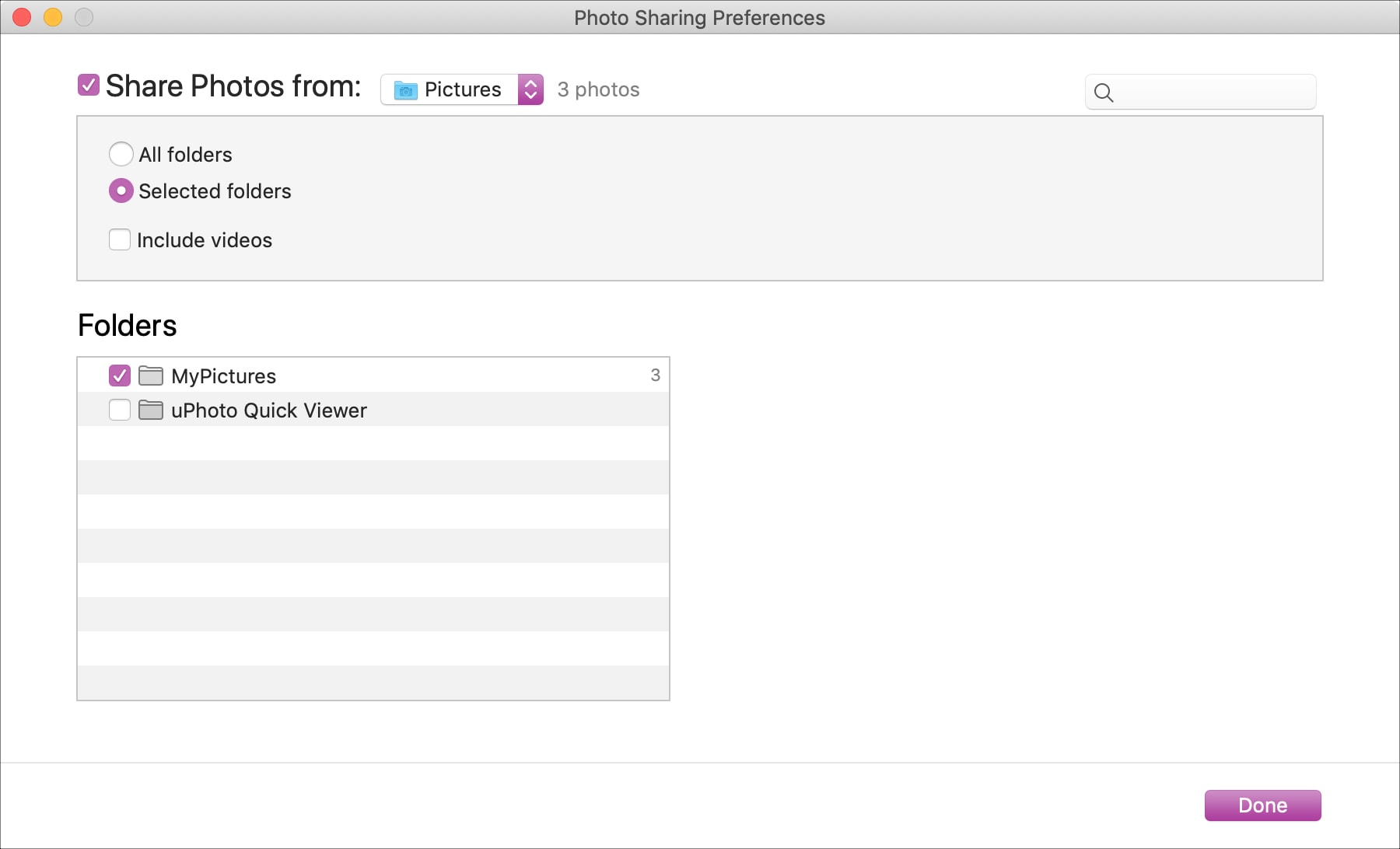
Check out next: