Learn how to effortlessly organize and rearrange your Apple Watch apps to suit your preferences and optimize your wearable experience.

The Apple Watch features a Home Screen that significantly differs from the Home Screen on your iPhone or iPad. The icon layout is a big departure from what you’re used to on your iPhone, and while some may like it, others may think it looks a bit messy. Thankfully, apps can be rearranged per your liking, and we’ll show you how.
Rearrange apps on your Apple Watch
- Press the Digital Crown until you see all your apps.
- Touch & hold a single app until all of the apps become the same in size and begin to wiggle.
- Touch the app’s icon you wish to move and drag it to the new location.
- Once you are finished rearranging your apps, press the Digital Crown again to set the new layout.
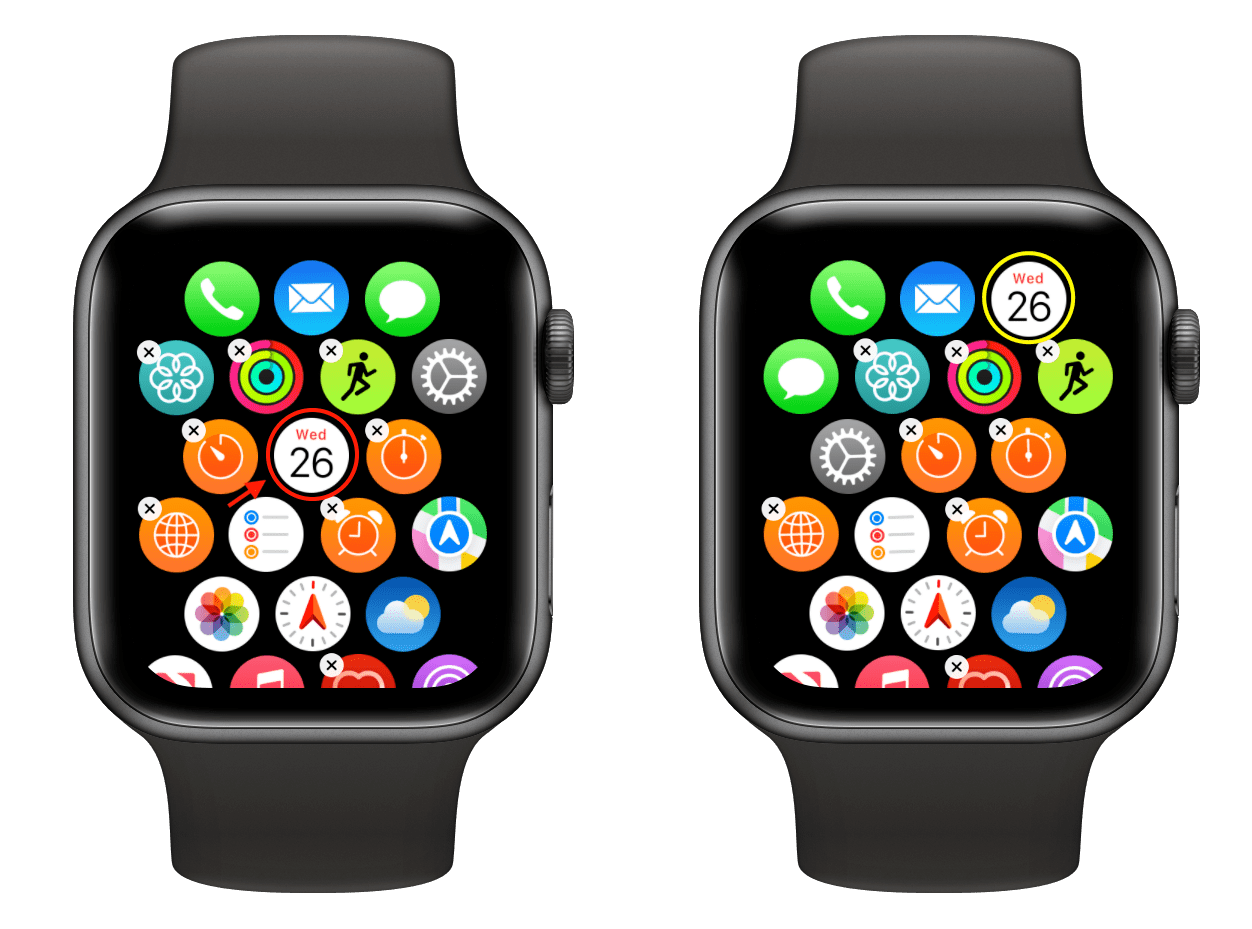
Do you use List View?
You can set your Apple Watch to show your apps in Grid View or List View. If you have chosen List View, the apps will be listed in alphabetical order with their full app names, and you can’t change the position. You can only rearrange the Apple Watch apps when you use the Grid View.
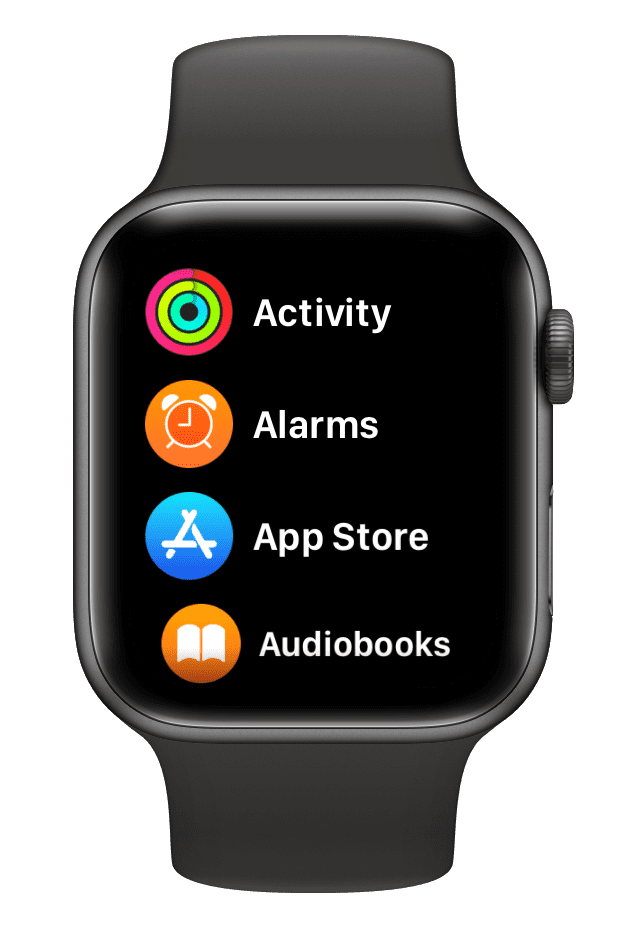
Use your iPhone
You can also open the Watch app on your iPhone and go to App View > Arrangement to reorganize your Apple Watch app.
How do you have your layout configured on Apple Watch? Have you come up with an optimized app layout solution that works for you? Sound off down below in the comments with your insight.
Check out next: