By default, the Library folder is hidden on Mac. This is a folder that Apple feels you shouldn’t need access to most of the time, but occasionally, you may need it for specific things. I use it often to view the preferences for the apps I have installed on my Mac. I also use it to access the Application Support folder, which as its name alludes to, features supporting files for apps.
If you use a Mac for a long enough time, you’ll eventually run into a situation where you’ll need to access the ~/Library folder. This tutorial will show you several ways to do just that.
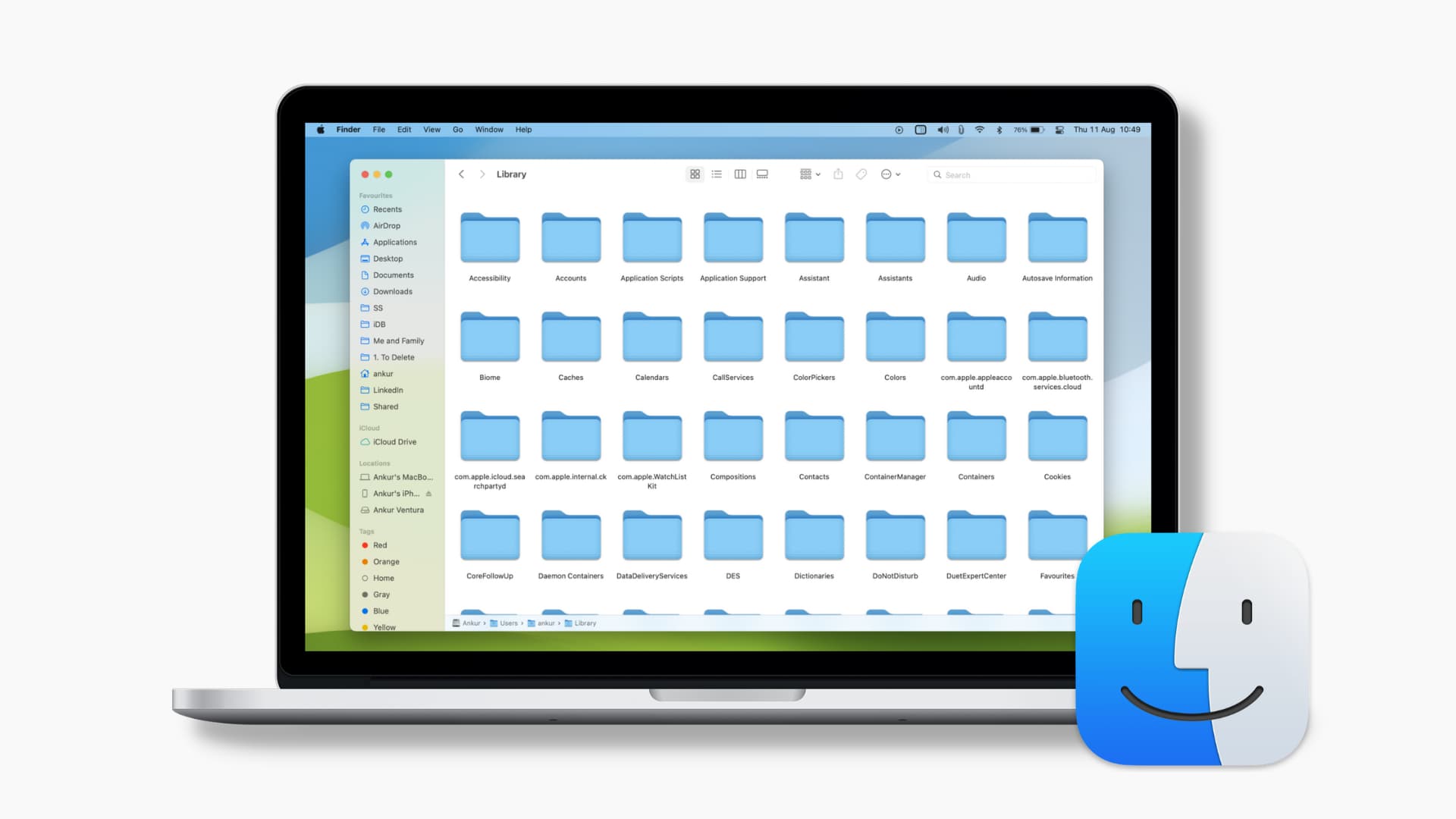
3 ways to access your user Library folder on Mac
As per your convenience, you can watch our 2-minute video or scroll down to read the written tutorial.
1. Use Go To Folder
- Make sure you’re in Finder. When you’re, you will see the word Finder next to in the menu bar.
- Click Go and choose Go To Folder.
- Type ~/Library and hit the enter/return key.
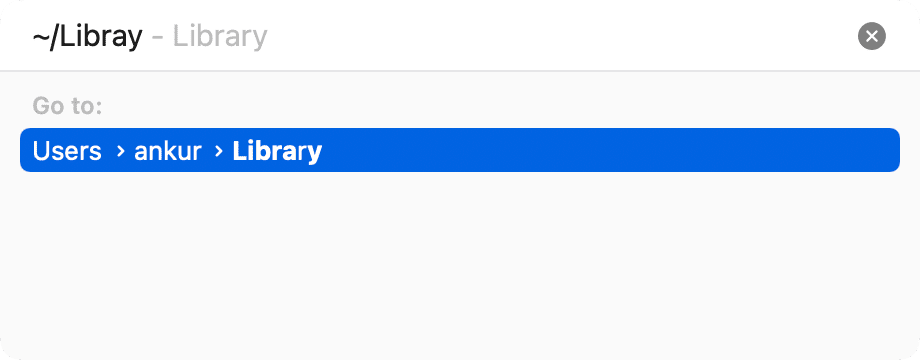
2. Use Finder Go menu
- Make sure you’re in Finder or open a Finder folder.
- Hold the Option key and click Go from the top menu bar.
- Click Library. The Library option will disappear if you stop pressing the Option key.
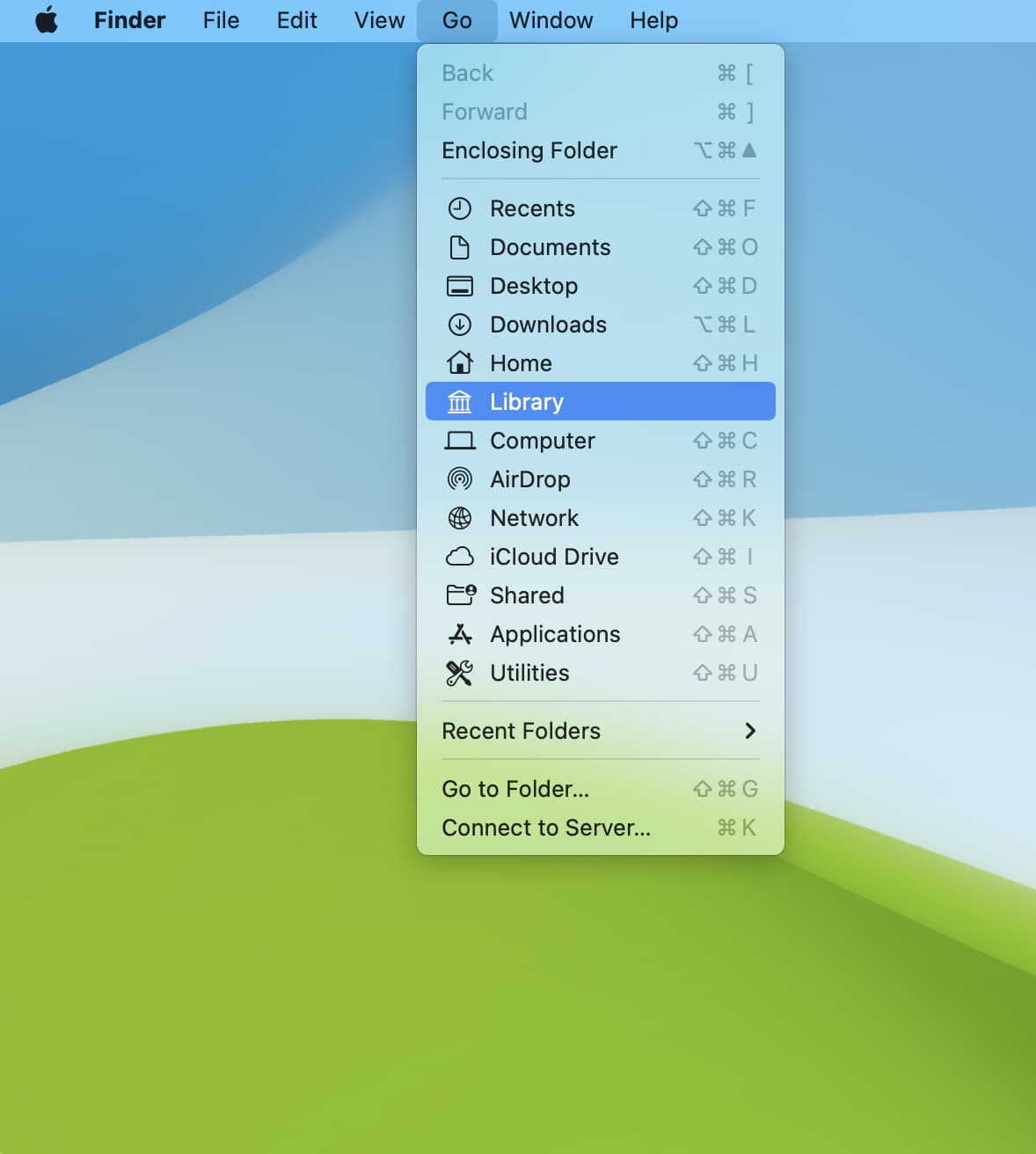
3. Permanently show the Library folder on Mac
- Make sure you’re in Finder or open a Finder folder.
- From the top menu bar, click Go > Home.
- Control-click/Right-click and choose Show View Options. Or, you can click View > Show View Options from the top menu bar.
- Check Show Library Folder.
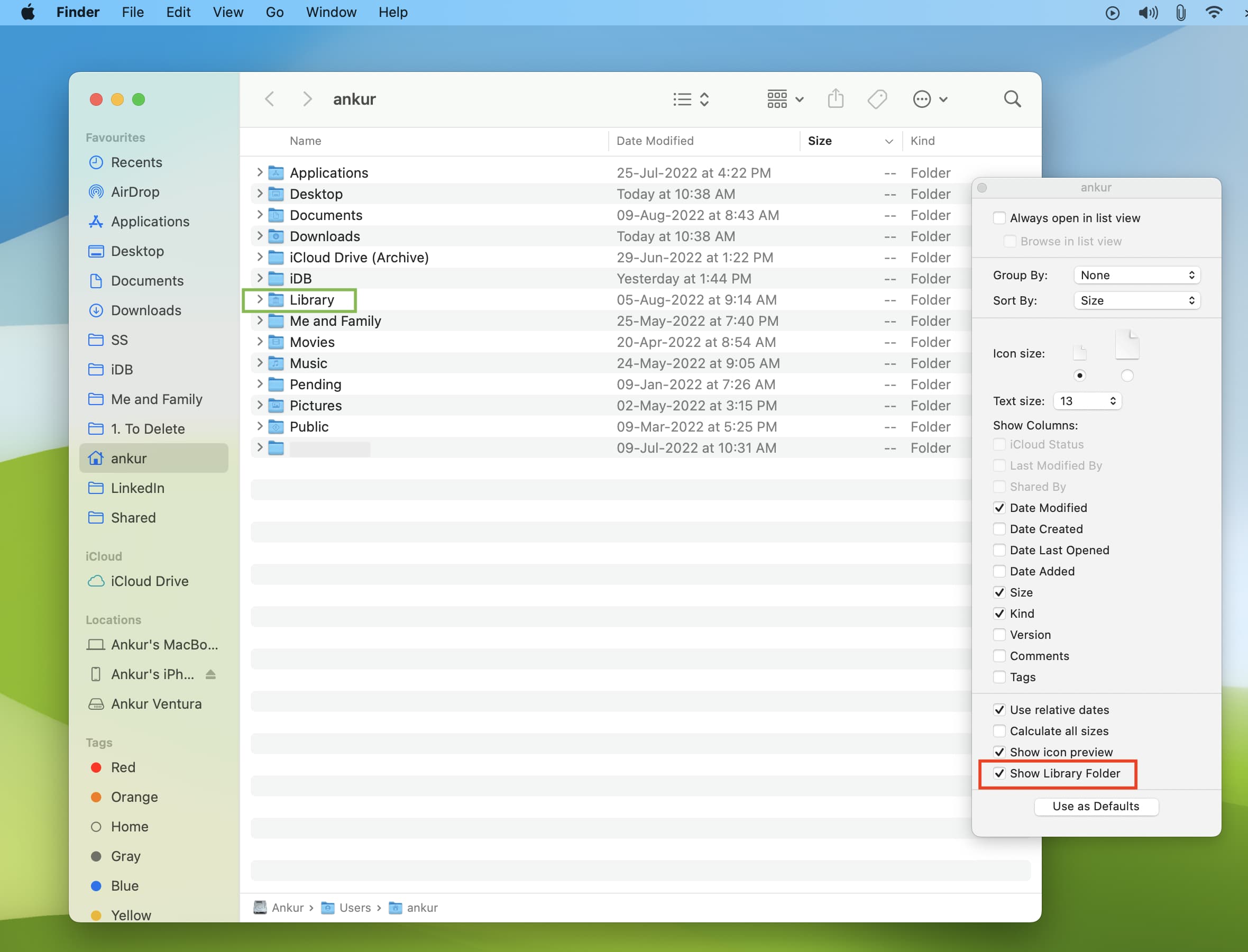
The Library folder will immediately appear here, and from now on, it should permanently show inside of the Home folder.
There are, of course, many other ways to view the Library folder, but these are three of my go-to methods. Do you have any tips or tricks that you’d like to share with regard to the Library folder? If so, sound off down below.
You’ll also love: