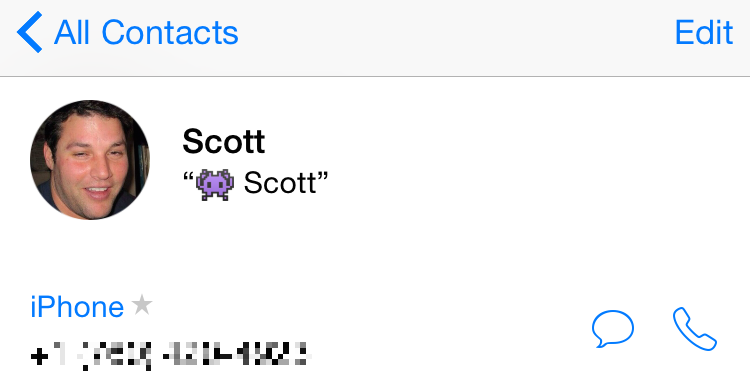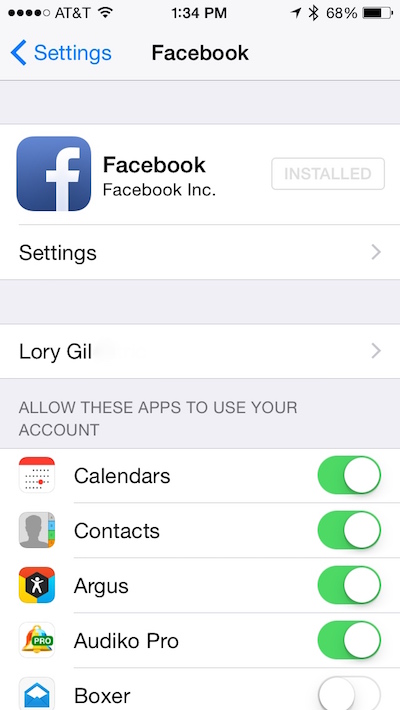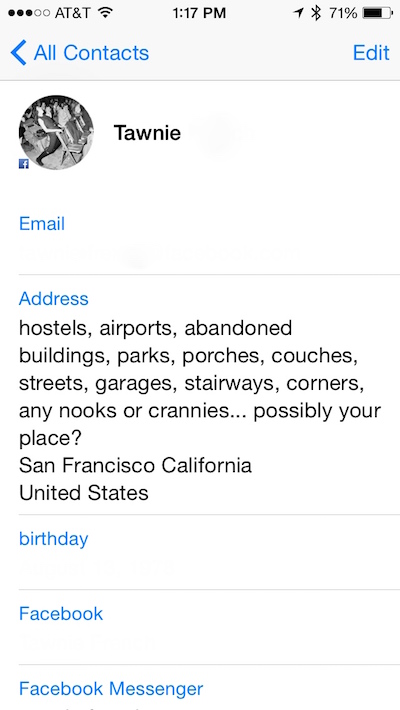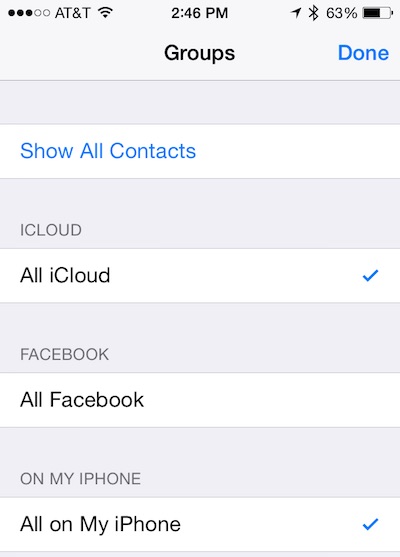I have dozens of contacts in my iPhone that don’t have a picture attached to them. Sometimes, I’ll get a band’s information at a show and will even forget who they were months later. Pictures always help in situations like these. I’m better with faces than I am with names.
For a while now, Apple has included the ability to merge your friends’ Facebook information, including updated profile pictures, to your contacts in iOS. It only takes a few seconds and we’ve got a short tutorial for you below.
Before I go through the steps, I’d like to remind everyone that this is one of our basic how-to articles. We realize that most of our readers are far more advanced with their iOS device than this tutorial offers. If you already know how to add Facebook photos to iOS contacts, please feel free to skip this article. We won’t be mad. We won’t even know. Please refrain from posting comments about how everyone already knows how to do this. Not everyone does. We like to help out our less tech savvy readers, too.
The steps below will add all of your Facebook contacts into your iOS Contacts apps. Unfortunately, right now, there is no way to only add Facebook profiles to your existing contacts. So just keep in mind that everyone you are friends with on Facebook will be added to your contacts, even if you only know them from the social networking site. There is, however, a workaround that I explain below. But first.
Step 1: Install Facebook on your iOS device if you have not already.
Step 2: Go to Settings > Facebook.
Step 3: Under “Allow These Apps To Use Your Account,” Select “Contacts” and toggle the switch to the On position. This will sync your Facebook contacts to iOS. It may take a few minutes, depending on how many contacts you have.
Step 4: Open your Contacts app. Voila.
You will see an updated Facebook profile picture for contacts that previously had no picture at all. Plus, those contacts will also have more information listed, like relevant websites, email addresses, Facebook Messenger connections, and more.
If you had a picture already assigned to a friend, the Facebook profile one will not replace it. Your original image will remain.
You can still edit your contacts, even the new information that has been added from Facebook. For example, you can change a photo, add a phone number, or rename the contact.
There are some contacts that will show up as duplicates. This happens when the Facebook name does not match the name you added to iOS. For example, I have a friend named Josh, but because his Facebook name is Joshua, I now have two contacts for him. To merge and remove duplicate contacts, check out our other tutorial.
If you have friends that you only know via Facebook and you don’t want to see those contacts listed on your iPhone, there is no way to delete only those contacts from you iPhone. But you can hide them.
Step 1: While in the Contacts app, tap “Groups” in the upper left corner of the screen.
Step 2: Make sure the first tab reads “Show All Contacts.” If it reads “Hide All Contacts,” tap it to switch it to the show action.
Step 3: De-select “All Facebook” under the Facebook option.
This will hide all of those random friends-of-friends you have on Facebook, but don’t really know in real life. However, the names that you already had in your iOS Contacts app before the big merge will still be there.
If you change your mind and decide that you don’t want to connect Facebook to your iOS contacts at all, you can reverse the process by turning off the Contacts toggle in the Facebook actions of your Settings app.
That’s all there is to it. Now, you can see ever-changing pictures of your friends and family thanks to being able to connect their Facebook profile to your iOS contacts.