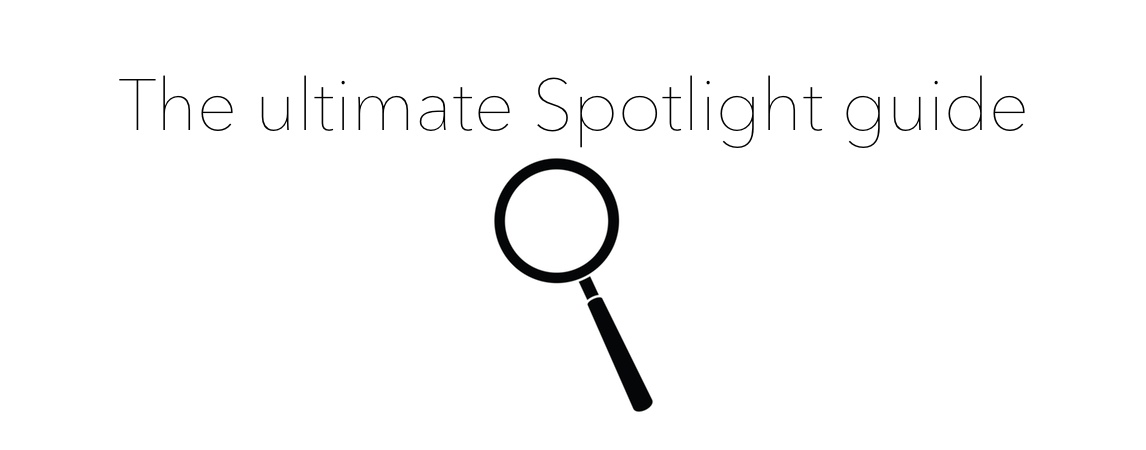
Spotlight is the search tool that allows you to search for local files on your iOS device quickly and efficiently. Along with local file searches, Spotlight can search web contents via your device’s default search engine or via Wikipedia.
The great thing about Spotlight is that it is built right into the stock iOS 7 Home screen, and it’s accessible from any Home screen page.While the Spotlight search tool isn’t as robust as Spotlight on the Mac, or as robust as what you’ll find on competing platforms (there is no delimiting for local content), its ease of use makes it a fairly efficient tool for locating content quickly on the iPhone. Have a look at our full Spotlight how-to post after the break.
Table of contents
Basics
Settings
Conclusion
Basics
Searching with Spotlight
Spotlight is a search tool that can be quickly accessed from any Home screen page on the iPhone. To invoke Spotlight search, swipe in a downward motion while on the Home screen. Doing so should reveal a text input box near the status bar at the top of the screen, along with a keyboard for text entry.
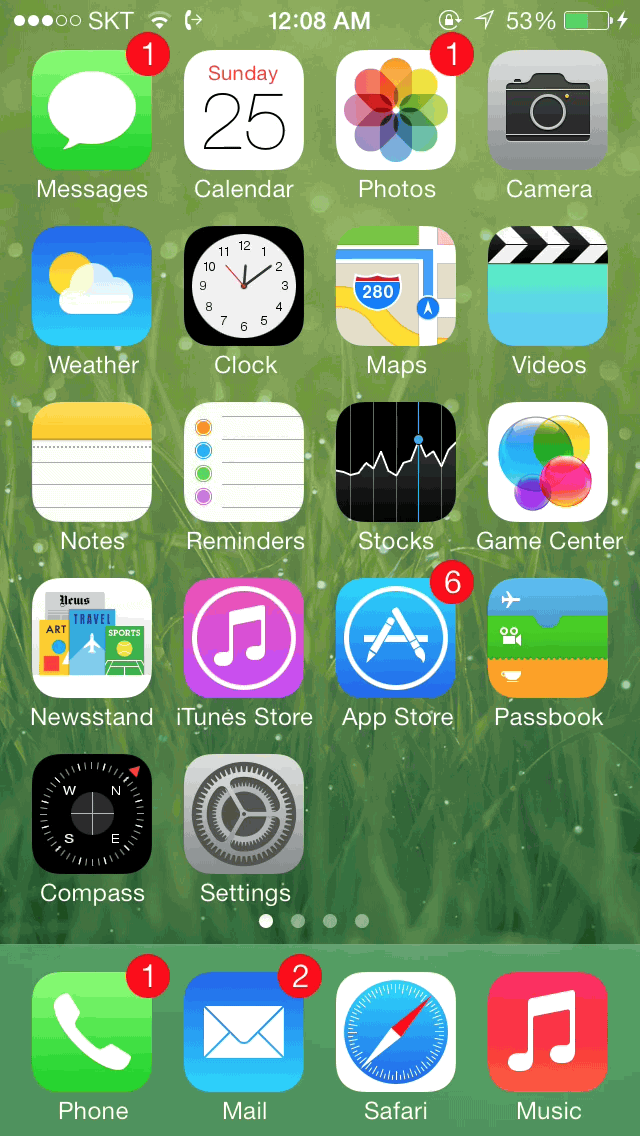
Invoking Spotlight from the Home screen
Typing in the Spotlight search input box reveals dynamic results that change as you type additional letters in the search box. For example, if you type the letter ‘A’, Spotlight search will begin returning search results immediately based on that single letter. It might return Amex if you have the American Express app installed, or App Store, or the Apple Store app.
Spotlight searches are not case sensitive, so you can use uppercase or lowercase letters and you can even use them interchangeably with no change in search results. Words without spaces between them are counted as separate words if they each begin with a capitalized letter. For example, searching for “blog” would include “DownloadBlog” but would not include “blogger.” To ensure accurate results, be sure to search for the beginning of words, because Spotlight does not search the middle of words.
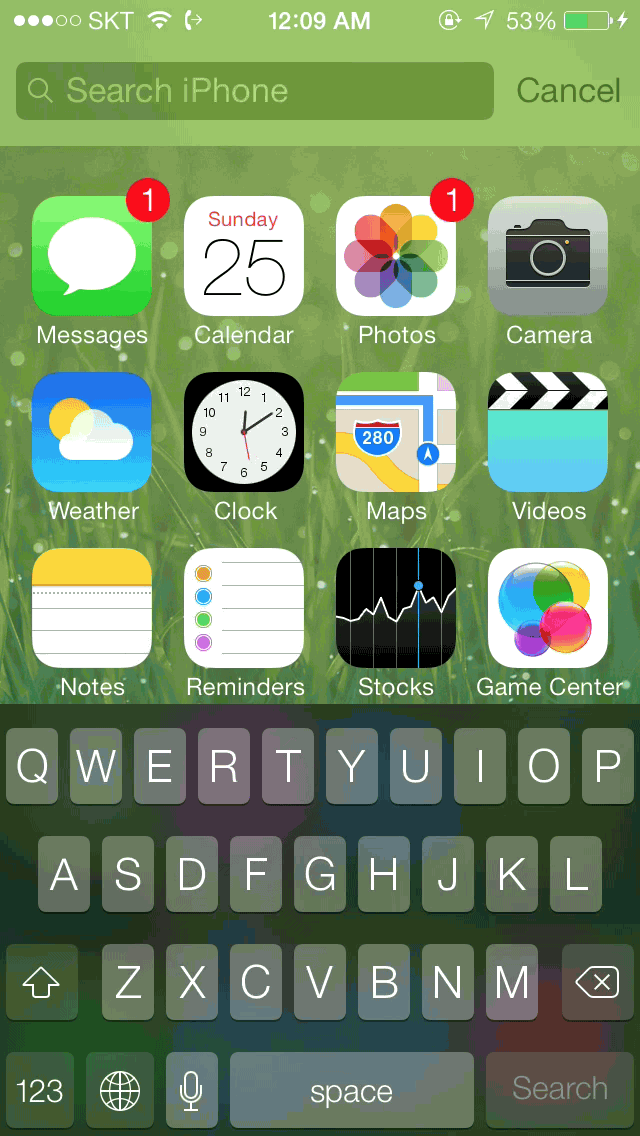
A basic Spotlight search
Spotlight search results are grouped and organized in a particular manner. At the very top of the search results lies the Top Hits. These are frequently accessed items, and can range from any particular search category. Top Hits results allow you to quickly and efficiently access items that are frequently used from the very top of the Spotlight search results.
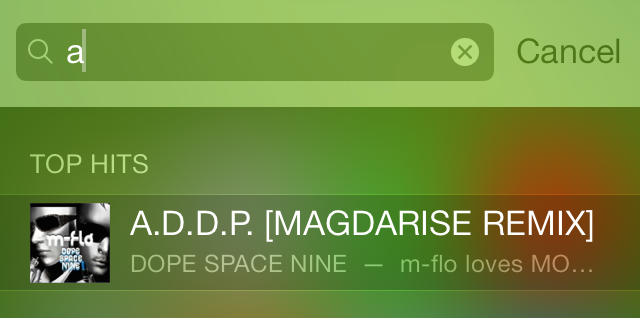
The Top Hits list includes recently viewed content
Below the Top Hits result lie all of the rest of the Spotlight search categories. These categories are as follows:
- Applications
- Contacts
- Music
- Podcasts
- Videos
- Audiobooks
- Notes
- Evenets
- Voice Memos
- Reminders
- Messages
Each search result is listed under its respective category. If there are no search results for a specific category, that category is omitted from the Spotlight search result. For example, when searching for the phrase “Let’s Talk iOS”, only the Podcast category may be returned as a search result.
Search categories
Here are examples for each of the available categories within Spotlight search.
Applications
The applications search returns the name of the app with a shortcut to launch the app in question. Application searches are special, because the full non-truncated name of the app is searched.
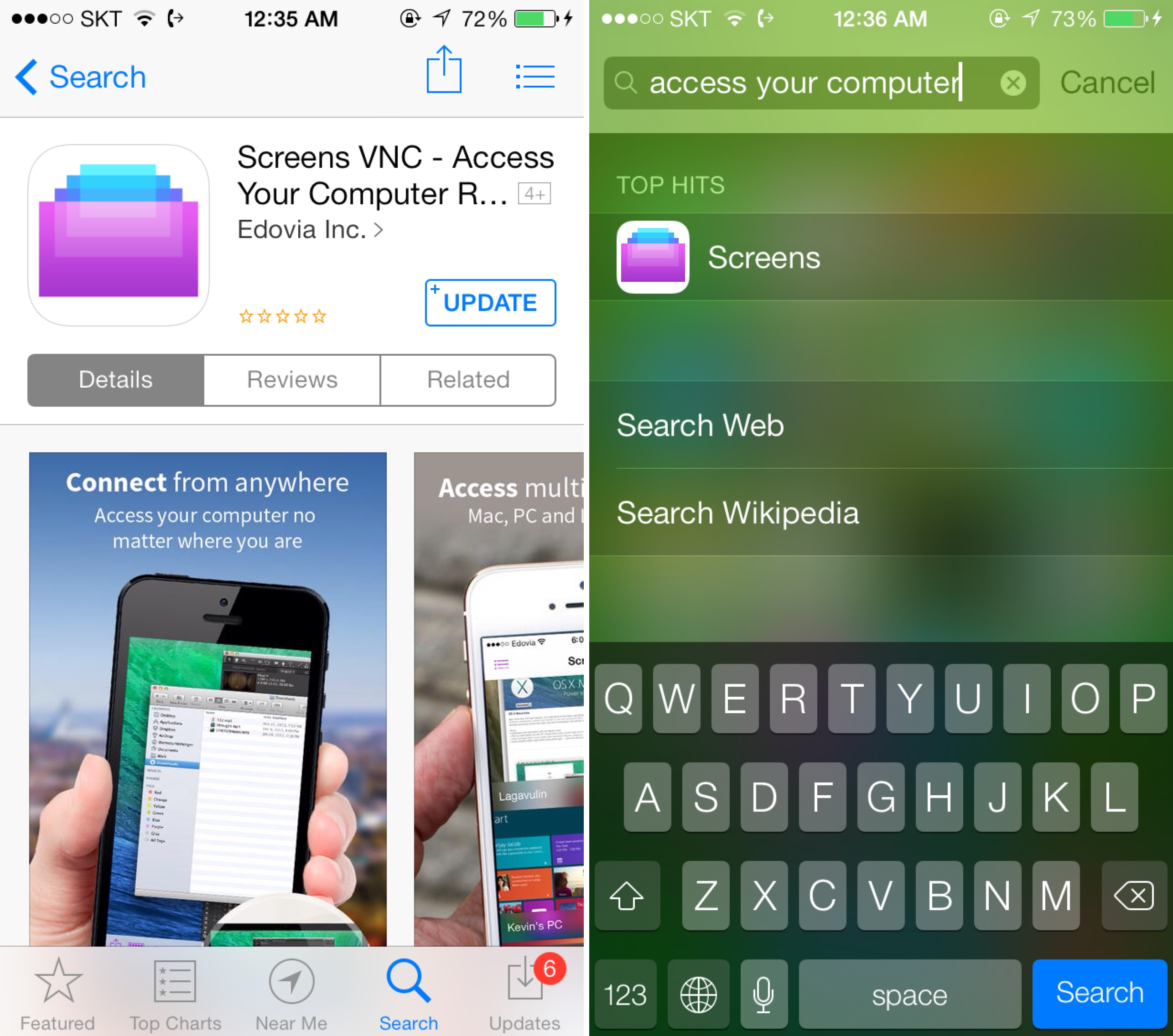
Screen’s full title: “Access Your Computer” appears within Spotlight results
For that reason, you may see unexpected results when it comes to app searches, because it uses the full name from the App Store when returning results. The app icon for the app is also returned.
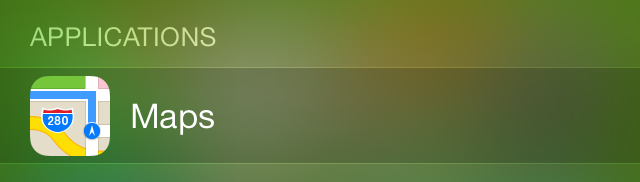
Contacts
If you have a contact photo assigned to a particular contact, it will be shown along with the name of the contact. Tapping on the contact result will launch the Contacts app. Spotlight is capable of searching names, email addresses, physical addresses phone numbers, and notes for all contacts.
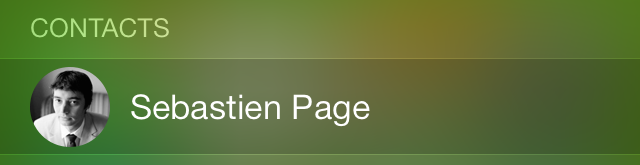
Music
Music results contain the album artwork for the song, the name of the artist(s) and the name of the album. Tapping on a music search result will launch the stock Music app with the song in question and begin playing the song immediately. Spotlight will search titles, artists, and album fields.
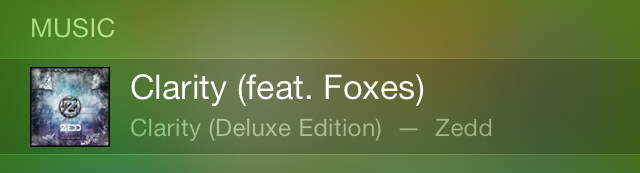
Podcasts
The Podcasts search results pull from the official iOS Podcasts app. Included with podcast results are the name of the podcast episode, the podcast name, and the artwork related to the podcast. Spotlight will search titles, artists, and album fields. Podcast titles begin playing immediately upon selection.
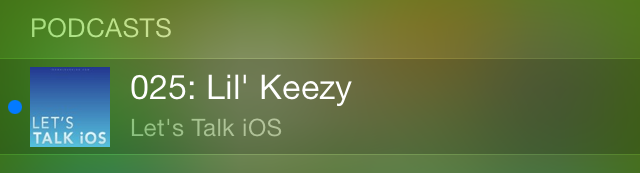
Videos
Search results from videos contain a screenshot from the video, along with the title and additional related information. The related information includes the name of the show or movie associated with the video. Spotlight will search titles, artists, and album fields. Like podcasts and music, videos begin playing immediately if possible.
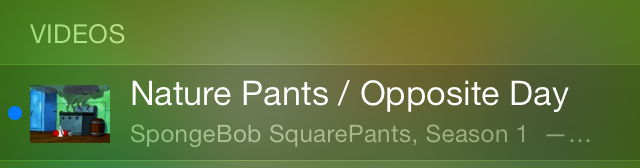
Audiobooks
Here, you’ll find the name of the title for the portion of the book in question, along with the full extended name of the book. Spotlight will search titles, artists, and album fields. Audiobooks begin playing as soon as you tap the result.
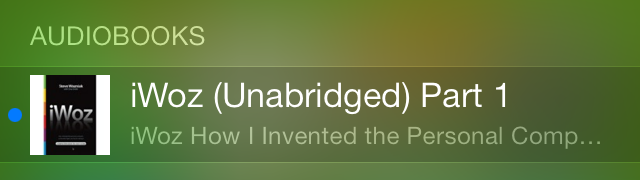
Notes
Search results for notes are a bit special. The first line from the note serves as the title, while the second line serves as the preview for the body of the note. Notes are searched in their entirety when returning results.
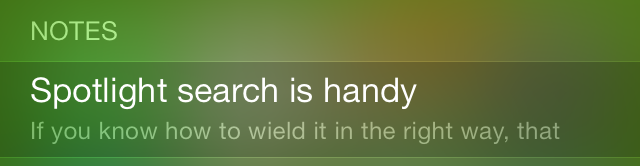
Events
Spotlight searches for the title of events. Event results contain the full name of the event. A two-year window is used for searches. Results range from one year in the past and one in the future. If there are recurring events, then Spotlight will return the event closest to the current day. If more than one event has similar details, Spotlight will return the event closest to the current day as well.
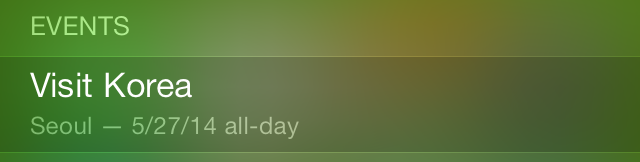
Results from mail include the subject line of the email, followed by several lines of the body of the email as a preview. Spotlight can search the sender, recipient, and subject of email messages downloaded from your mail accounts.
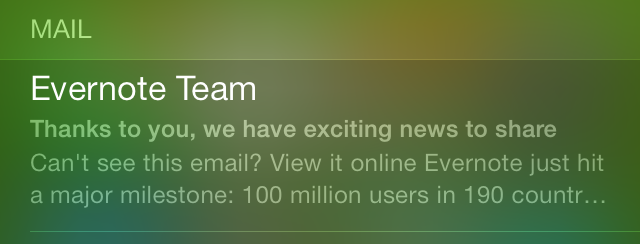
Voice Memos
Voice memos results include the name of the memo, followed by a time/date stamp of when the memo was recorded.
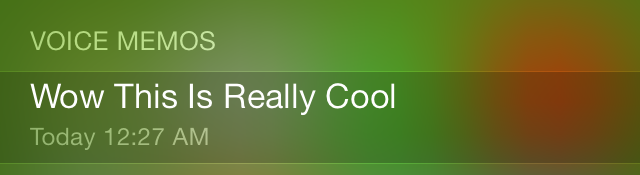
Reminders
Spotlight searches for the title of reminders. Reminder results contain the full name of the event. A two-year window is used for searches. Results range from one year in the past and one in the future. If there are recurring reminders, then Spotlight will return the reminder closest to the current day. If more than one reminder has similar details, Spotlight will return the reminder closest to the current day as well.
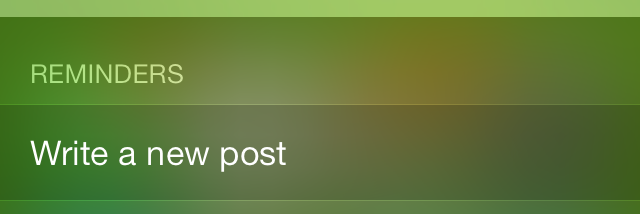
Messages
You’ll find the message conversation participants followed by one line of text from the body of the conversation. Spotlight searches the sender’s name and the body of the messages.
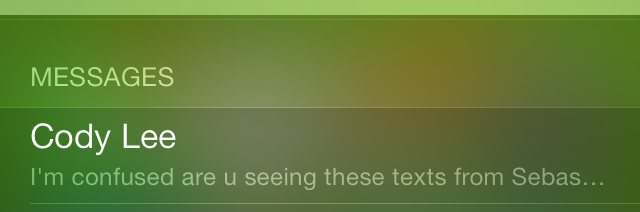
Web searches and Wikipedia
As previously mentioned, Spotlight can also serve as a quick gateway to web searches and Wikipedia queries. These two options will always appear as the last options in your search result list.
The web search uses the default web search you have configured within the stock Safari app, and returns those results via the Safari app. For example, if you have Yahoo or Bing configured as the default search engine for Safari, then your Spotlight search results will use that particular search engine.
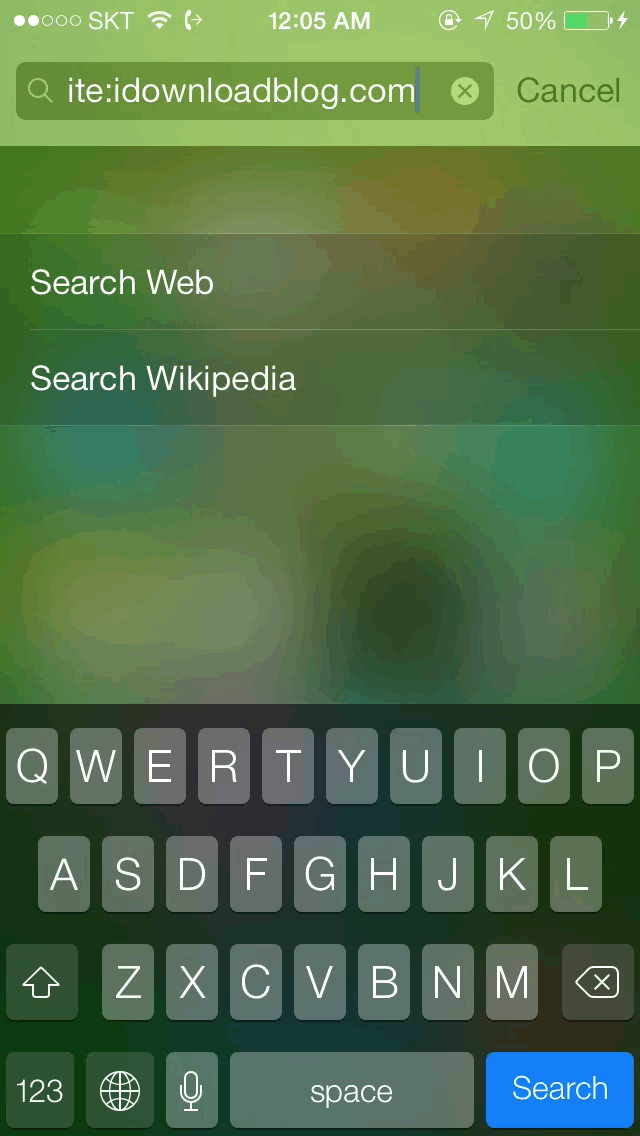
An advanced web search using Spotlight
You can use search delimiters directly within Spotlight search if you choose to do so. Because these searches are forwarded directly to the search engine in the Safari browser, you can execute complex searches via Spotlight and they will work as they do when performed within the browser.
Settings
To access the settings for Spotlight search, you’ll need to go to the stock Settings app > General >Spotlight Search.
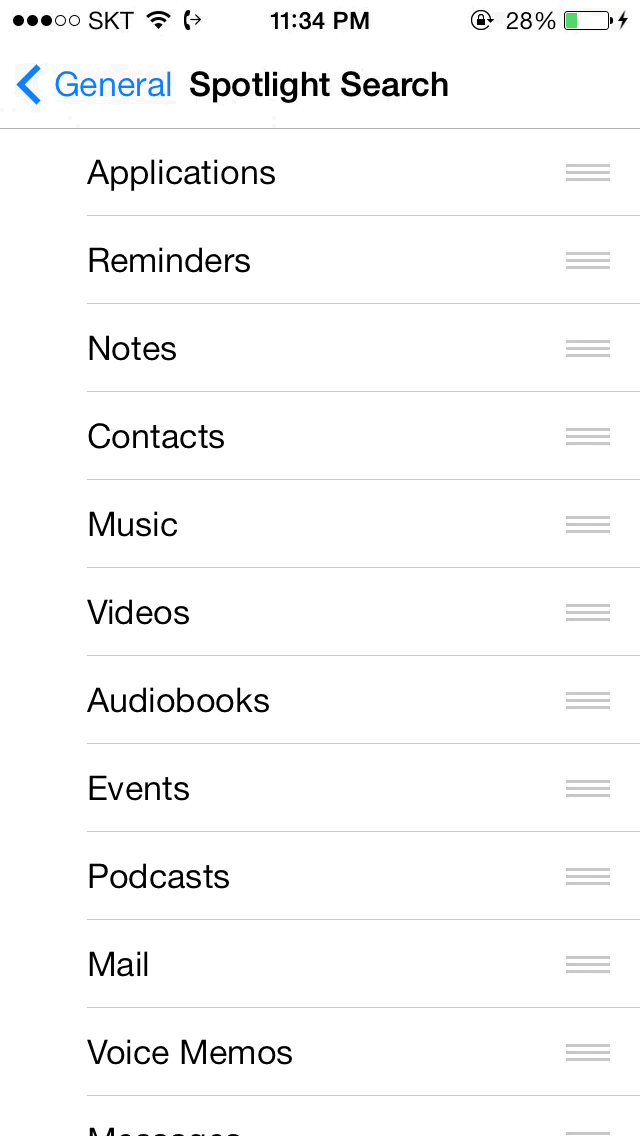
Rearranging Spotlight search categories
The settings for Spotlight are fairly simple and straightforward. For starters, you can check or uncheck any of the category sections to include or omit them from Spotlight search results. Secondly, you can use the grabber handles on the right side of the category names to rearrange the order that they are presented in within Spotlight search results.
If you decide to omit all category sections from Spotlight, you may still use the Spotlight search window to search the web or search via Wikipedia. There is no way to outright disabled Spotlight search on a stock iOS install.
Conclusion
As you have probably denoted, Spotlight search is an extremely simple and straightforward way to search the contents of your iPhone. It’s limited, because you can only search the contents of a few selected stock Applications, so that means that searching third-party apps like Evernote and Dropbox is out of the question. For that reason, many feel that Spotlight is a worthless addition for iOS, but I think that there is value in the tool if you understand its limitations. If used appropriately, Spotlight search can prove to be a handy companion when it comes to searching selected contents on the iPhone.
How do you use Spotlight search? Is there any thing that we failed to mention in this walkthrough? Sound off below with your thoughts, comments and suggestions. While you’re at it, please be sure to check out these other iOS guides: