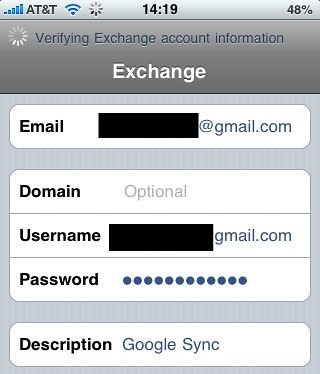Me and my other half will be traveling for about a year starting November 3rd. That kind of long trip requires a minimum of preparation, and figuring out how to keep my iPhone up-to-date is pretty high on the list of things to do.
My biggest issue is for syncing contacts and calendars while we’re away. I will have a netbook but this netbook doesn’t have Outlook, which prevents me from syncing and backing up contacts and calendars with my PC.
 After a little bit of digging around, it appears that Google Sync is my best chance to keep my iPhone contacts and calendars safe. As reluctant as I am to completely rely on Google (I’m a Google hater), I didn’t have many options. Of course I could choose to pay $99/year for MobileMe but I think this service is a terrible joke aiming at making money off Fan Boys. I’d rather go with the free Google Sync alternative…
After a little bit of digging around, it appears that Google Sync is my best chance to keep my iPhone contacts and calendars safe. As reluctant as I am to completely rely on Google (I’m a Google hater), I didn’t have many options. Of course I could choose to pay $99/year for MobileMe but I think this service is a terrible joke aiming at making money off Fan Boys. I’d rather go with the free Google Sync alternative…
Setting up Google Sync took me about 10 minutes from start to finish, including test time. It is very easy and straightforward. This step by step guide will show you how to set up Google Sync on your iPhone and sync your iPhone contacts and calendars with Google over the air and get push Gmail as well.
1. Export / Import Calendars and Contacts
The very first thing to do is to export your contacts and calendars in order to import them into your Google account. Import the contacts in Gmail and import your calendars in Google Calendar.
2. Sync and Backup
Sync your iPhone with iTunes to backup all your data. Worst case scenario, your data will be safe.
3. Configure iTunes
Once everything has been backed up, go to iTunes, plug in your iPhone and under the Info tab, check the “Sync Contacts with” option and select “Google Contacts” from the drop-down menu. Then click “Configure” and enter your username and password when prompted.
iTunes will connect with Google for a bit. When it’s done, click “Apply” in iTunes to sync your iPhone. You will be asked if you want to replace or merge the contacts that are on your iPhone with your Google contacts. Choose what you think is best for you. I chose to merge them.
4. Set Up Google Sync On Your iPhone
Now we’re going to set up Google Sync on your iPhone. Go to Settings > Mail, Contacts, Calendars > Add Account > Microsoft Exchange. In the Email field, enter your full Gmail address; leave the domain field blank; enter your full Gmail address again as your username; enter your password, and tap Next.
If you get the “Unable to verify access” error message, just tap “Accept”. A new field will appear to let you enter the server information. Enter m.google.com and tap Next.
5. Select the Services to Sync
Now you may select the Google services you would like to sync. At this time, it is impossible to sync email. Only calendars and contacts can sync with Google. As of today, it is now possible to use Google Sync to also get push Gmail emails to your iPhone. Until this morning, you were only able to sync contacts and calendars but now you can also sync your emails.
When you enable contacts and calendar syncs, you will get a message asking you what you’d like to do with existing contacts/calendars. You may keep them on your iPhone or delete them. I chose to delete them so it doesn’t create duplicate entries. Tap Done when to finish the set up.
Now go back to the Settings > Mail, Contacts, Calendars, and make sure that the “Fetch New Data” option is set to “Push”.
Getting Used to Google Sync
After setting up Google Sync, you may want to test it out. For example go to your Google Calendar account and create a new event. It should appear on your iPhone within seconds. Note that you sometimes need to close and launch the calendar app again to see the event show up on your iPhone. When you create an event online, it often takes a minute or so to sync with your iPhone.
If you create an event from your iPhone, make sure you create the event from the “Google Sync Calendar” we created or else, it will just show on your iPhone but it won’t sync with Google.
To try out the Gmail push service, send yourself an email from another email account and wait for the new email to arrive. I tested this a few times and it usually takes 5 to 10 seconds for me to get the new email notification.
The Bad Thing About Google Sync for iPhone
The obvious bad thing about Google Sync for iPhone is that you rely on Google once AGAIN.
My biggest issue is that I was used to the Gpush Gmail push app which would display a text notification for each incoming email. The text notification would show me the sender and the subject of the email which helped me figure out whether the email required immediate attention or not. Now every time a new email comes in, I have to open the mail.app to see what the email is about.
Battery life doesn’t seem to be affected much by this new set up but since I use a few push apps, my battery life sucks anyway…
So far, that’s about all the downside I could find about Google Sync for iPhone. Getting calendars, contacts, and emails pushed to my iPhone over the air for free is a much better alternative than MobileMe.