In this brief tutorial, we will show you how to change the behavior of the TV button on your Apple TV Siri Remote and set it to open the TV app or take you to the Home Screen.
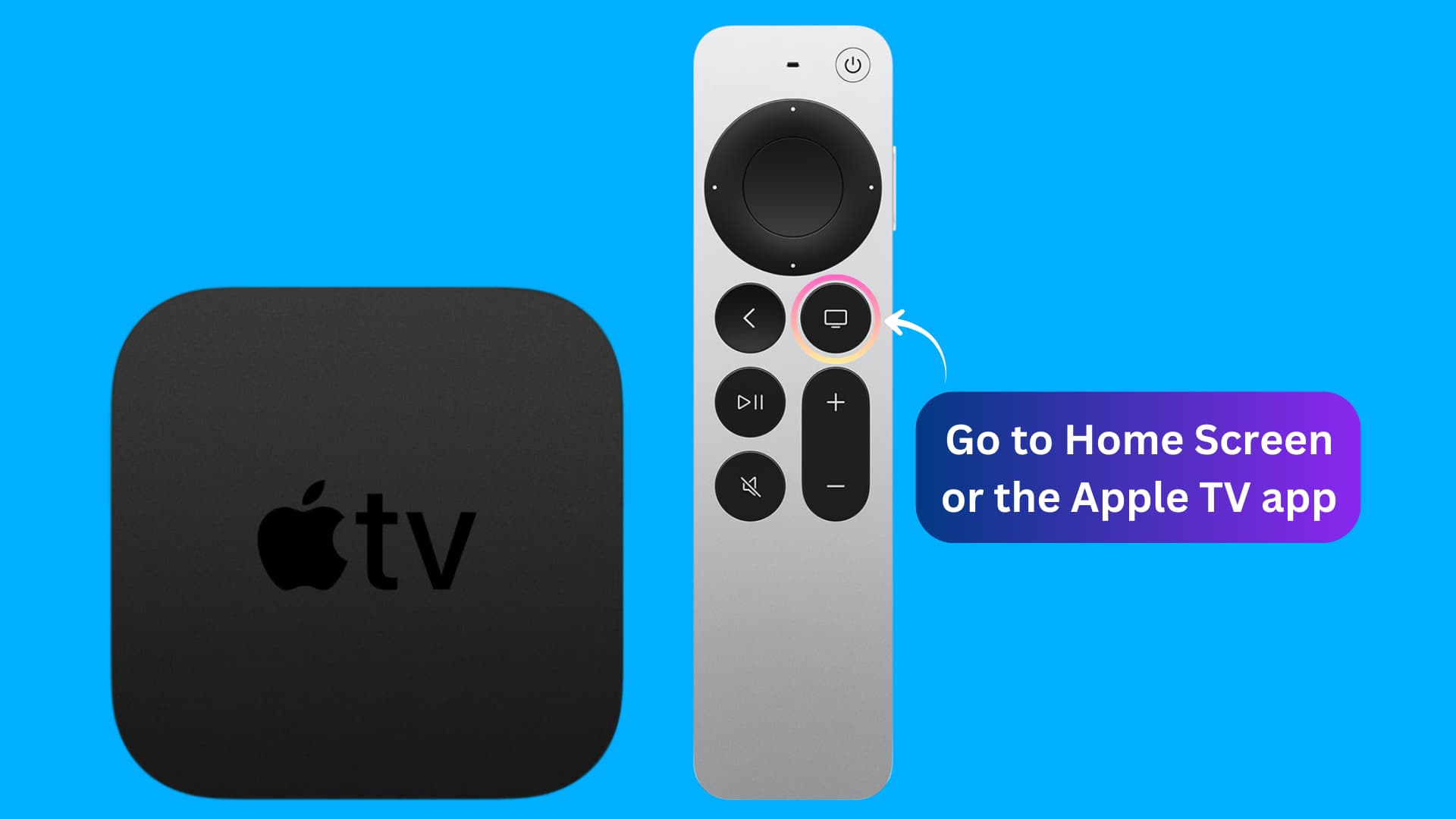
By default, when you press the TV button on your Siri Remote (the one with the TV icon), it takes you inside the Apple TV app. But if you don’t want that to happen, you can set that button to take you to the Home Screen on a single press.
Remember that irrespective of what you set the TV button to do on a single press, pressing and holding it will always open the tvOS Control Center.
Set the TV button on Siri Remote to take you Home or to the TV app
1) Open the Settings app on your Apple TV and select Remotes and Devices.
2) Scroll down and highlight the TV Button option.
3) Press once on the remote touchpad to have the TV button map to your:
- Home Screen: After this, pressing it once will take you back to the TV Home Screen.
- Apple TV app: If you select this, pressing the TV button once will show the Watch Now/Up Next tab of the Apple TV app (the application where you find shows like Ted Lasso). And if you press this button again it will take you to the Home Screen. Tip: If you select the Apple TV app option, you can press and hold the back button (<) to go to the Home Screen.
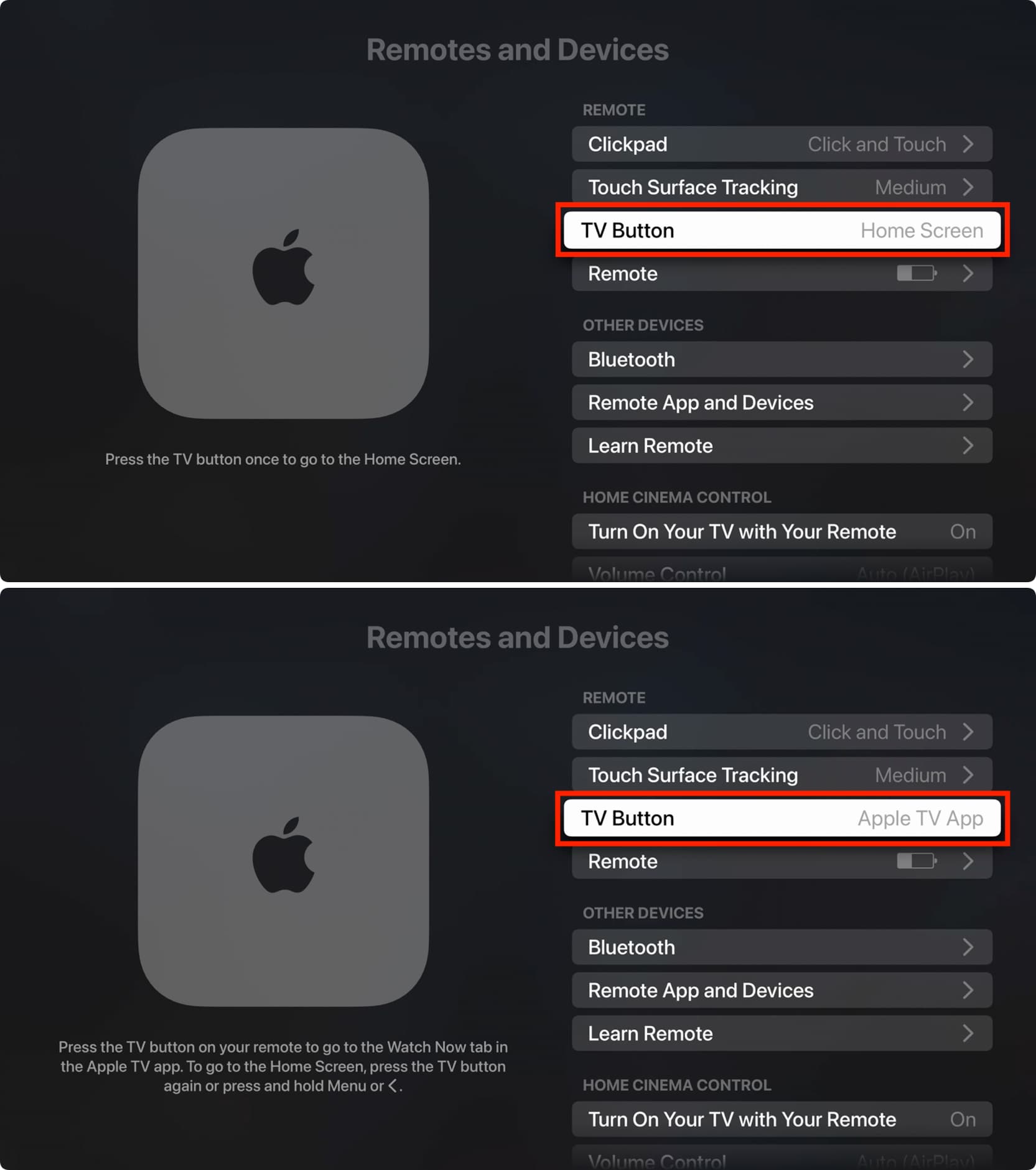
Because I do not watch Apple TV+ a lot and prefer Netflix, I do not want the TV button to always take me inside Apple’s TV app. Instead, I like having it take me to the Home Screen, from where I can decide where to go next.
Secondly, if some of your video streaming apps don’t support the new TV app yet, there is no reason for you to use the default setting, and remapping the TV button to take your Home will be better.
At the end of the day, there isn’t really a best way to go about it. It really depends on your usage of the Apple TV and, specifically, the TV app.
So, what have you mapped it to do?
Check out next: