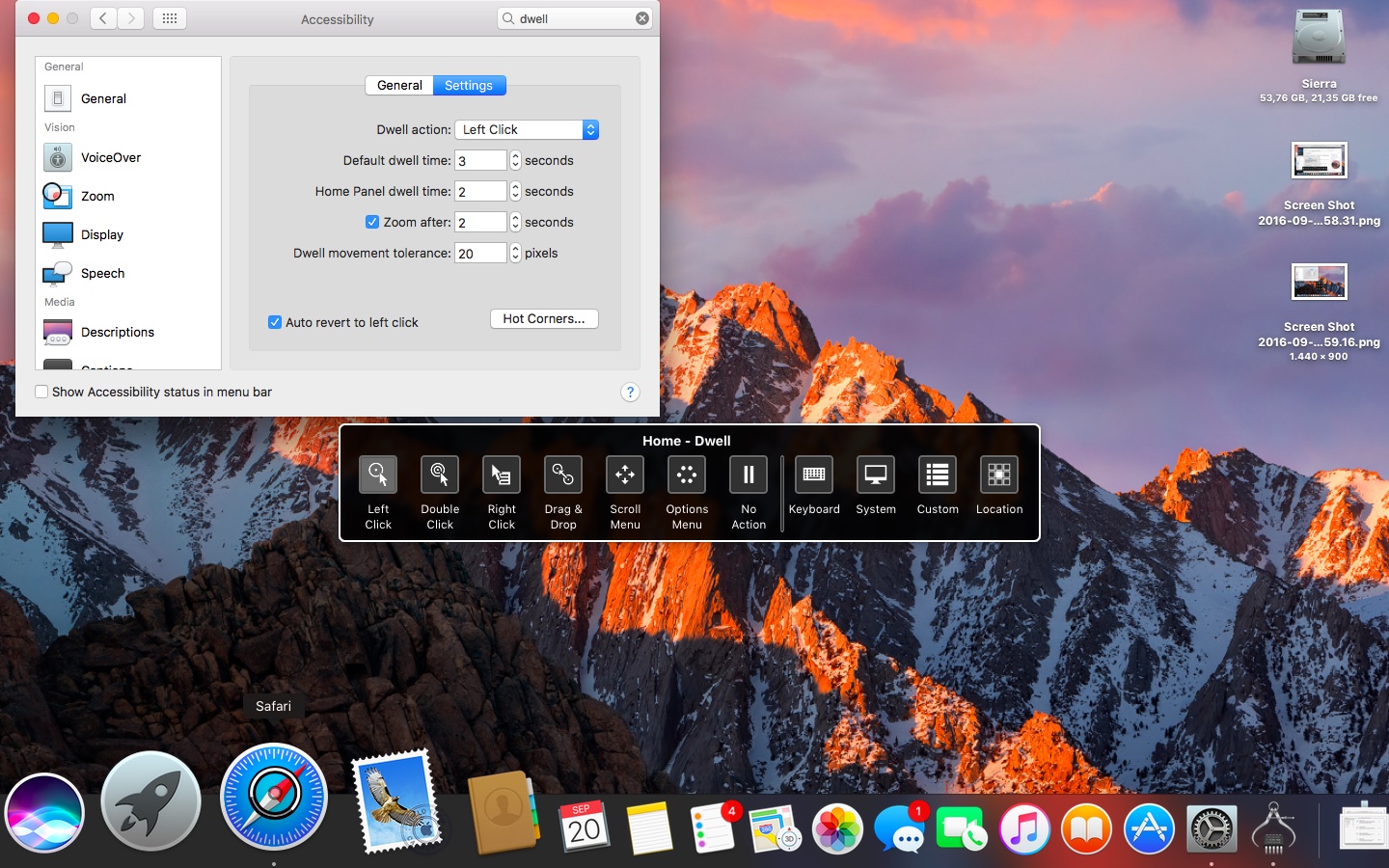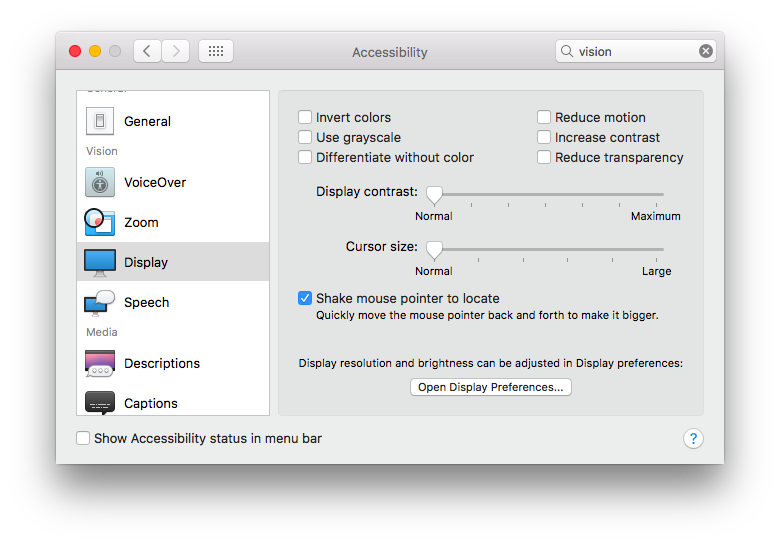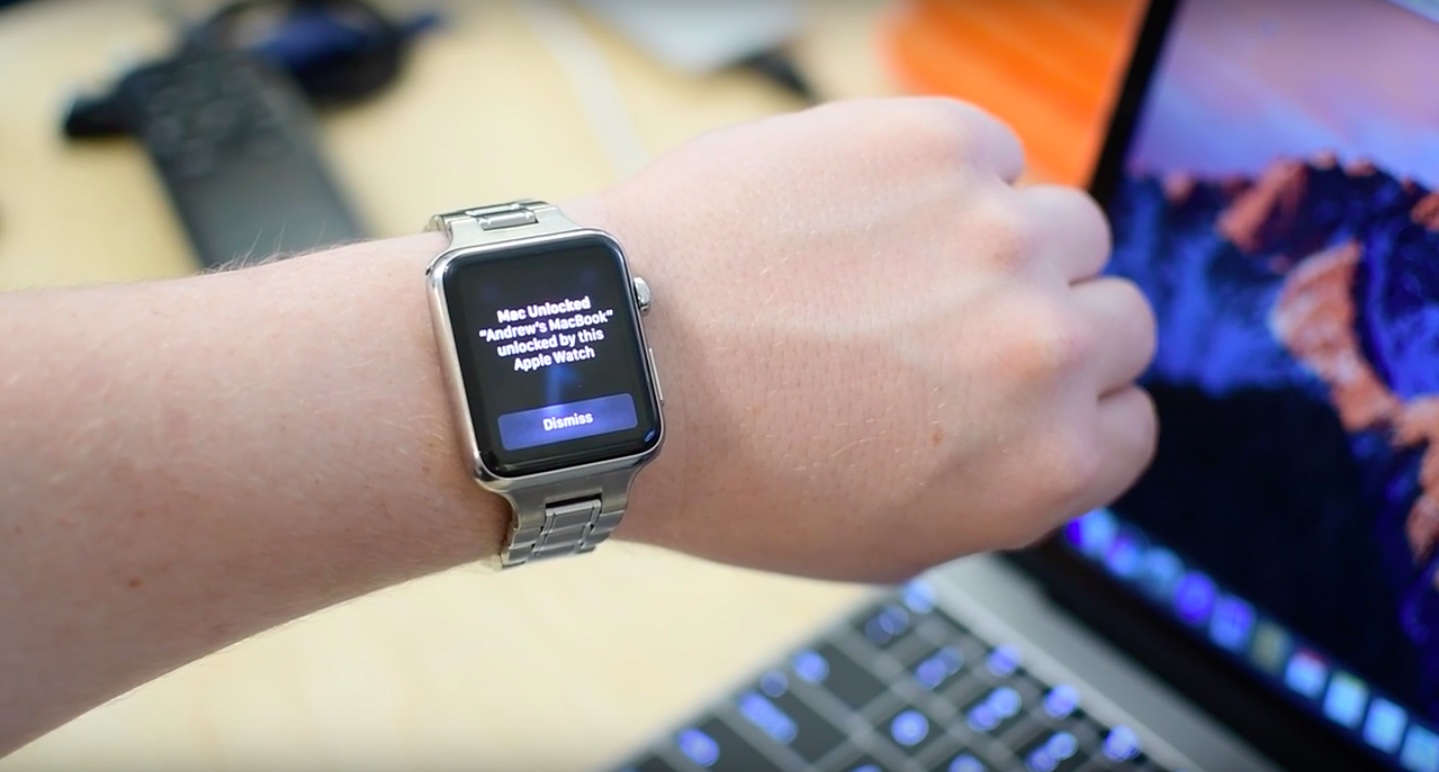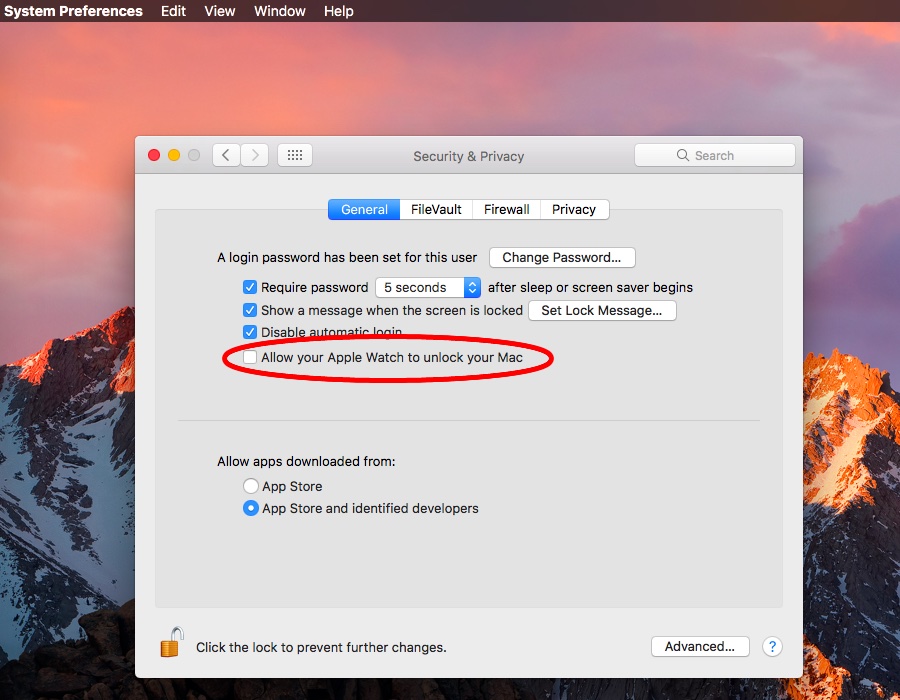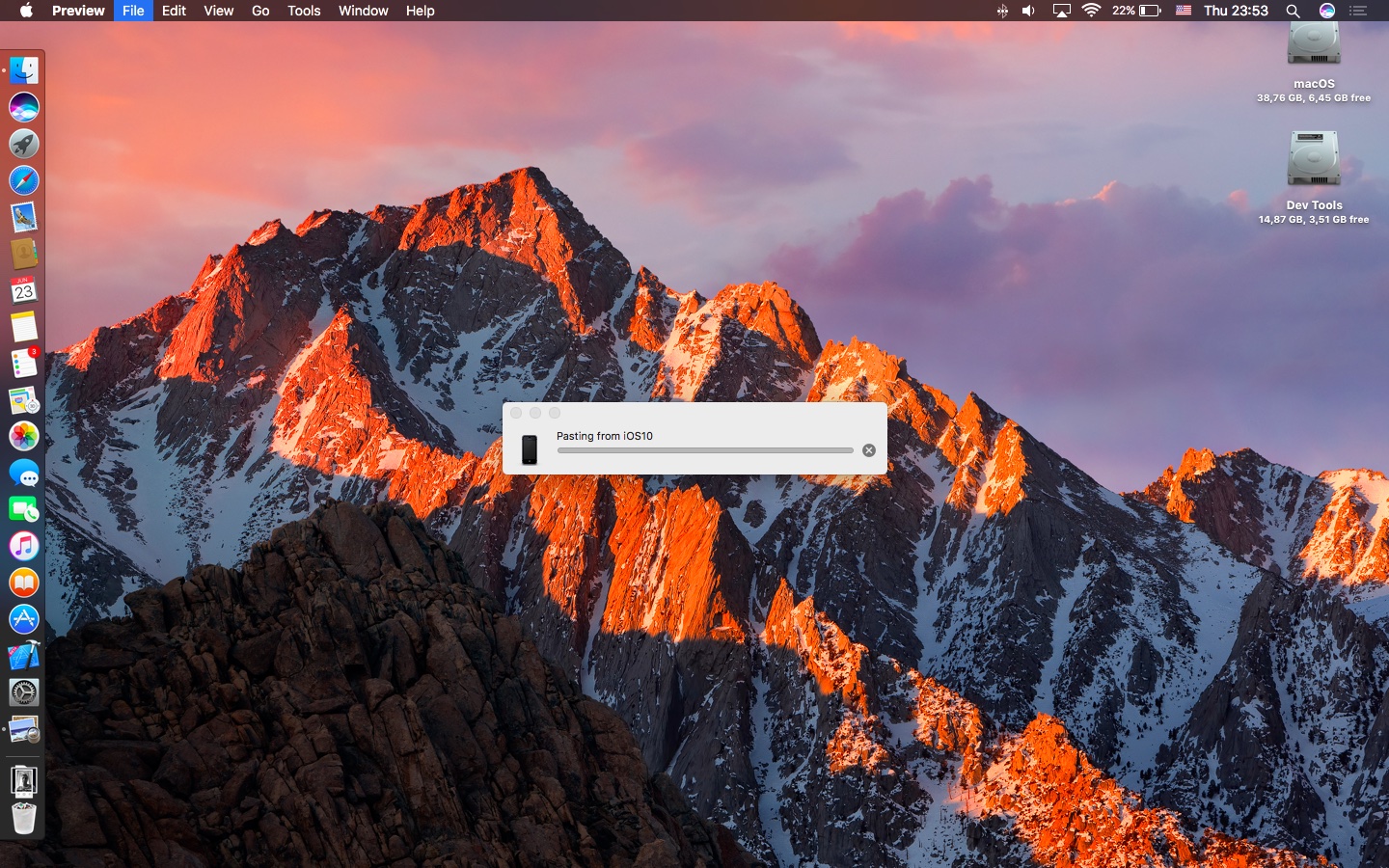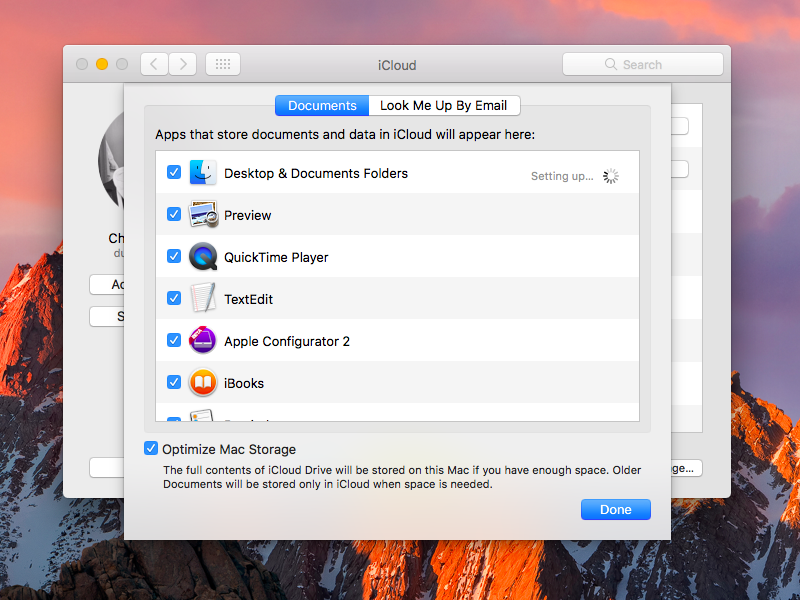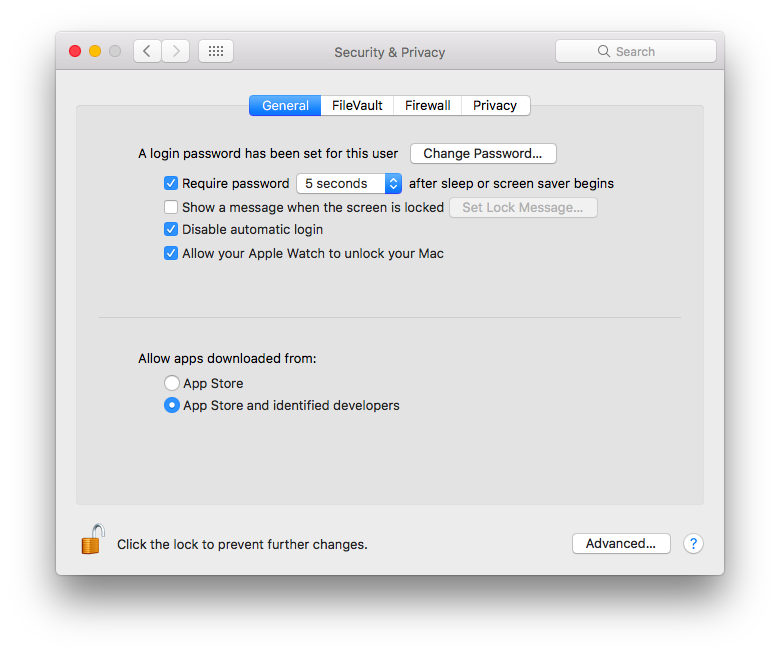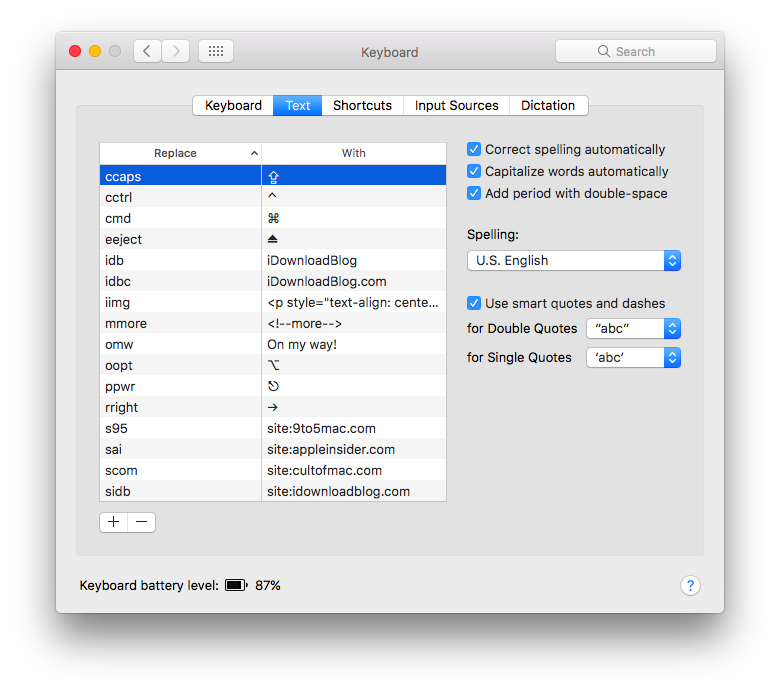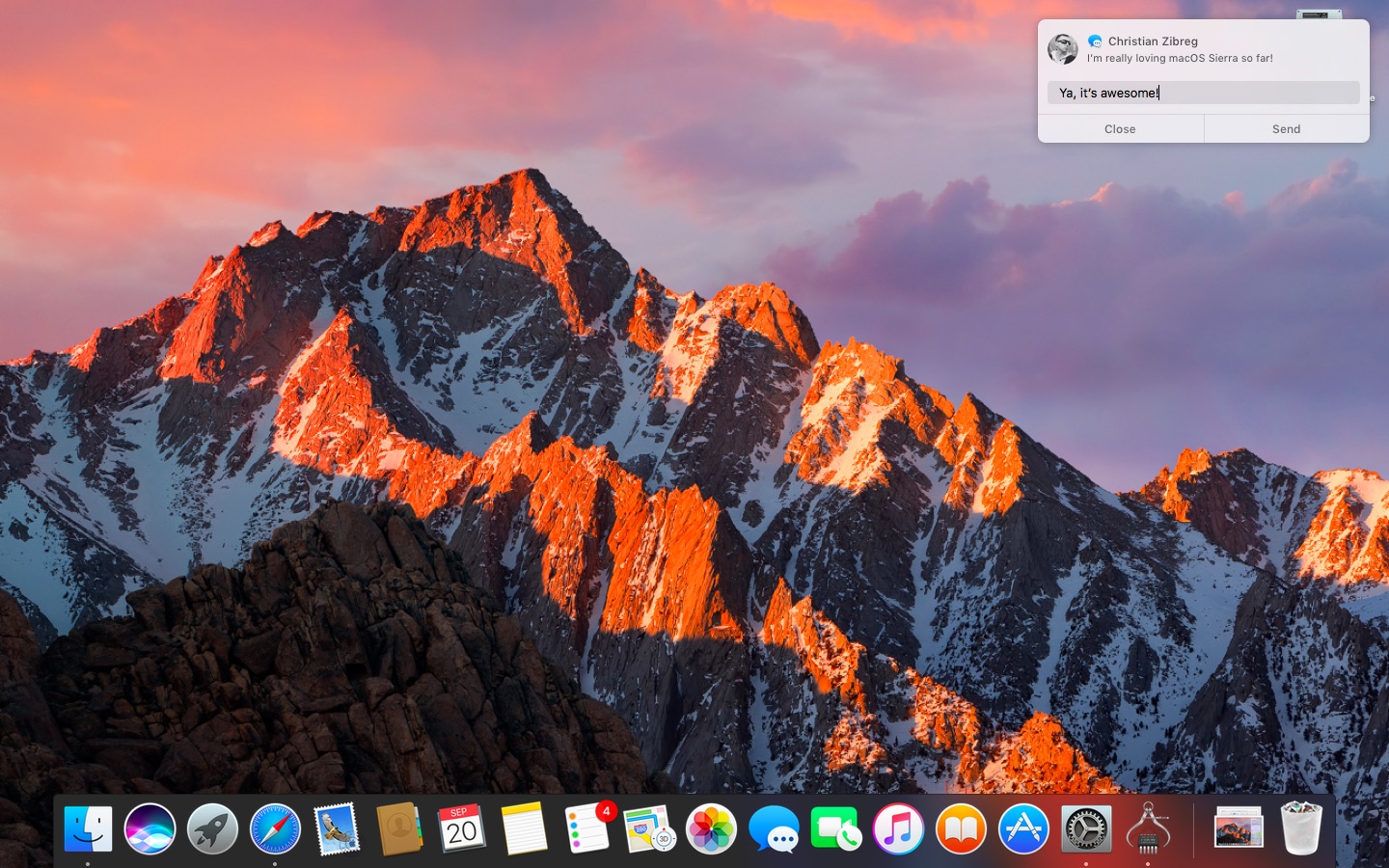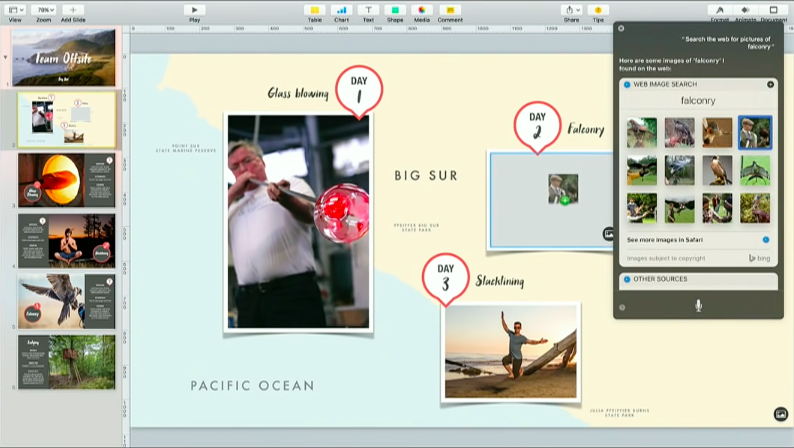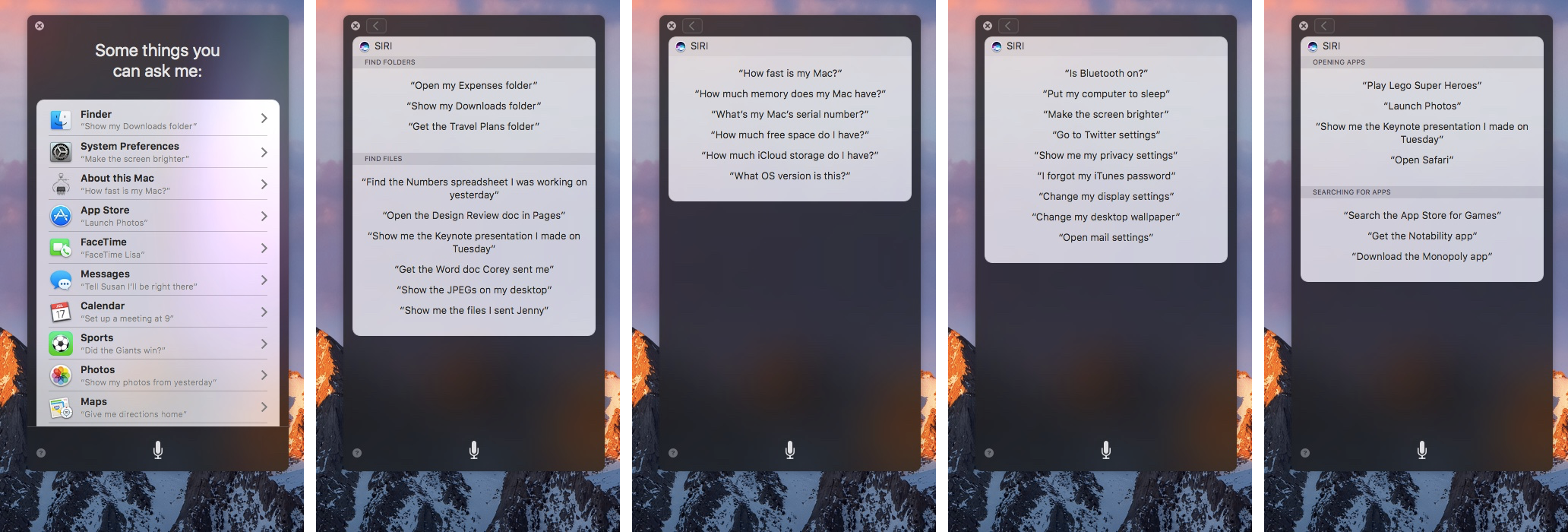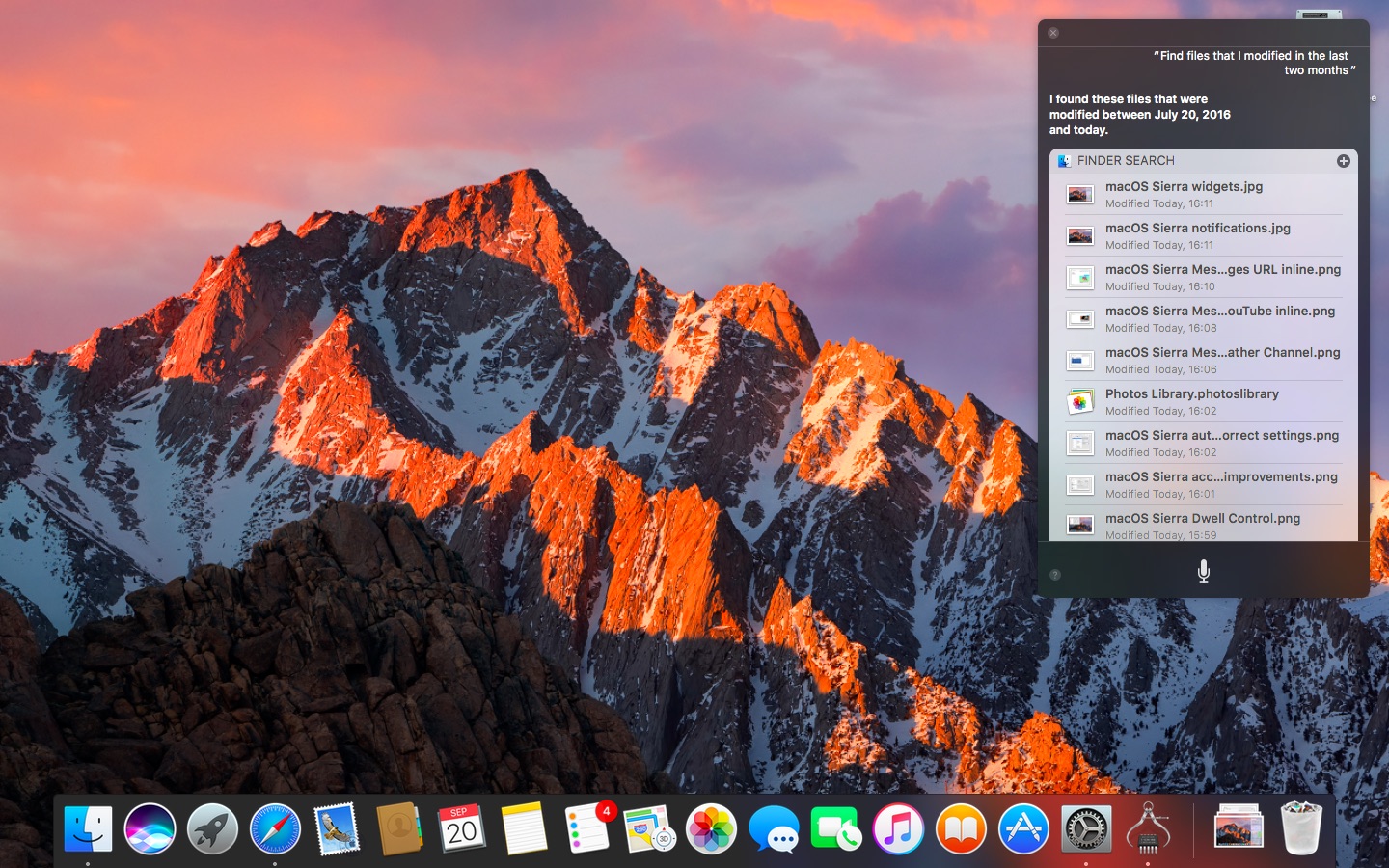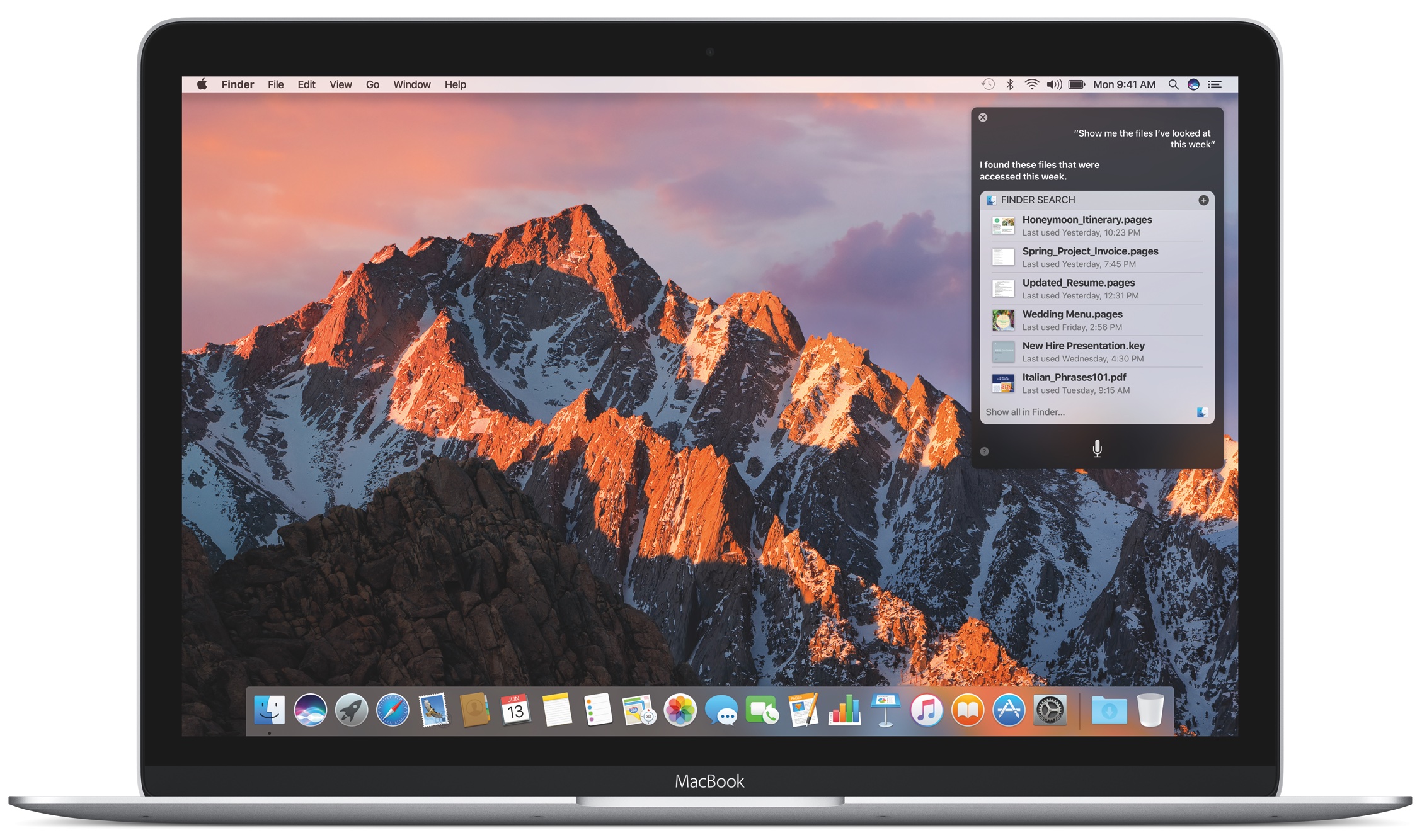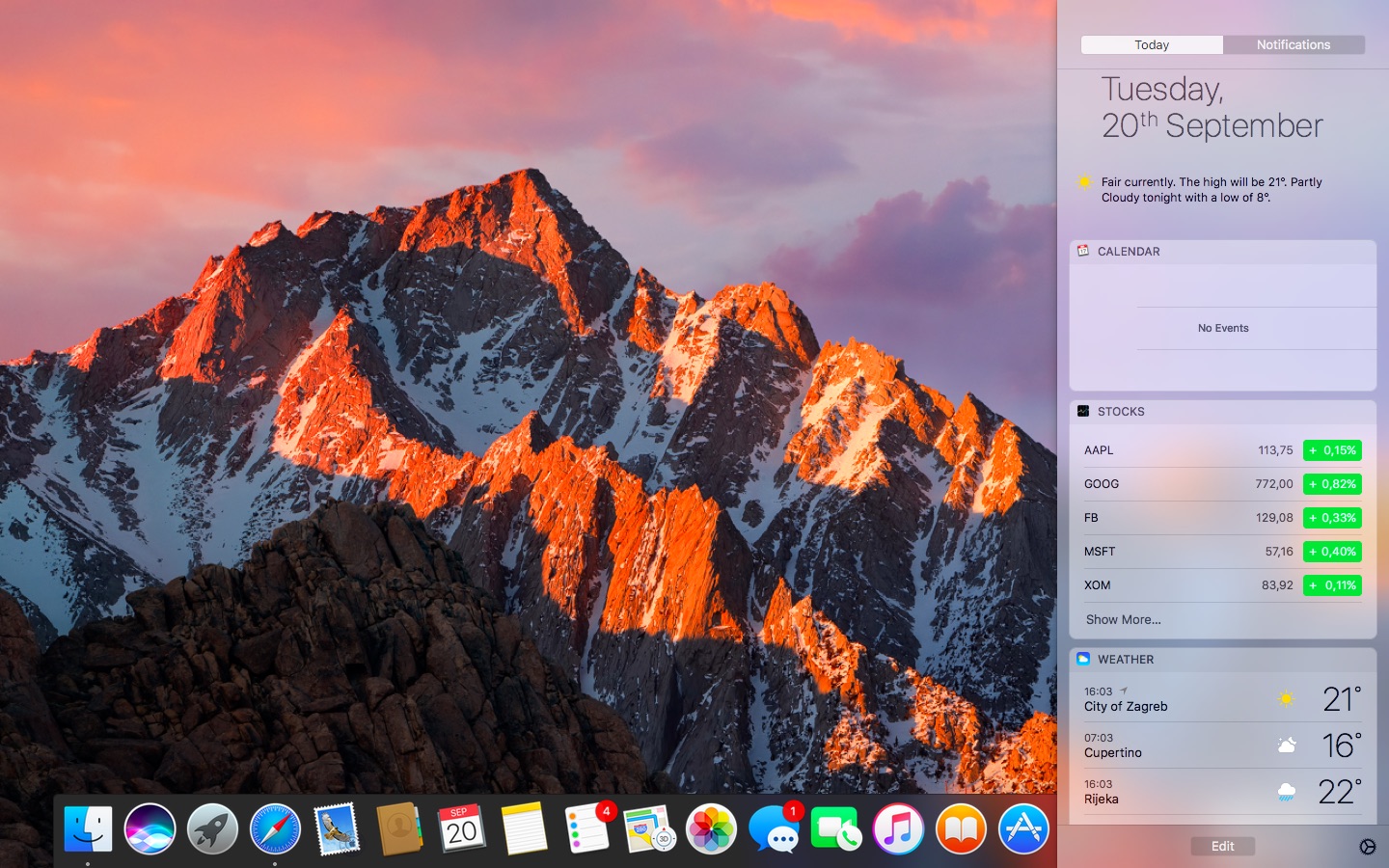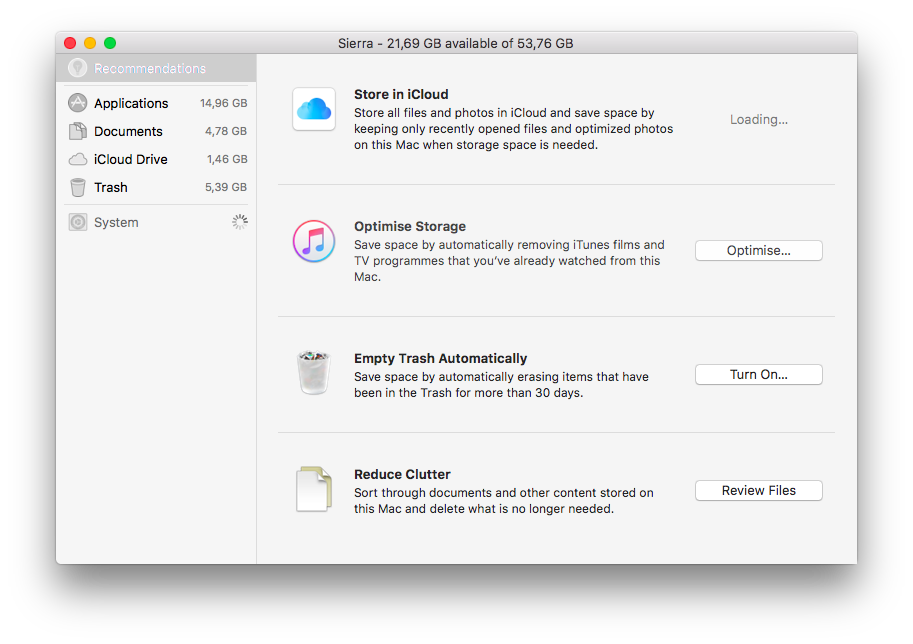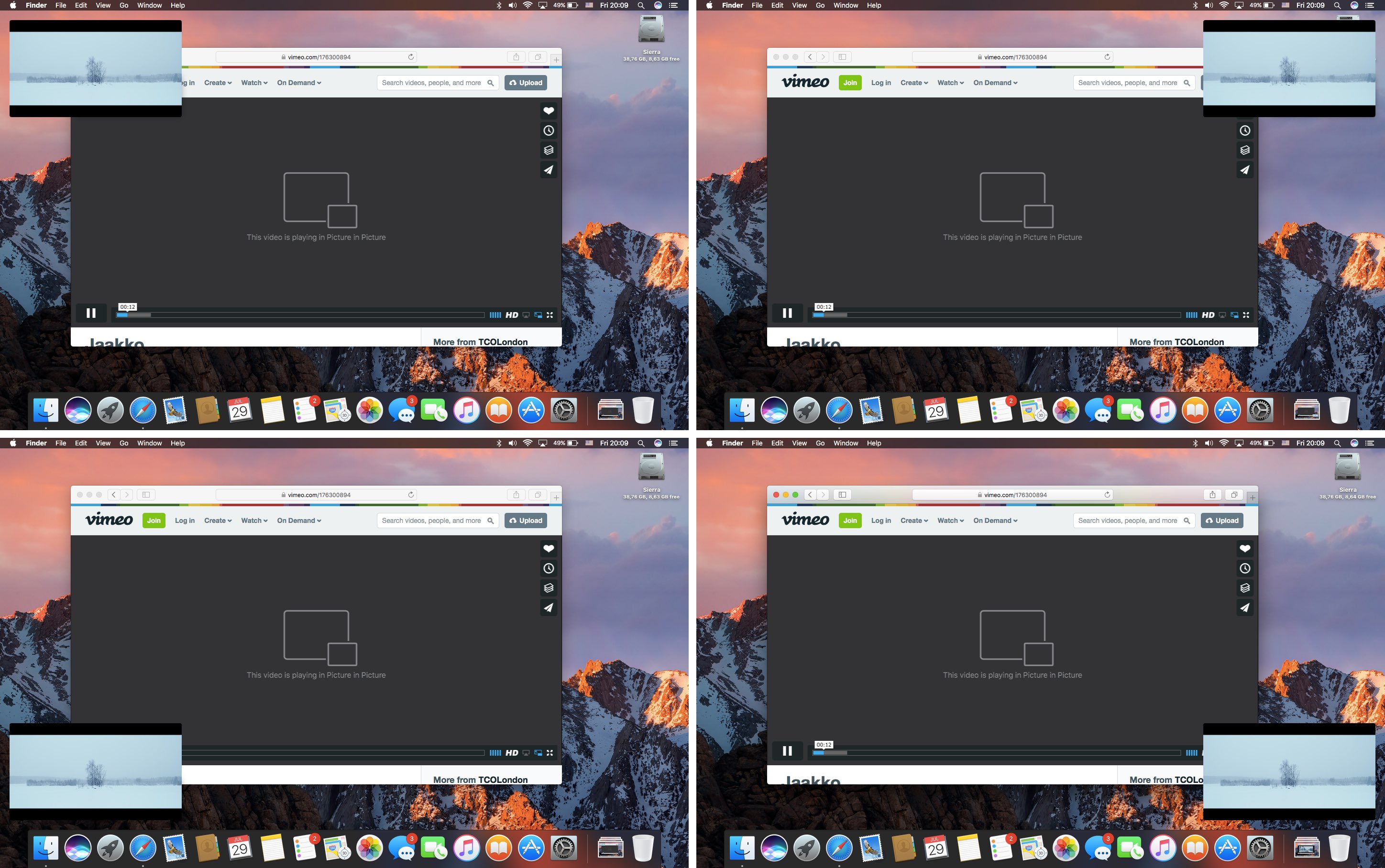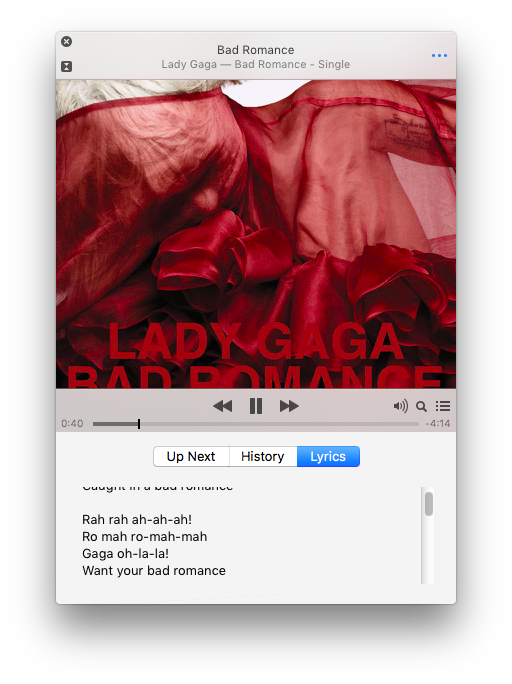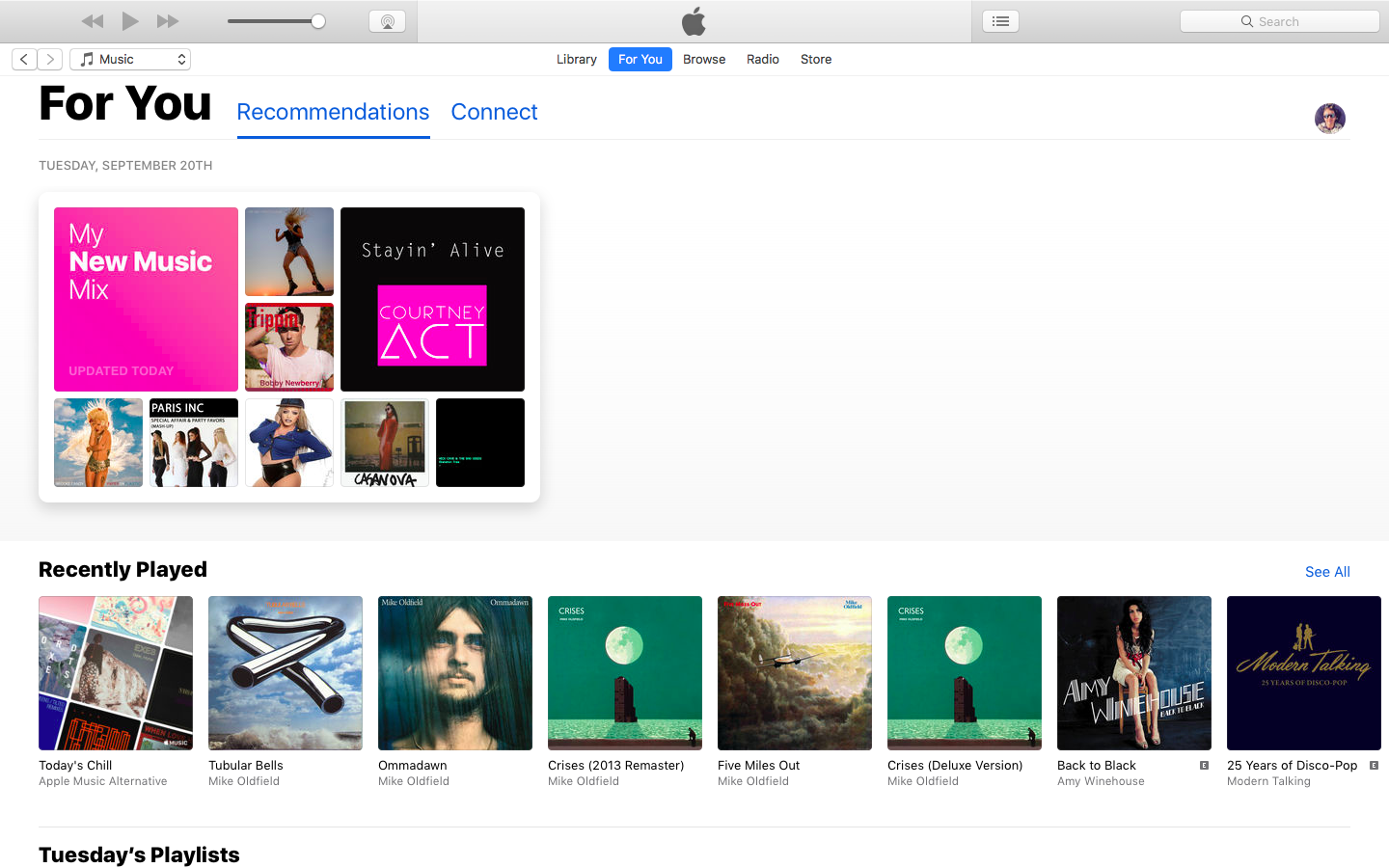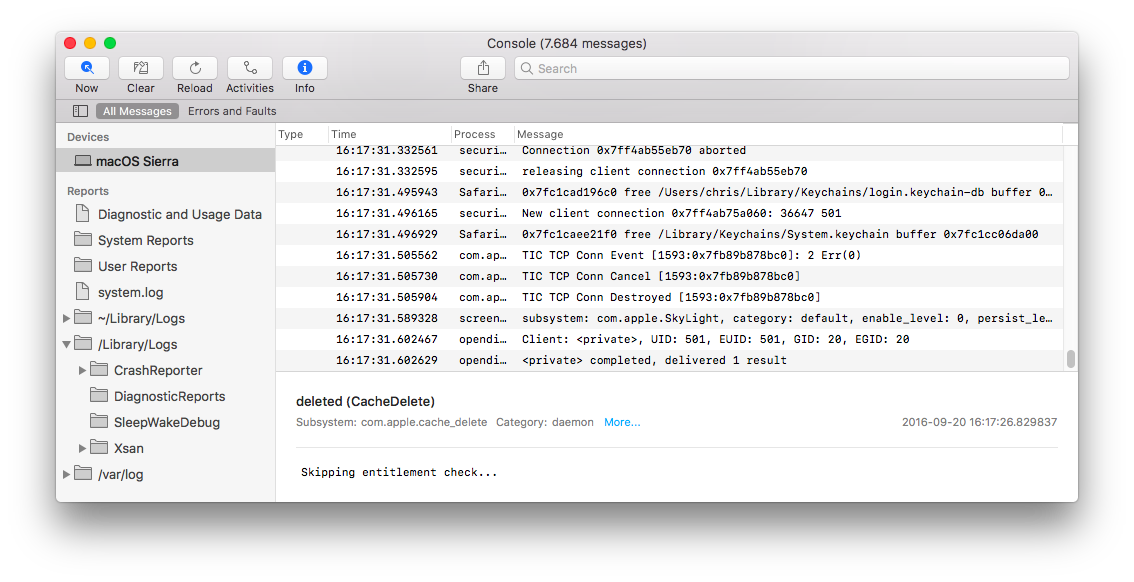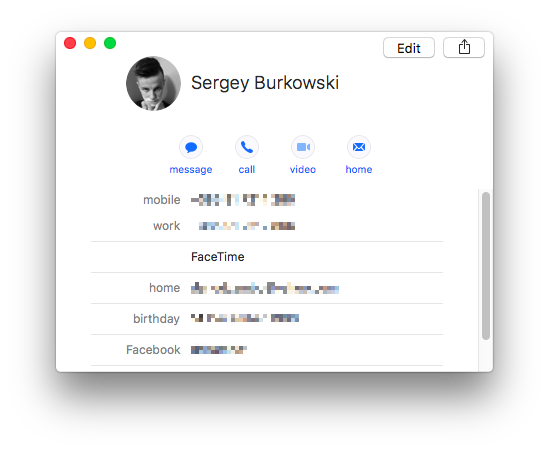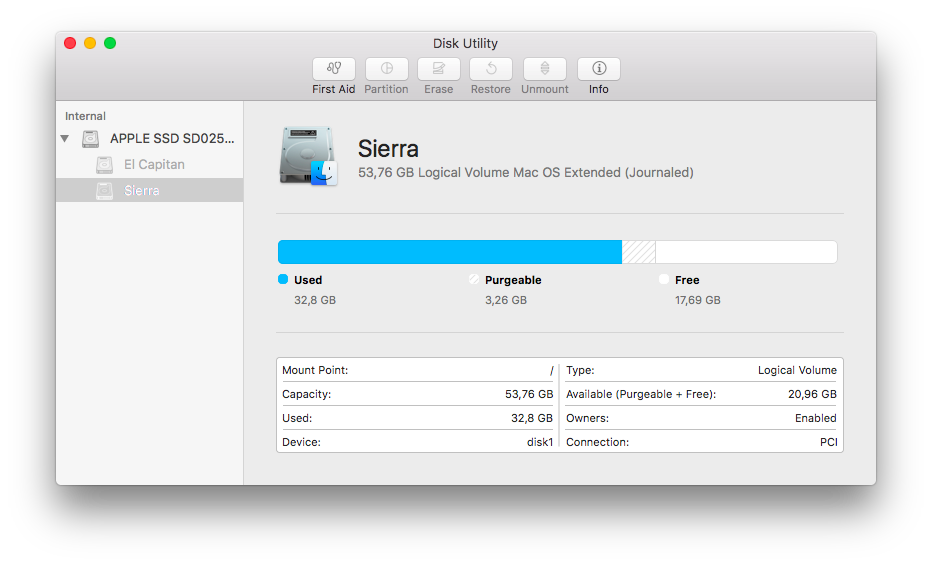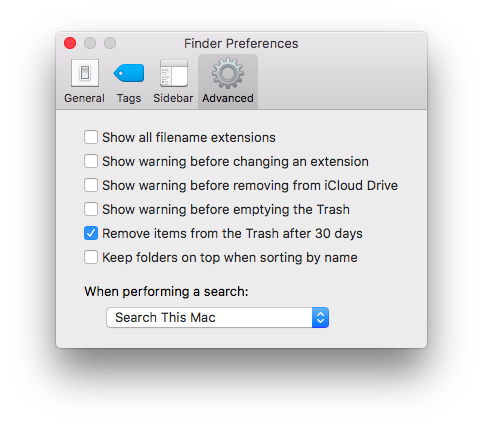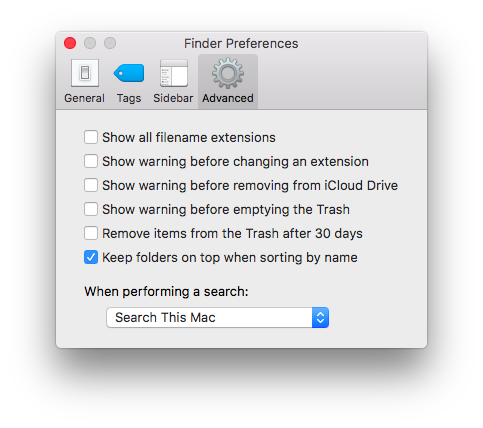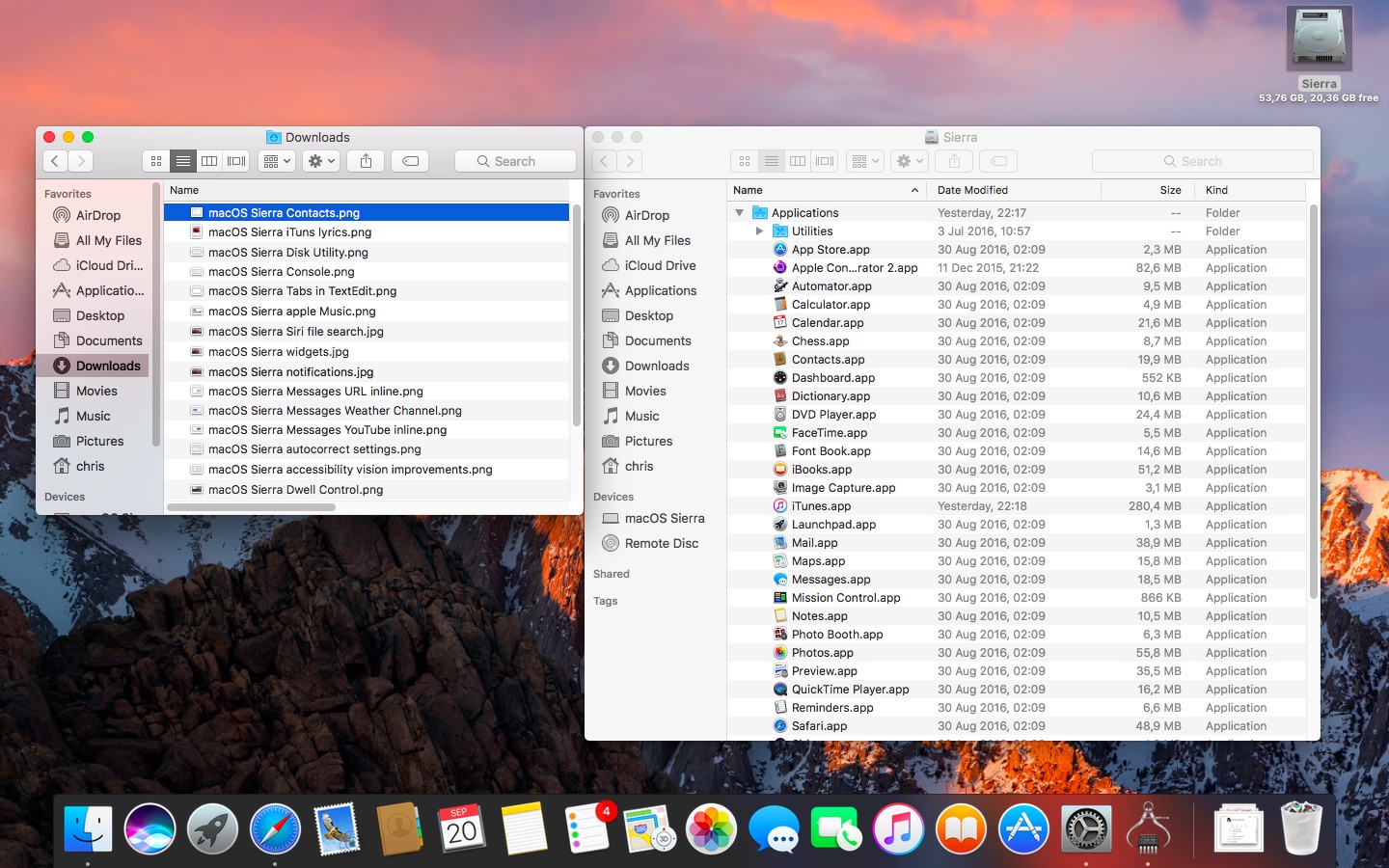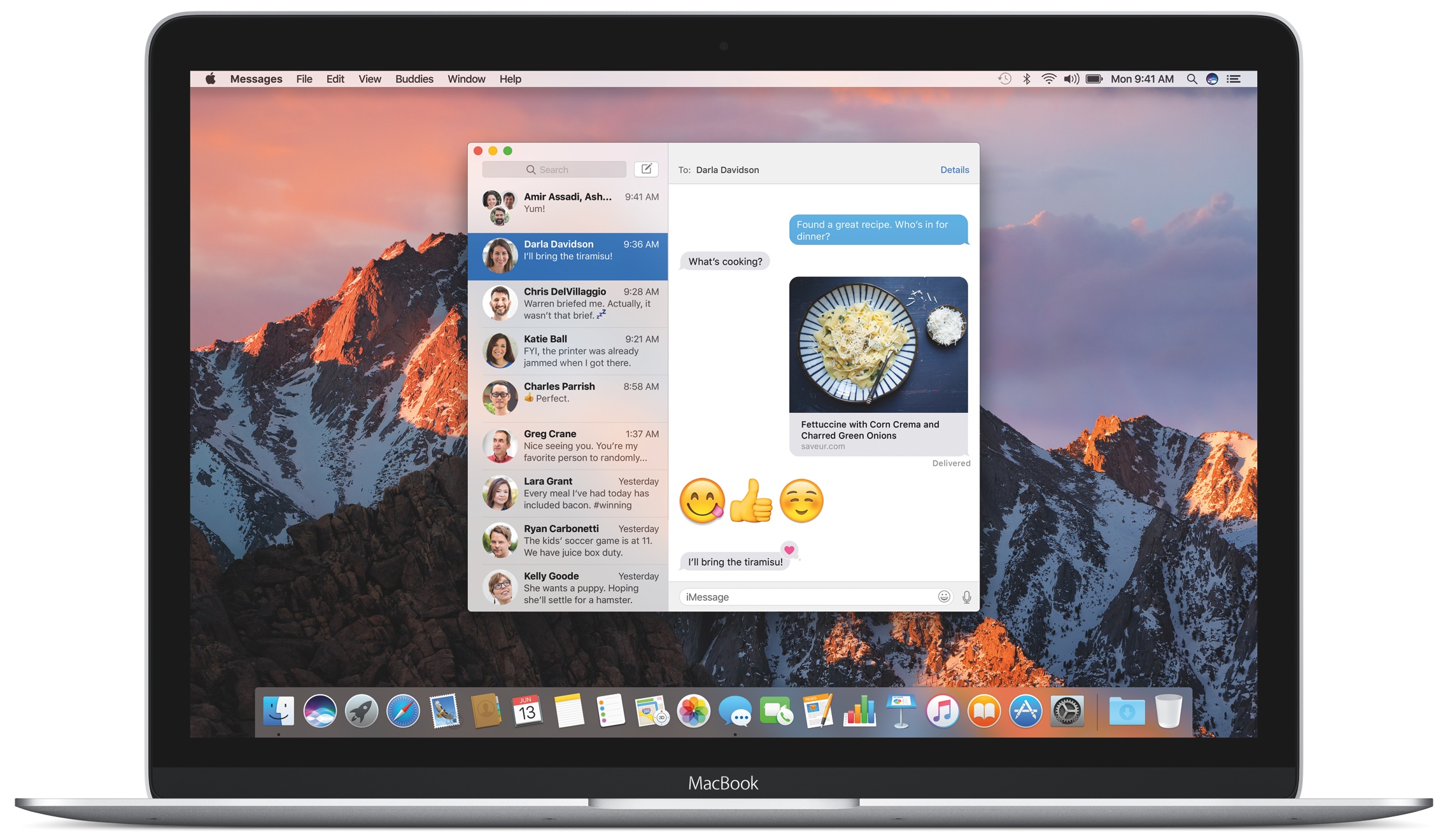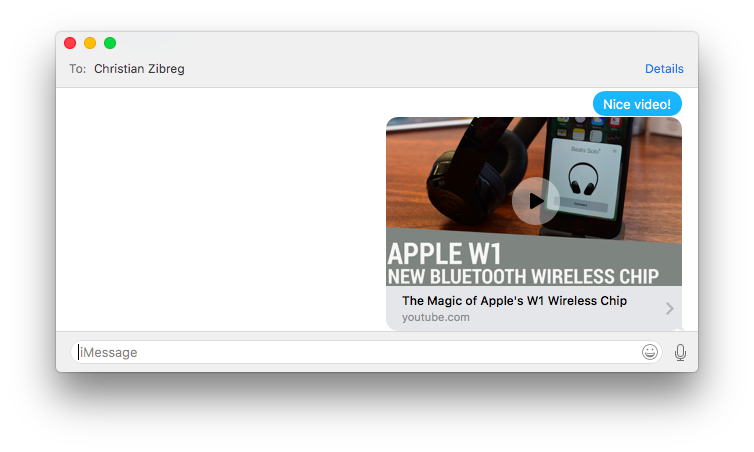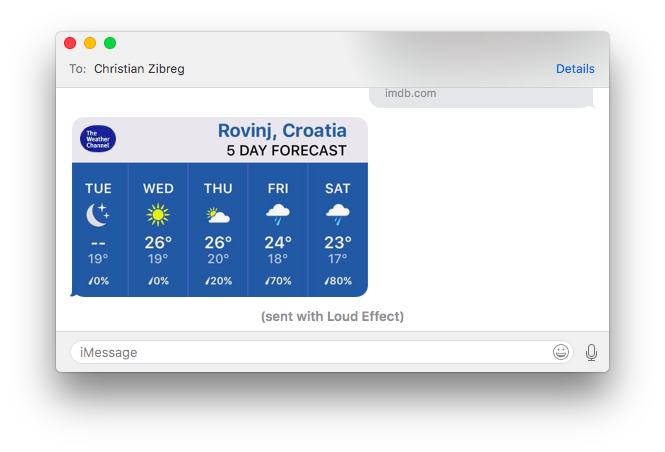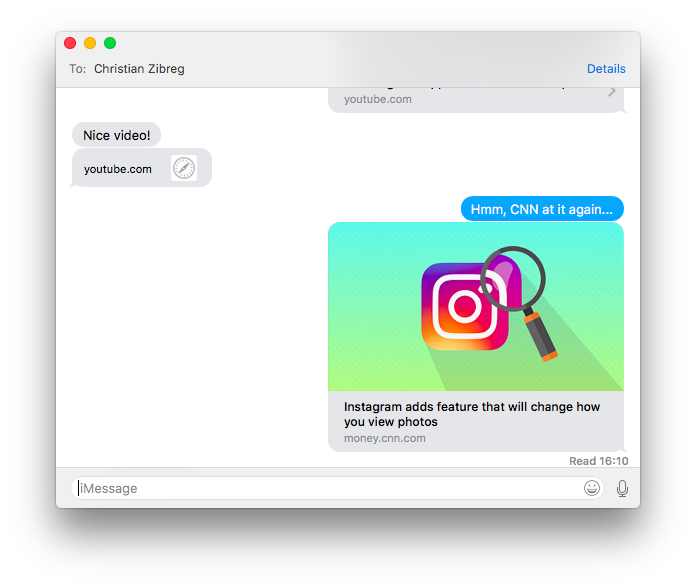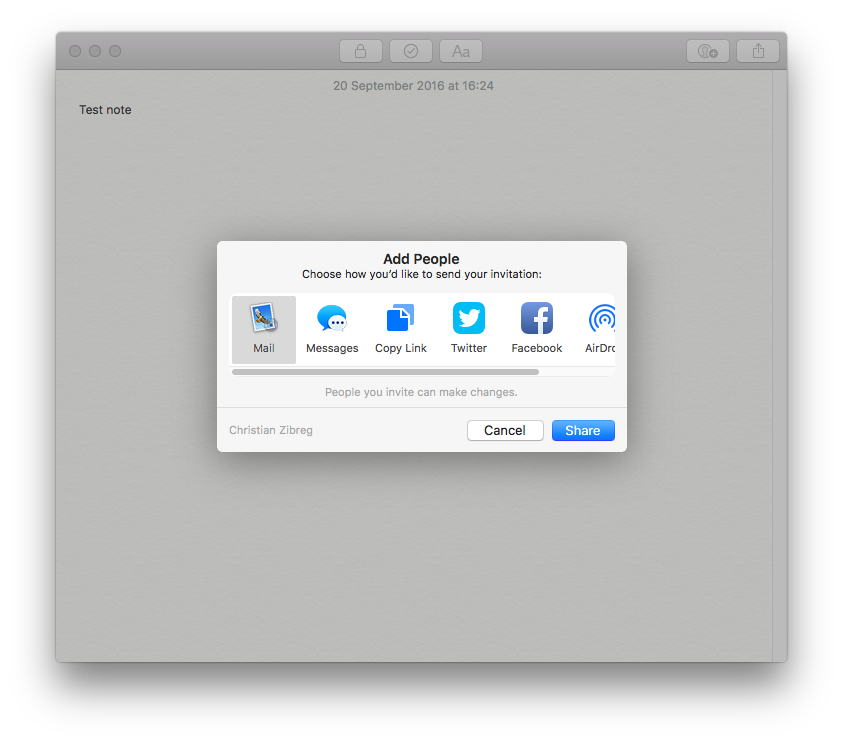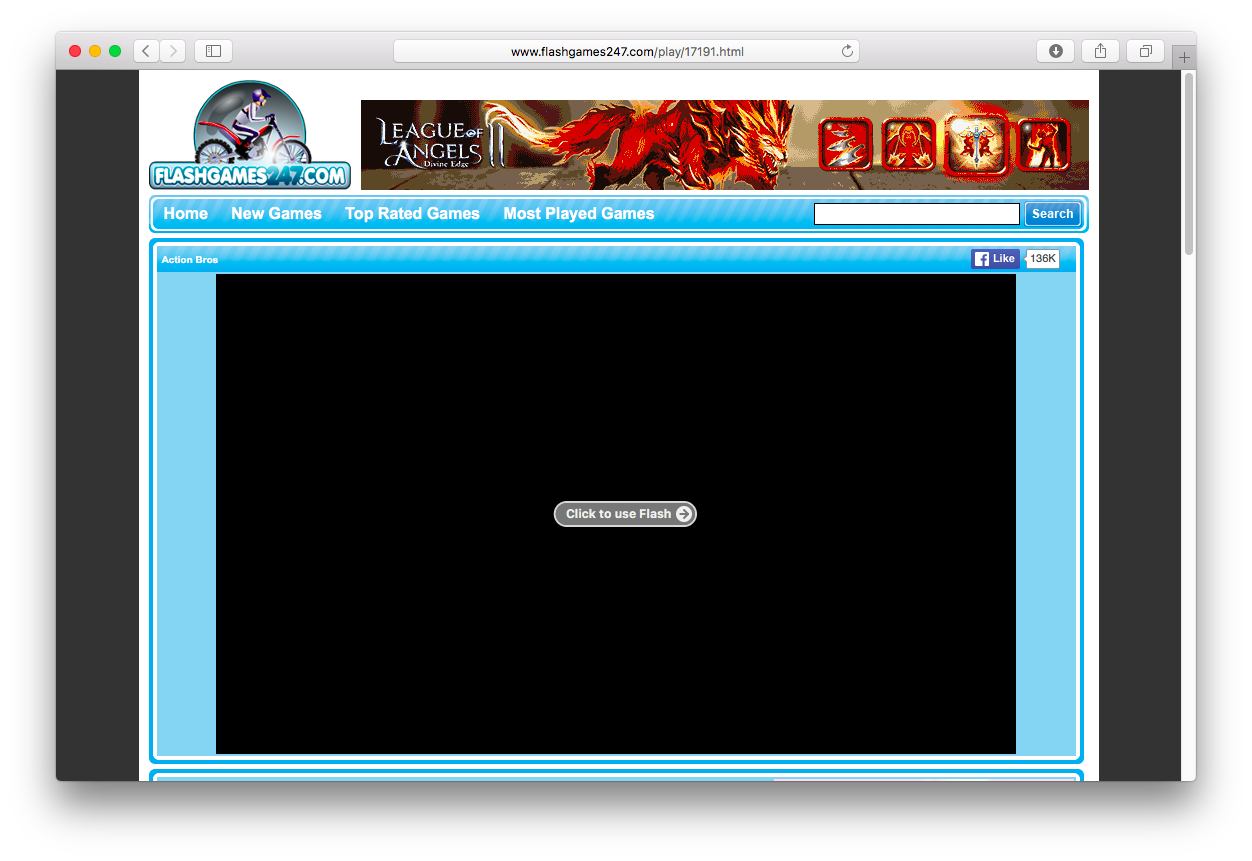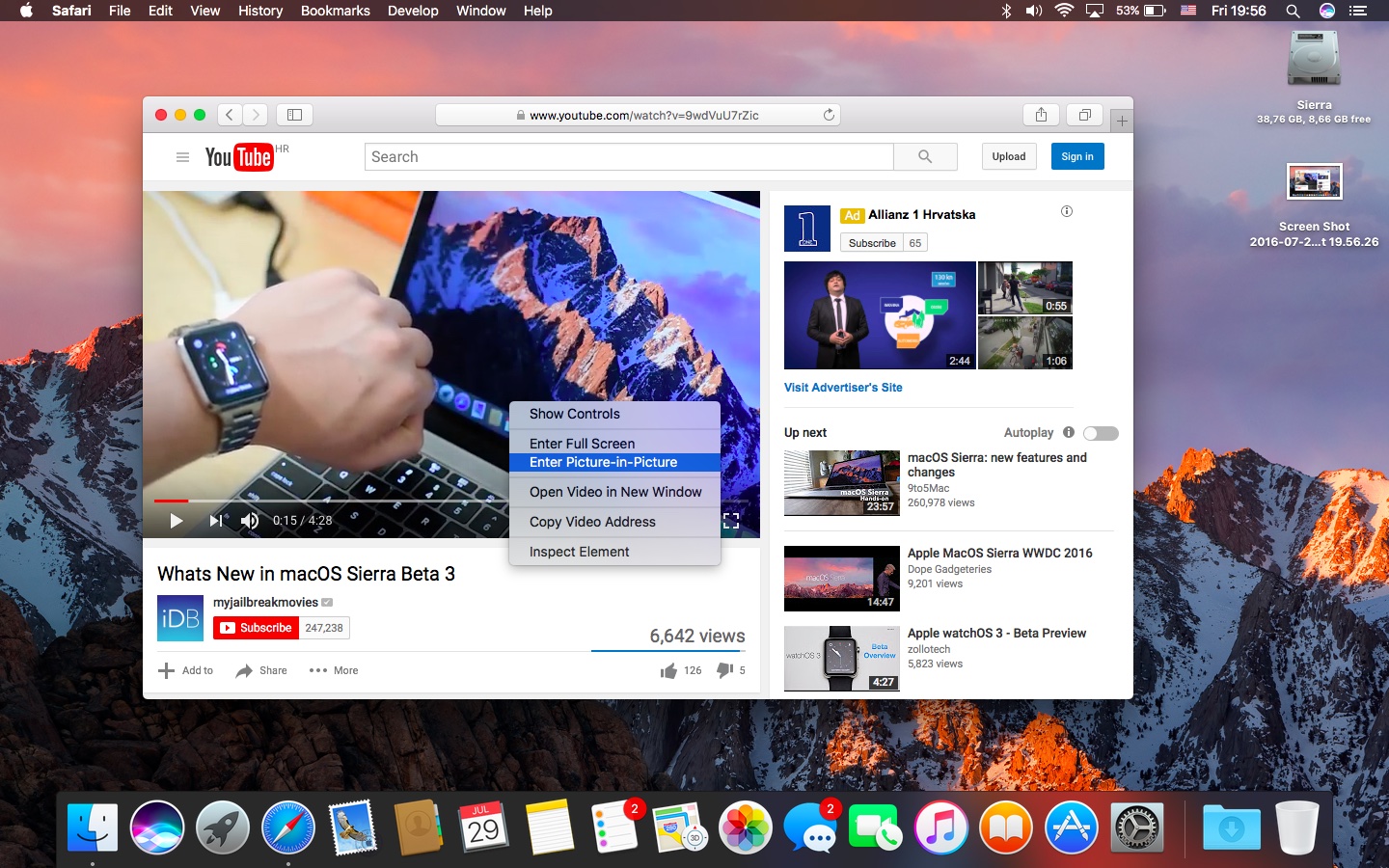Apple released macOS Sierra today as a free update in the Mac App Store. Aside from headlining new features such as Siri, Auto Unlock, Universal Clipboard, picture in picture video, tabs in almost every app and so forth, Sierra happens to include a lot of under-the-hood tweaks and enhancements than we originally expected. To help get you up to speed, we’ve created this detailed overview of everything new in macOS Sierra so give it a read while Sierra is installing on your Mac.
MACOS SIERRA SYSTEM REQUIREMENTS
Some older Mac models have fallen by the wayside when it comes to running Sierra.
All Mac notebooks and desktops introduced in 2010 or later are compatible with macOS Sierra, including MacBook and iMac computers introduced in late 2009:
- iMac (late-2009 and later)
- MacBook (late-2009 and later)
- MacBook Pro (2010 and later)
- MacBook Air (2010 and later)
- Mac mini (2010 and later)
- Mac Pro (2010 and later)
By the way, Sierra marks the first time Apple has changed macOS system requirements since the release of Mountain Lion back in 2012.
ELEVATE YOUR EXPERIENCE
Sierra includes many tidbits, less visible features and under-the-hood tweaks that may not be immediately obvious. In planning this article, we’ve made the decision to divide everything new in Sierra in two distinct sections: one covering various enhancements in stock apps and the other which lists the features that are available system-wide and elevate your general experience:
- Accessibility
- Continuity
- Desktop
- Gatekeeper
- Keyboards & Typing
- Notifications
- Notification Center
- Siri
- Widgets
Let’s start with these items first before switching to changes in apps.
ACCESSIBILITY
Sierra introduces two Accessibility improvements: Dwell Control for those with limited mobility and improvements for visually impaired users. These features can be checked out in the Accessibility preference pane within macOS Sierra’s System Preferences.
Dwell control
With Dwell Control, users with limited mobility can take advantage of specialized software and hardware that uses a headband or eye movements to track input from.
Vision improvements
The Accessibility preference pane in macOS Sierra includes a brand new set of color adjustments allowing those with limited vision to tint the entire display a certain color and more.
CONTINUITY
Auto Unlock
With Auto Unlock, you unlock your Mac simply by wearing your watch. Before using it, you must set up a passcode on your watch and a password for your Mac’s user account. Also, your Apple ID must be protected with the new Two-Factor Authentication system. Auto Unlock does not work with the older and less secure Two-Step Verification.
To enable Auto Unlock, go to System Preferences → Security & Privacy → General and tick the box next to “Allow Your Apple Watch to Unlock Your Mac”, then provide a password for the user account on your Mac and your Apple ID password when asked. For security reasons, Auto Unlock works only with your watch at an arm’s length of your Mac (it measures the time it takes Bluetooth signal emitted from your watch to reach your Mac, and vice versa).
Both the Mac and your Apple Watch must use the same iCloud account and have Bluetooth enabled. Auto Unlock is supported by Mac models introduced in mid-2013 or later and requires an Apple Watch with watchOS 3 and an iPhone 5 or later.
Universal Clipboard
Universal Clipboard, like the name says, lets you copy content like text, images, photos and video from one Apple device and paste it in another, as long as both are logged into the same iCloud account and have Bluetooth and Wi-Fi enabled.
This feature requires no setup and “just works”: simply use standard shortcuts to copy something on one of your devices into the system clipboard. Then, on your other device, select Paste.
Universal Clipboard uses Bluetooth proximity information and iCloud credentials to send the clipboard contents to a nearby device. If your Mac supports Handoff, it should support Universal Clipboard, too.
DESKTOP
Sierra includes a new wallpaper to freshen up your desktop. Plus, everything on the Desktop and inside your account’s Documents folder can be replicated on other Macs through iCloud. Basically, you no longer need a third-party service like Dropbox to keep your Desktop and Documents folder synced across multiple Macs. As a bonus, these synced folders can be accessed, changed and updated in the iCloud Drive app on an iPhone, iPad and iPod touch.
New wallpaper
Like every major macOS release, Sierra comes with its own wallpaper that you can find in System Preferences → Desktop & Screen Saver → Desktop.
Desktop & Documents sync
You can elect to have contents of your Desktop and the Documents folder automatically uploaded to iCloud and synced with any Mac authorized with the same iCloud account. To enable this feature, go to System Preferences → iCloud, then click Options next to iCloud Drive and tick the box next to Desktop & Documents Folders.
Eager to use this feature?
If you tend to pile up large files on your Desktop or file them inside your Documents folder, you are probably going to need to upgrade your iCloud storage because five free gigabytes will get you only that far. You can also launch the iCloud Drive app on your iOS 10 device and browse your Mac’s Desktop and Documents folders on your iPhone, iPad or iPod touch.
GATEKEEPER
Gatekeeper, a feature that increases your security by limiting access to signed apps only, has received some notable changes in macOS Sierra. The option to allow unsigned apps is now hidden from view in Gatekeeper settings (you can bring it back), a new path randomization feature prevents repackaging attacks and apps distributed outside the Mac App Store can now use iCloud features that only signed Mac App Store apps were allowed to tap into.
Better iCloud support for Mac App Store apps
macOS Sierra allows apps distributed outside the Mac App Store to use iCloud features like shared storage, iCloud Drive support, keychain, push notifications, MapKit and VPN entitlements.
Path randomization
Both signed and unsigned apps are normally kept inside your /Applications folder. In macOS Sierra, a technique called path randomization is used to prevent so-called repackaging attacks where one app pretends to be another app. As the name suggests, path randomization works by storing any unsigned apps in a random location on your Mac’s disk. Unsigned apps that you already had installed on your Mac won’t be launched from randomized paths after you upgrade to macOS Sierra.
System Preferences loses option to allow unsigned apps
If you go to System Preferences → Security & Privacy → General, you’ll notice that there are now only two options below the heading “Allow apps downloaded from”: App Store and App Store plus identified developers. Gatekeeper’s third option to allow unsigned apps downloaded directly from websites has been hidden, but not removed.
You can still use the same old workaround where you right-click an unsigned app in the Finder and select Open from the menu, then confirm you wish to open it regardless of your current Gatekeeper settings. After telling your Mac to run an unsigned app once, it’ll no longer put up a warning prompt when you open the file in the future.
If you’d rather customize Gatekeeper via Terminal, use the command sudo spctl --master-disable to allow all apps, signed or not. This command also resurfaces the old “From anywhere” option in Gatekeeper settings so execute it, then open Gatekeeper settings to select the resurfaced option.
KEYBOARDS & TYPING
macOS Sierra elevates your typing experience with enhanced autocorrect suggestions and the ability to adjust spelling corrections, word capitalization and other options.
Improved autocorrect suggestions
Machine learning, artificial intelligence and Differential Privacy work together in macOS Sierra to power more accurate autocorrect suggestions when you’re typing on your keyboard.
Richer autocorrect options
macOS Sierra provides more granular options for the autocorrect feature that you can enable or disable independently of one another. Previously, you could only turn autocorrect on and off, but in Sierra you can separately enable spelling corrections as you type, capitalizing words and adding a period after double space.
NOTIFICATIONS
Notification banners and alerts have been overhauled in macOS Sierra, but the Notification Center itself looks mostly unchanged from the previous macOS editions, with the notable exception of all-new Siri integration which lets you pin search results from Siri to the Notification Center.
iOS 10-style design
Like widgets, notifications in Sierra now look like their iOS counterparts.
Pin Siri search results
Siri results can be pinned to the Notification Center so you can access them quickly. Pinning works with files and other Siri queries, including sports schedules, Twitter results and more. Siri keeps any pinned results, including file queries, continually updated so you see most recent information every time you invoke the Notification Center.
Drag and drop in Notification Center
Any items pinned to the Notification Center can be dragged out on the desktop or dropped into other apps. For instance, if you’re working on a newsletter for your school in Pages, you can easily ask Siri to find images of your classmates on your Mac and then pin the results to the Notification Center. Then, drag a pinned item from the Notification Center and drop it in the Pages window, just like that.
SIRI
With Sierra, Siri makes its long-expected debut on the Mac.
You can access Siri on the Mac in five ways:
- Access Siri from the Dock
- Access Siri from its menu bar icon
- Open Siri.app manually from your /Applications folder
- Use Spotlight to find and launch Siri.app
- Invoke Siri via a keyboard shortcut
When you launch Siri, a prompt with the familiar waveform pulls up and your Mac’s fan turns off temporarily so she can hear your better.
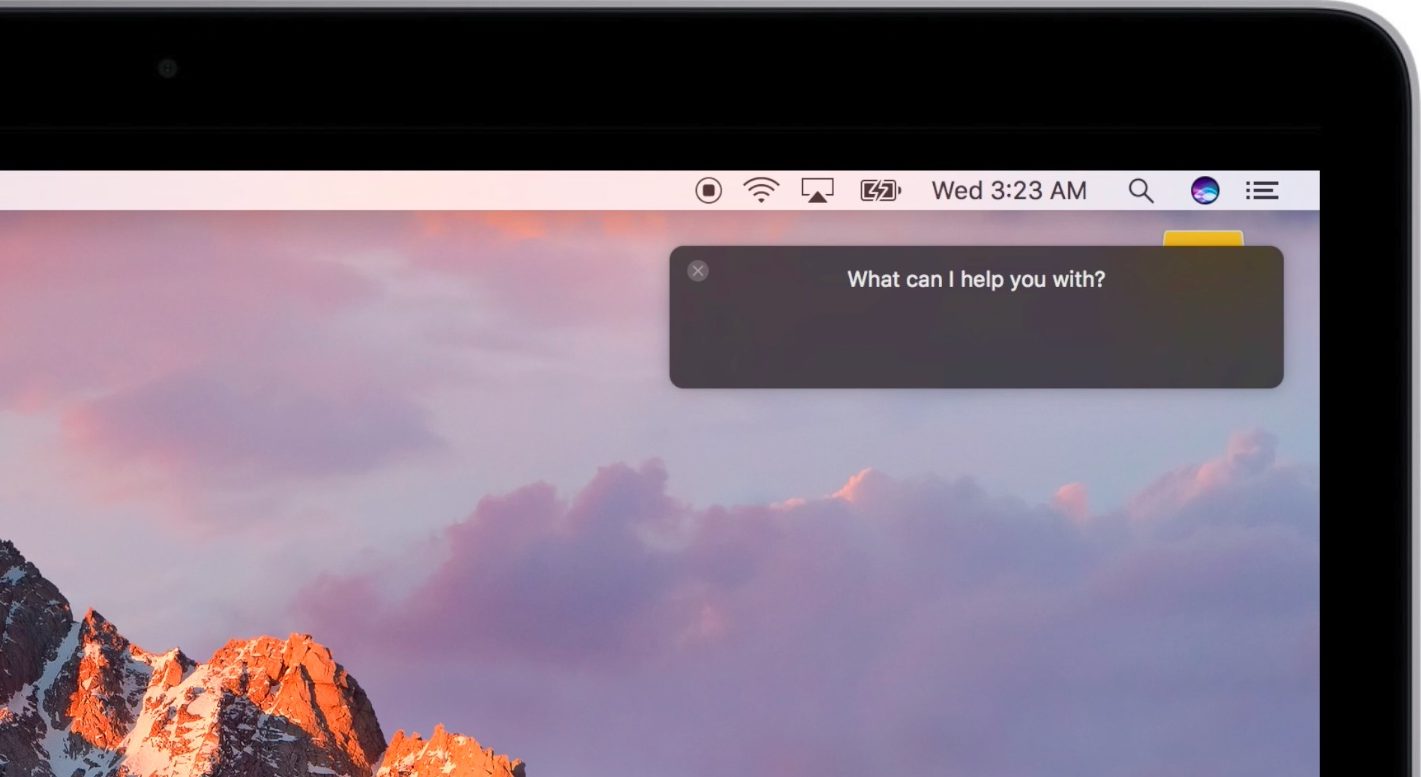
You can ask Siri pretty much anything you would on your iOS device, but she can also search your locally stored files and control system settings. Any results, including file searches, can be pinned to the Notification Center and they update live as you add or remove files from the system.
Keep in mind that Siri for Mac excludes integration with third-party apps which became available on the iPhone and iPad with iOS 10. You also cannot use “Hey Siri” on the Mac.
Control system settings
Siri can help you adjust various Mac system settings on your behalf.
You can also use ask her to make changes in System Preferences on your behalf, like adjust the screen brightness, change the sound volume, turn Bluetooth on and off. One of my favorite Siri features in macOS Sierra is the ability to ask her things about your Mac’s hardware like “How much free space do I have on my Mac?”, “What is the serial number of my Mac?” and so forth.
For security purposes, certain features in System Preferences are off limits to Siri. For example, she cannot fulfill requests such as “Activate FileVault in System Preferences.”
Get answers
Like Siri on iOS devices, Siri for the Mac can look up information and get answers from the web. She understands queries like “How do you spell broccoli?”, “What time is it in Monterrey, Mexico?”, “What’s the weather in Lake Tahoe?” and more.
Find files
Using just your voice, you can ask Siri to find documents on your Mac.
Ask her to, say, “Show the PDFs in my Downloads folder” or ”Find the documents I opened this week” and just like that, up pop your results. Isn’t that awesome? File queries can also be refined so you can ask Siri to filter only the files with the word “annual” in the title. As mentioned before, you can drag an item from Siri search results and drop it into your documents or emails.
Pin search results to Notification Center
macOS Sierra lets you keep an eye on information like sports scores or stock prices without constantly asking Siri for updates. Just pin your Siri search to the Notification Center and you’re good to go. Pinning works with file searches, too, and it’s especially great that Siri continuously updates these results as files on your system change. Any pinned item can be dragged out of Notification Center and dropped into other apps.
WIDGETS
Like notifications, widgets in macOS Sierra have been revamped to make them resemble widgets in iOS 10 complete with dark text on a light background. Interestingly, this refreshed widget appearance is not affected when you switch to macOS’s dark theme.
MISCELLANEOUS
The following features don’t fit into any of the above categorizes, but are no less important.
Apple File System
Available for iOS, macOS, tvOS and watchOS, Apple File System is a new file from Apple that’s optimized for flash storage and includes features like strong encryption, copy-on-write metadata, space sharing, cloning for files and directories, snapshots, fast directory sizing, atomic safe-save primitives and improved filesystem fundamentals. Currently available as a developer-only preview, Apple File System will release as a bootable file system in 2017.
Differential Privacy
Apple is using a new privacy technique across macOS Sierra and iOS 10 devices, called Differential Privacy. With Differential Privacy, Apple is able to discover the usage patterns of a large number of users without compromising individual privacy.
Differential Privacy uses on-device machine learning and artificial intelligence to deliver insights without sending bulk user data to the cloud for processing. In macOS Sierra, Differential Privacy is used to improve autocorrect suggestions and Lookup Hints in Notes and deliver powerful facial, object and scene recognition in Photos.
HFS Standard file system no longer supported
HFS and its successor HFS+ are more than 30 years old and Apple has phased out support for HFS completely from macOS Sierra. “These file systems were developed in an era of floppy disks and spinning hard drives, when file sizes were calculated in kilobytes or megabytes,” explains Apple. We suspect it won’t be long before support for HFS+ is dropped in favor of the upcoming Apple File System.
Metal graphics
First introduced in iOS a few years ago, Apple’s low-level graphics framework called Metal is now available for the Mac and in tvOS 10. Metal provides the lowest-overhead access to the GPU which let graphics-intensive apps and games that use Metal maximize their graphics and compute potential.
Metal for macOS provides the same features as Metal for iOS and tvOS, including newly added support for tessellation which lets games render far more detailed scenes by efficiently describing complex geometry to the GPU. Specialized shaders that handle all the material and light combinations in a scene and other advanced visuals are supported by Metal, too. Lastly, a System Trace feature in Metal lets developers profile the interaction of the CPU and GPU to pinpoint performance bottlenecks.
Name change
What was once known as OS X shall be known henceforth as macOS.
Optimize storage
macOS Sierra provides a brand new Storage Management window.
Located within the Storage tab of the System Information app, this new feature gives you a quick look at various files that have been taking up your precious storage. You can then use built-in options to delete watched iTunes movies, log files and other cruft that has been clogging up your Mac.
You can even free up storage space by having your Mac automatically store rarely used files in iCloud, but you’re probably going to need to upgrade your free 5GB tier. While Optimize Storage should prove indispensable for novice users, I don’t envision myself stopping using dedicated spring-cleaning apps like CleanMyMac anytime soon.
Picture in picture
A tremendously useful picture in picture feature that debuted in iOS 9 has leaped on the Mac. With picture in picture, you can play videos from Safari and iTunes in a small overlay that floats over the desktop and apps, even in fullscreen mode.
Just click the new picture in picture icon found in the bottom right corner of the video player in Safari or iTunes and the clip pops open in its own overlay so you can multitask while still watching video.
The overlay can be snapped in any corner of the desktop or resized to a certain size to show more or less of what’s behind it. To switch back to watching the video in Safari or iTunes, click inside the overlay to reveal the controls, then click the picture in picture icon again.
Smaller disk footprint
Apple continues shrinking macOS’s disk footprint and Sierra is no exception. As a result, you should actually gain some storage space after upgrading your prior macOS installation to macOS Sierra.
Smaller installer
In addition to occupying less space on the startup drive, the macOS Sierra installer itself is smaller than previous macOS installers so it’ll download faster. The standalone Sierra installer comes in at a little more than 4.5 GB versus a whopping 6.21GB for the El Capitan installer.
In all likelihood, your personal download won’t be nearly as big provided you’re upgrading to Sierra through the Mac App Store. That’s because Mac App Store upgrades only deliver files that are actually needed rather than the complete installer.
Nevertheless, we wholeheartedly recommended you re-download the full macOS Sierra installer through the Mac App Store’s Purchased tab to create a bootable macOS Sierra installer on a USB thumb drive. Using the USB drive, you can upgrade multiple Macs without needing to download the installer on each.
Tabs everywhere
Many years ago, browser makers warmed us up to the idea of tabs. In 2013, macOS Mavericks brought tabs to the Finder to make managing files a less overwhelming task. And now, macOS Sierra brings tabs to almost any app, first or third-party.
Most document-based apps like Pages, Mail, TextEdit, Microsoft Word, Adobe Photoshop and others can now create tabbed environments. Working with multiple document windows within the same app can be a pain so this feature definitely elevates your productivity and efficiency and reduces desktop clutter.
With tabs in Maps, for instance, you can browse multiple locations without losing your place. In another example, the user pastes content between Pages documents in full screen. With tabs, jumping between multiple email drafts in Mail is as easy as switching to another tab.
Wide color support
macOS Sierra and iOS 10 now support the wide color gamut that powers a wider, deeper representation of color in Mac, iPhone and iPad apps. Existing must be updated with optimized artwork and Apple’s new API to deliver more vivid experiences made possible by wide color support.
Most graphics frameworks in macOS Sierra (including Core Graphics, Core Image, Metal and AVFoundation) have built-in support for wide-gamut color spaces. Apple, of course, provides new options for developers to easily convert colors and images between color spaces. It should be noted that wide color content is best enjoyed on monitors and display devices that support the DCI-P3 specification.
NEW SIERRA FEATURES IN APPS
Here’s a list of the changes for macOS Sierra’s stock apps.
APPLE MUSIC
Apple Music in iTunes now supports lyrics on both Sierra and non-Sierra systems. It also sports a refined look and comes with a few changes in the For You and Browse sections designed to ease music discovery.
Lyrics
Apple Music has gained lyrics. You can see the lyrics in the iTunes mini player, as shown below, provided a song contains embedded lyrics in the first place.
Refreshed design
The Apple Music interface in iTunes has received a facelift to make it resemble Apple Music on the iPhone and iPad with bold headlines, stronger typography and bigger graphics. Other visual changes in Apple Music on Sierra make it easier to discover new music, browse exclusives and new releases.
Fresh new music and playlists await you under the For You tabs, curated by the combination of human editors and machine learning and based on your listening history and artists you like. In the Browse section, you can see the best of what’s available on Apple Music, from exclusives and new releases to playlists and top charts.
And like Apple Music on iOS, its Sierra edition includes all-new “My New Music Mix” and “My Favorites Mix” playlists refreshed weekly with new music personalized just for you.
CONSOLE
Not only is macOS Sierra more aggressive in cleaning up log files, but comes with a new version of Console in /Applications/Utilities/. It now implements a unified logging mechanisms that provides a single and performant capturing of various system messages. Rather than store system logs in text-based files, there’s a new API in Sierra that apps can use to capture and store their logs in a safe manner.
The API includes built-in privacy protection and integrates with activity tracing to make diagnosing issues with your Mac a little easier. Also new in the Console app: you can now displays log data from connected devices, show connections between related messages across multiple processes, use tokens when searching across your logs and save searches.
Log messages can also be viewed and managed using the “log” command-line tool.
CONTACTS
Like its iOS 10 counterpart, macOS Sierra’s stock Contacts app has received a minor visual refresh. Preferred contact methods now appear as blue buttons at the top of contact cards, default mugshots for contacts without bio pics have been redesigned and dedicated third-party messaging and video calling buttons are now supported on contact cards.
Contacts integration
With a new Contacts API, third-party messaging and video calling apps are permitted to “donate” contact information that appears on contact cards, like in iOS 10. Developers can also prioritize custom handles as the default contact method with a dedicated quick contact button on a person’s contact card.
Prettier mugshots
Contacts entries without profile images are represented in Sierra with a circular gray badge with a light gradient. These overhauled mugshots appear within Mail, Messages, Contacts and in other places where contact images are used.
DISK UTILITY
The Mac’s build-in disk partitioning tool is more visual the before. In particular, the updated Disk Utility tool makes it easier to see where your system partition is on your disk and how much space is available on the startup disk and other connected drives.
FINDER
A few welcome changes for the Finder in macOS Sierra take a little bit of pain out of managing files. You can now tell the Finder to automatically empty the Trash once a month, folders can appear at the top of file lists sorted by name (better late than never), third-party icons can be moved around in the menu bar (finally!) and auto-snapping lets you position windows on the Desktop just the way you want them.
Erase Trash after 30 days
There’s a new option in the Finder’s Preferences window which optionally tells your computer to automatically erase contents of the Trash after 30 days, helping optimize storage space.
Keep folders on top when sorting by name
macOS Sierra brings a productivity enhancement for managing files and browsing multiple Finder windows: now folders can appear before files when sorting items in Finder windows by name. Previously, macOS would intermingle files and folders when sorting them by name.
Menu bar improvements
The Mac’s menu bar in macOS Sierra has a pair of enhancements of its own. For starters, you can now move any third-party icon around, not just the system icons. Simply hold down the Option (⌥) key while clicking and dragging an icon to a new position. As a bonus, Option-clicking the system’s sound icon lets you choose your audio output device right from the menu bar.
Window snapping
Microsoft has had this feature since Windows 7 and now it’s come to the Mac. In Sierra, windows automatically snap into place as you drag them around the desktop, making it easier to create pixel-perfect layouts. Drag any window on the Desktop and you’ll notice snapping when it’s close enough to another window or screen edges.
GAME CENTER
Apple’s dedicated Game Center app has been removed from both macOS Sierra and iOS 10. Don’t worry, Game Center the service is not going anywhere. Also, your friends list, achievements and high scores remain intact. In fact, Game Center features continue to be normally available in compatible games. Keep in mind that Game Center invites are now handled through Messages.
In addition to moving certain settings around in the Preferences window, Apple Mail improves upon Conversations while bringing out a Quick Filters feature which can also be found in Mail for iOS 10.
Conversations: oldest at the top
Threaded messages (conversations in Apple talk) can now be optionally displayed with the oldest message at the top of the thread, followed by your most recent messages.
Quick filters
To sift through your emails like a pro, click a new Quick Filters button and choose between handy sorting shortcuts in the popup menu to quickly look at your unread messages, flagged messages, messages from VIPs, messages with attachments, messages to you specifically and messages on which you’ve been CC’d.
MESSAGES
Although Messages in macOS Sierra lacks the Digital Touch feature, screen/bubble effects or a built-in store with downloadable stickers and iMessage Apps, it does play bubble/screen effects. It also displays stickers others include in their messages and shows results from iMessage Apps. Plus, you can use 3x bigger emoji, Tapback reactions and inline previews of URLs and YouTube videos.
3x bigger emoji
When sent alone in a message, emojis are displayed 3x their normal size.
Inline video
Messages in macOS Sierra automatically turns any YouTube URL into a thumbnail that can be clicked to play the clip right inside the chat window.
Play effects, see stickers & more
As mentioned, Messages in macOS Sierra does not support Digital Touch, sending stickers or using iMessage Apps. On the plus side, Messages for the Mac is more expressive than ever with support for rendering screen and bubble effects. The app will normally show any stickers other people send your way, display Digital Touch effects and play screen/bubble animations.
Rich URL previews
Website URLs pasted in chats are displayed as inline previews in Messages. The preview includes article thumbnail and headline, making it easier to determine whether the link is worth clicking.
Tapback reactions
To quickly react to a message without typing anything, click the chat bubble and choose one of the built-in quick reactions, like a heart, haha, thumbs up and more. You can post a Tapback reaction for anything in the chat window and they appear on the message bubble.
NOTES
Notes in macOS Sierra has gained collaborative editing and improved Lookup Hints.
Improved Lookup Hints
You’re going to like enhanced Lookup Hints in Notes, courtesy of machine learning and Differential Privacy. After selecting things like movie titles, app names or other items supported by Spotlight Suggestions, use Lookup to get a rich content preview in an overlay.
Sharing
Just like its iOS 10 counterpart, Notes in macOS Sierra supports collaborative editing. Select a note, then click a new Add People icon to invite friends and family to collaborate on notes in real-time. After they join your note, everyone will be able to edit it and see the changes in real time.
PHOTOS
Photos in macOS Sierra uses computer vision and machine learning to analyze your photos so you can search them by faces and objects in them. A new Brilliance slider lets you bring out more details in poorly lit photographs. With Memories, you can rediscover long forgotten images. New People album collates images with people in them while the Places album groups them based on embedded geotagged location.
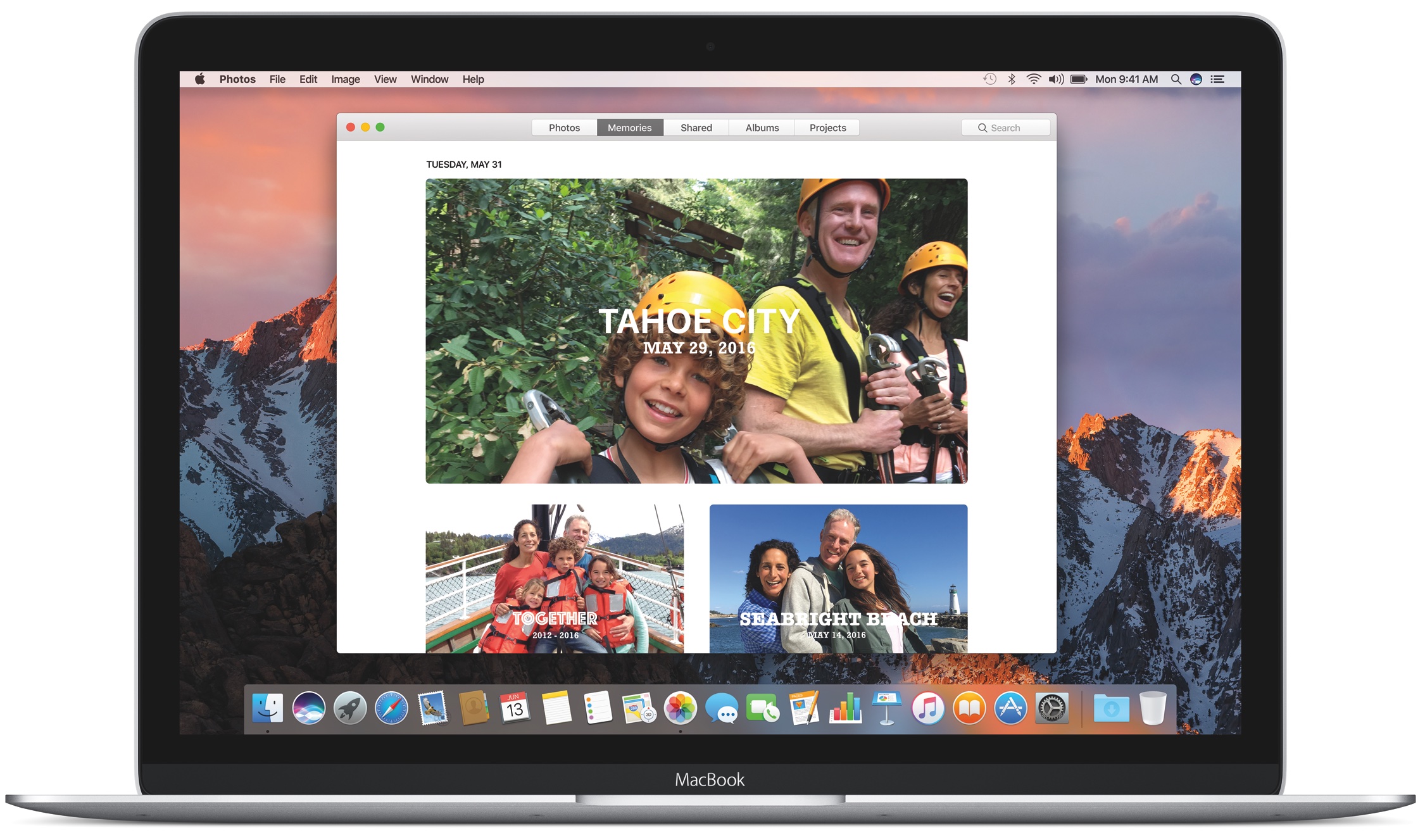
Brilliance slider
This new slider can bring out subtle details in photos, especially for photos taken in low-light situations. Click the Edit option, then hit tap the arrow next to the Light adjustments to reveal a new Brilliance slider. Use it to pull in highlights and add contrast to enhance details on your photos.
Facial, object & scene recognition
After upgrading to macOS Sierra, leave the Photos app open to allow Apple’s new facial/object recognition to analyze the library. This can take anywhere from a few minutes or hours to a few days, depending on your Mac hardware and the size of your library. Photos in Sierra and iOS 10 can recognize seven facial expressions and 4,432 objects and scenes that you can find with the search feature.
People album
The new People album groups photos into dedicated albums based on who is in them. You can manually merge faces, edit people, select your favorite images for an album and more.
Live Photos editing
Photos in macOS Sierra supports editing of Live Photos with built-in tools (your edits are applied to both the still and the movie) or third-party Photos extensions that take advantage of Apple’s new Live Photo Editing API for developers to support editing Live Photos.
Memories
This cool new feature in Photos helps you rediscover your meaningful or long forgotten memories. Memories creates curated collections of occasions like a first birthday party, wedding or family vacation. You can then enjoy these painstakingly created slideshows in full screen complete with transitions and music, or customize them to your liking by selecting between built-in templates, music and more.
Places album
The Places album shows your images on a world map so you can see where they were taken.
Search is smarter
Embedded location information and on-device computer vision let Photos in macOS Sierra understand the people, places and things inside your images. In turn, you can use the built-in search feature to quickly find images of cats, dogs, beaches, cars, people and more.
SAFARI
Safari in macOS Sierra has been bumped to version 10.0 and now supports Apple Pay on the web. For your own security, any web plug-ins are now disabled and must be manually clicked to play. Web videos can be undocked and floated in an overlay over the desktop. Lastly, soon you’ll be able to install native App Extensions and content blockers for Safari, a feature that first debuted in iOS 9.
Apple Pay on websites
Safari in macOS Sierra supports making purchases on websites via Apple Pay.
Apple provides developers with a new JavaScript framework for implementing support for Apple Pay in their web code. Just select Apple Pay at checkout to authorize your payment with an iPhone or Apple Watch.
Like Apple Pay for apps and in-store transactions, its web counterpart is more secure than typing your credit and debit card details into websites because Apple Pay uses tokens and a fingerprint or passcode on your iPhone or Apple Watch to authorize transactions.
In a typical Apple fashion, Apple’s system uses Bluetooth proximity information to determine when your Apple Watch or iPhone is nearby to automatically show or hide the Apple Pay button on websites.
How cool is that?
Click to Use button for plug-ins
Safari in macOS Sierra defaults to loading HTML5 content and automatically blocks web plug-ins such as Flash to strengthen your security, accelerate load times and improve battery life. For websites where HTML5 is unavailable, you must manually click content delivered via a plug-in to show it.
You can enable a plug-in for a single session or every time you visit the website. Manually enabled plug-ins remain active on your frequently-visited websites. Safari automatically disabled plug-ins for websites you haven’t accessed in a while.
Download manager is smarter
In prior macOS versions, downloading a file you’ve already downloaded before resulted in saving your download as a new film, which used to clutter the Downloads folder and waste your precious storage space. In macOS Sierra, Safari detects when you’re retrieving a previously downloaded file and saves the new version while removing the older copy.
Picture in picture
Like the iPad, your Mac can now play web videos from Safari and iTunes movies in an overlay on top of your desktop, other windows and fullscreen apps. A detached video can be docked in any screen corner and resized to a certain size. The overly stays put even if you switch desktop spaces.
Safari’s default HTML5 video player automatically supports picture in picture, but websites that use a custom video player will need to be updated with a picture in picture control that can be implemented with a few lines of code thanks to Apple’s new JavaScript presentation mode API.
Some websites like YouTube that have a custom video player may not display the picture in picture icon, but there’s a workaround: right-click inside the video, then right-click again after YouTube’s popup menu appears to reveal a second menu. Now select the Enter Picture-in-Picture option and the video should detach from Safari and float in an overlay over the desktop.
Safari App Extensions
Safari in macOS Sierra now supports native App Extensions for custom functionality.
Before today, Safari extensions were simple HTML/JavaScript programs that were distributed as downloads through the Apple website. A native Safari App Extensions consist of a native binary executable, scripts, style sheets and assets like images and configuration data.
They can be bundled inside an app or distribute standalone in the Mac App Store. And because they’re native, they run faster than their HTML counterparts while being more reliable and secure.
In helping developers port existing content blockers from Safari for iOS to Safari for macOS Sierra with minimal changes, Apple has provided new tools such as a SafariServices framework which can be used to create App Extensions for Safari on both macOS and iOS 10.
Did we miss anything?
This concludes our thorough overview of the new features, advances and perks in macOS Sierra. Hopefully, we’ve hit all the big ones plus many of the little things you’ll come to appreciate over time.
Should you notice other not-to-be-missed capability or other noteworthy changes that may have escaped our attention, don’t hesitate to shoot us a message at tips@idownloadblog.com and we’ll update the article with any new information.
Thank you for reading this overview and please share your favorite new features, goodies and under-the-hood enhancements in Sierra down in the comments.