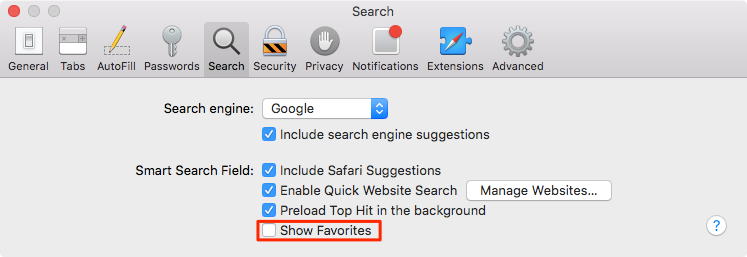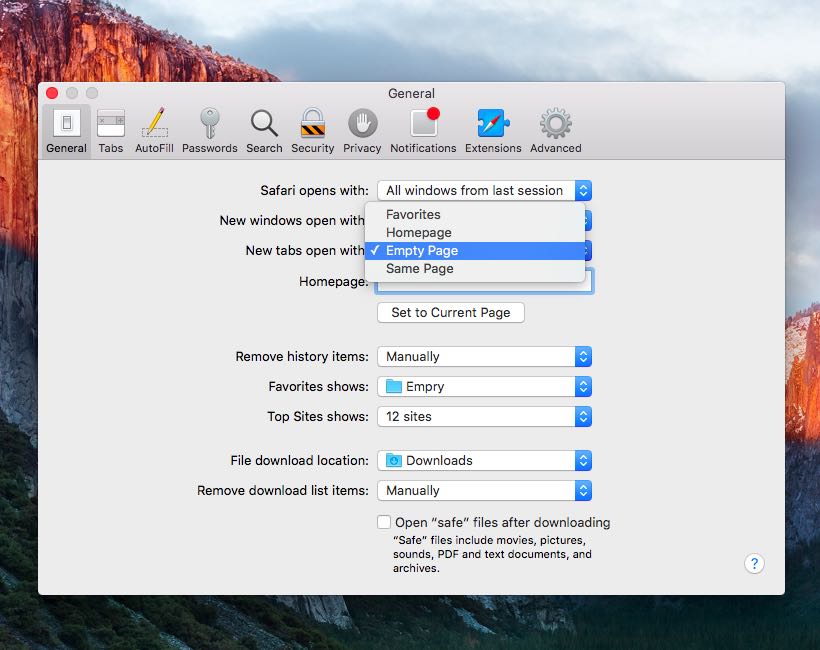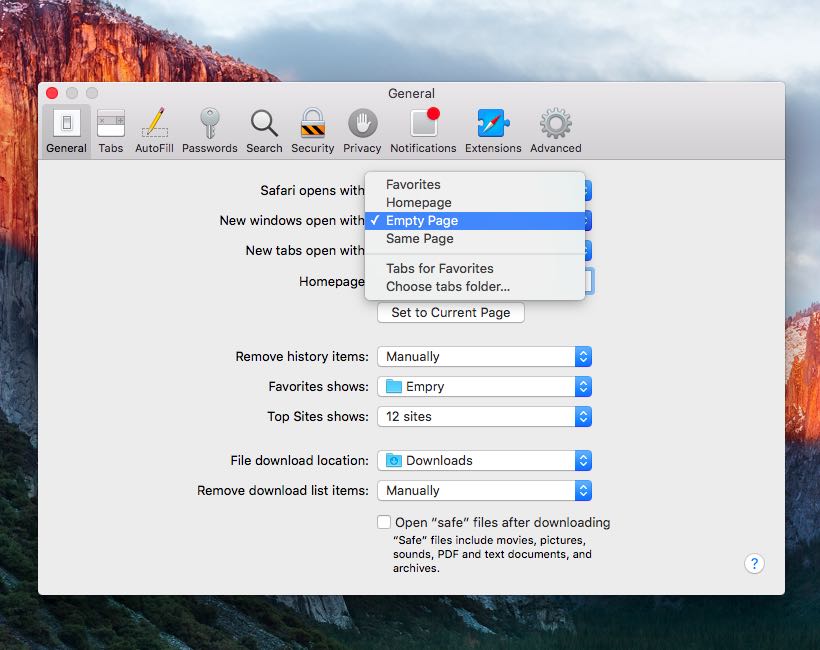Safari for iOS and macOS lets you mark websites you like as your Favorites, so they’re easy to access from the Start Page and the address bar. Your Favorites are also listed on your bookmarks page and can be added as a bar below Mac’s Safari’s toolbar. It’s a convenient feature that enables more productive browsing for those who remember to file websites they frequent as their Favorites.
On the downside, people staring at your iPhone, iPad, and Mac will get to see your Favorites every time you open a new tab, type a URL, or search. In this tutorial, we’ll guide you step-by-step through the process of removing your Favorites in Safari on your iPhone, iPad, and Mac.
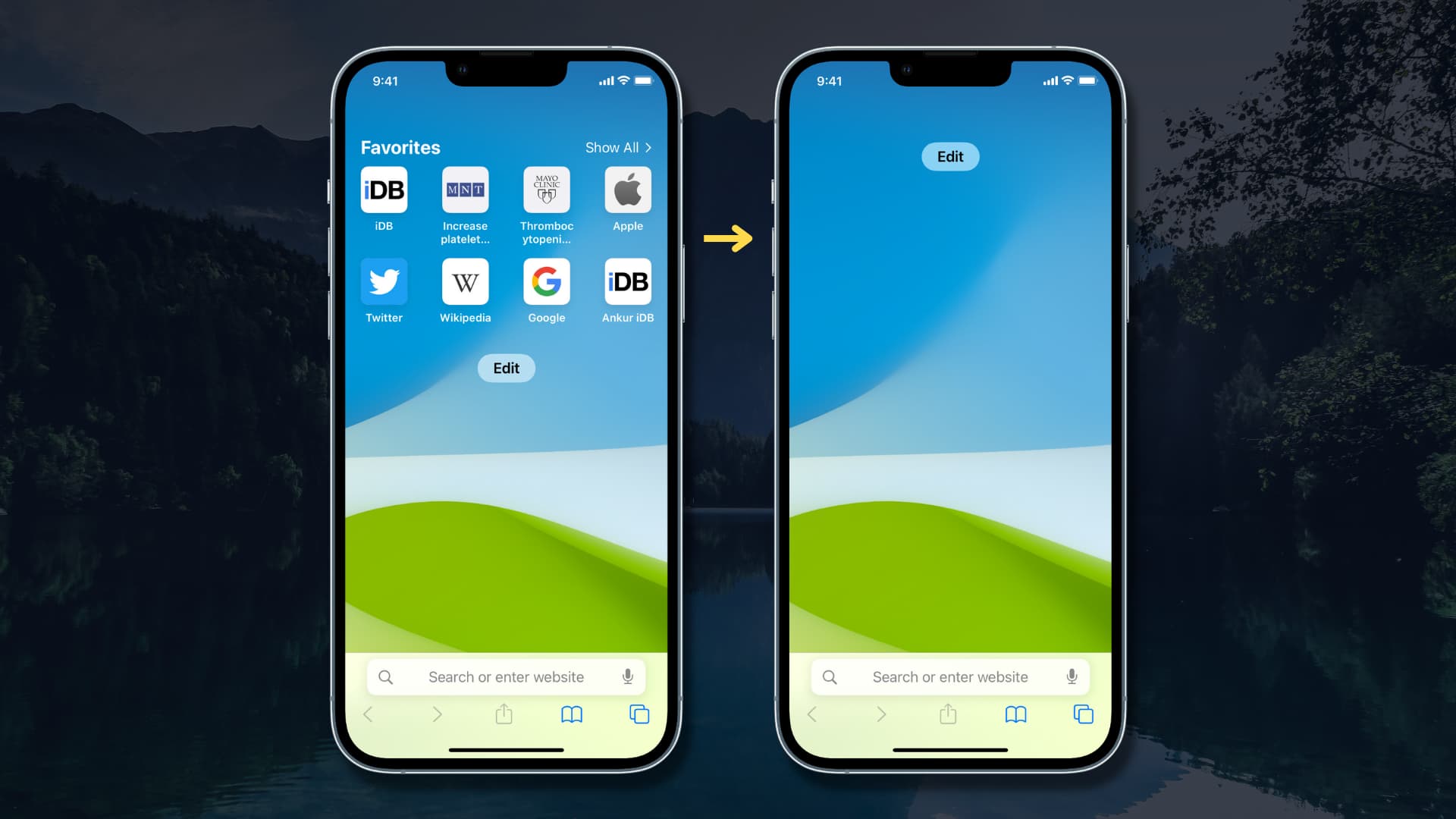
Hide Favorites in Safari for iPhone and iPad
- Open Safari and make sure you’re on the Start Page. If a website is already open, simply open a new, empty tab.
- Tap Edit.
- Toggle off Favorites and tap X to save the changes.
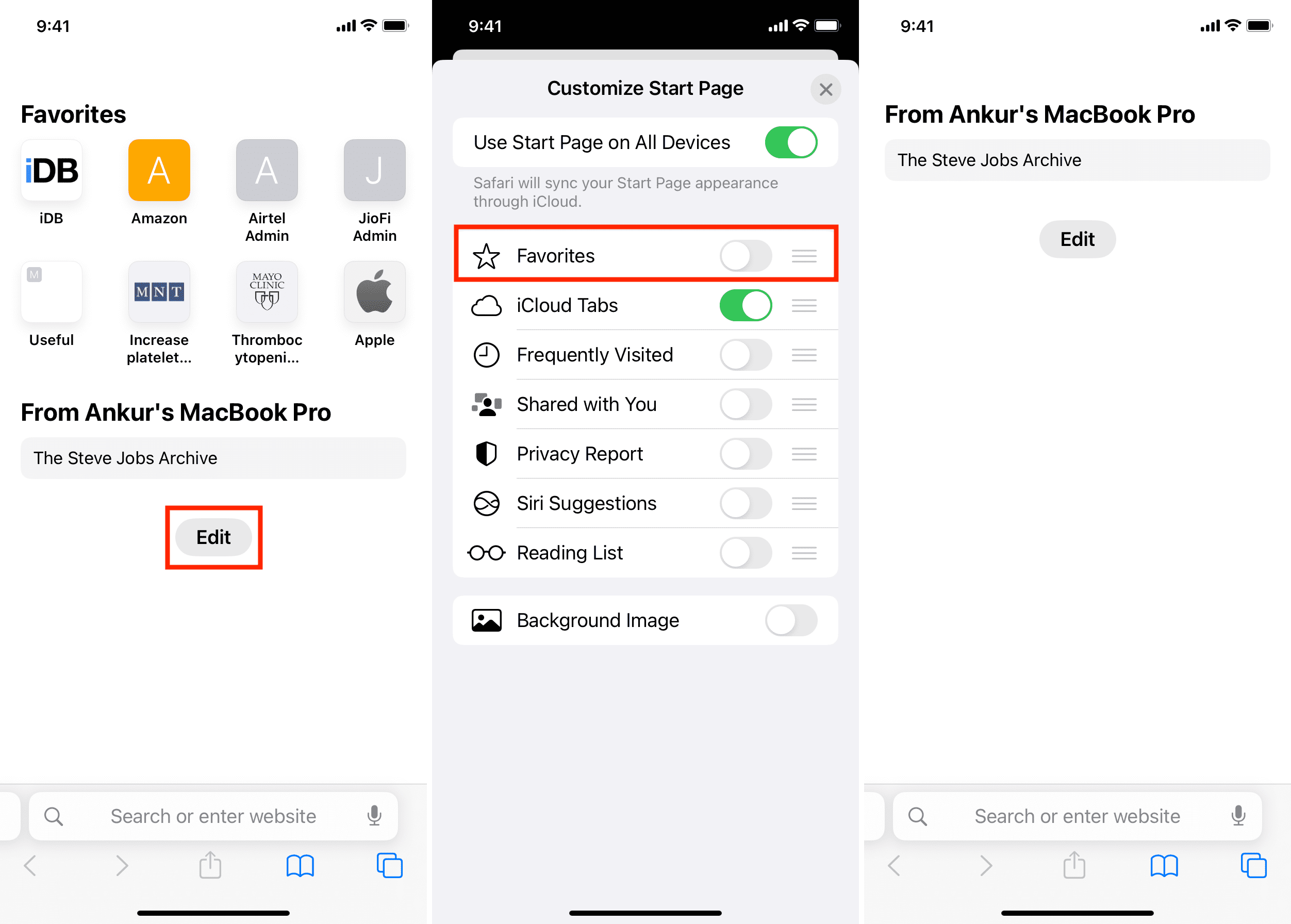
Now when you return to the Start Page or tap the URL address bar, you won’t see the favorites.
Tip: You can still tap the Bookmarks icon (the open book icon) inside Safari to access the Favorites folder with all your websites marked as favorites.
Related: How to show Safari toolbar on iOS without having to scroll back up
Hide Favorites in Safari for Mac
On your Mac, the Favorites section is displayed in Safari’s toolbar, on new windows and tabs, when you enter a private-browsing mode or visit the Favorites page. Unlike Safari for iOS, however, Safari for Mac includes a richer set of controls for adjusting where your favorite websites are shown.
Hide Favorites from Start Page and address bar
Here’s how to hide Favorite websites in Safari on Mac:
1) Open Safari and make sure you’re on the Start Page where you can see the Favorites. If not, open a new empty tab or window.
2) Click the settings button at the bottom right.
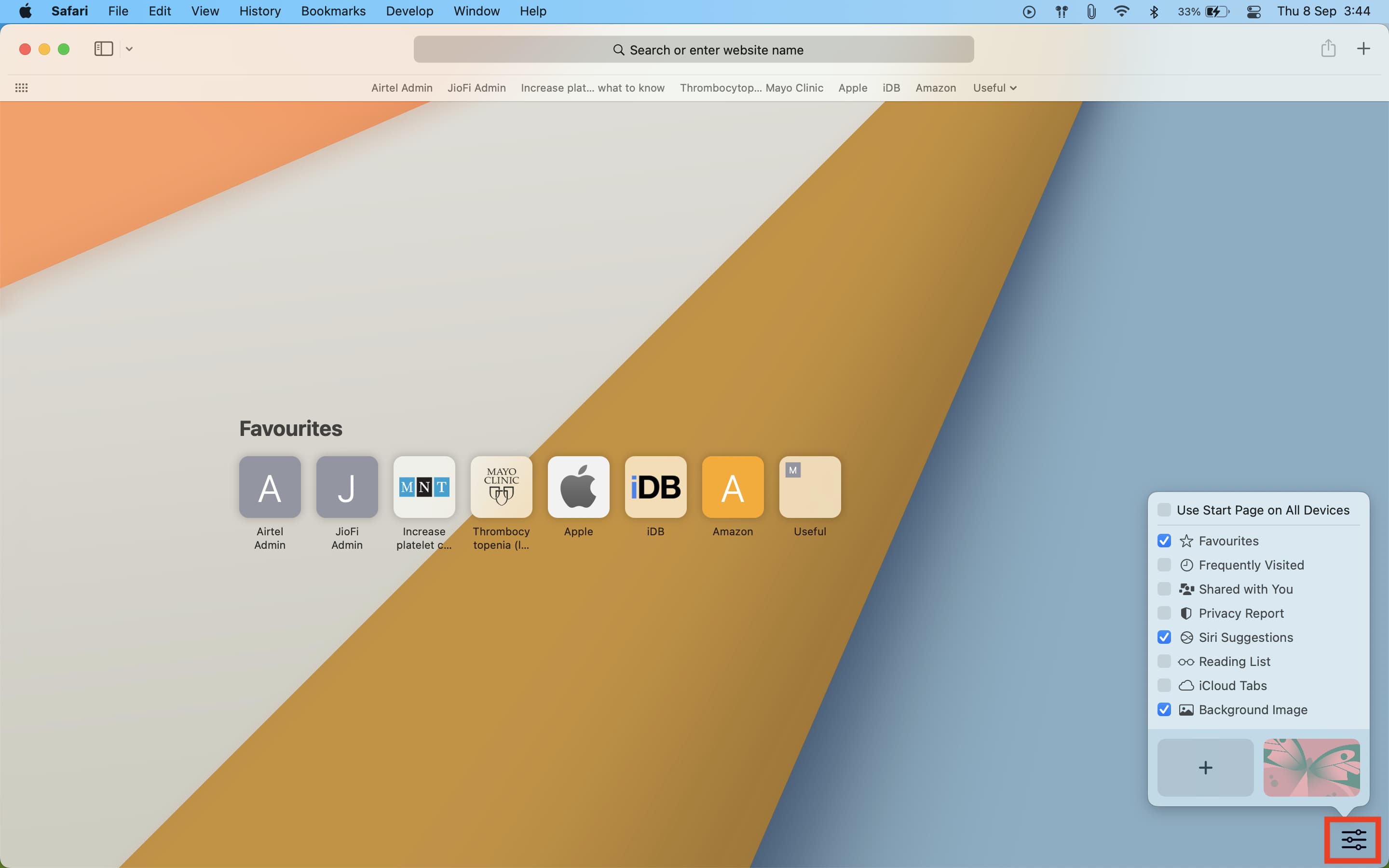
3) Uncheck Favorites and they should be gone! Now, you won’t see your favorite websites when you go to Safari Start Page or click the URL address bar.
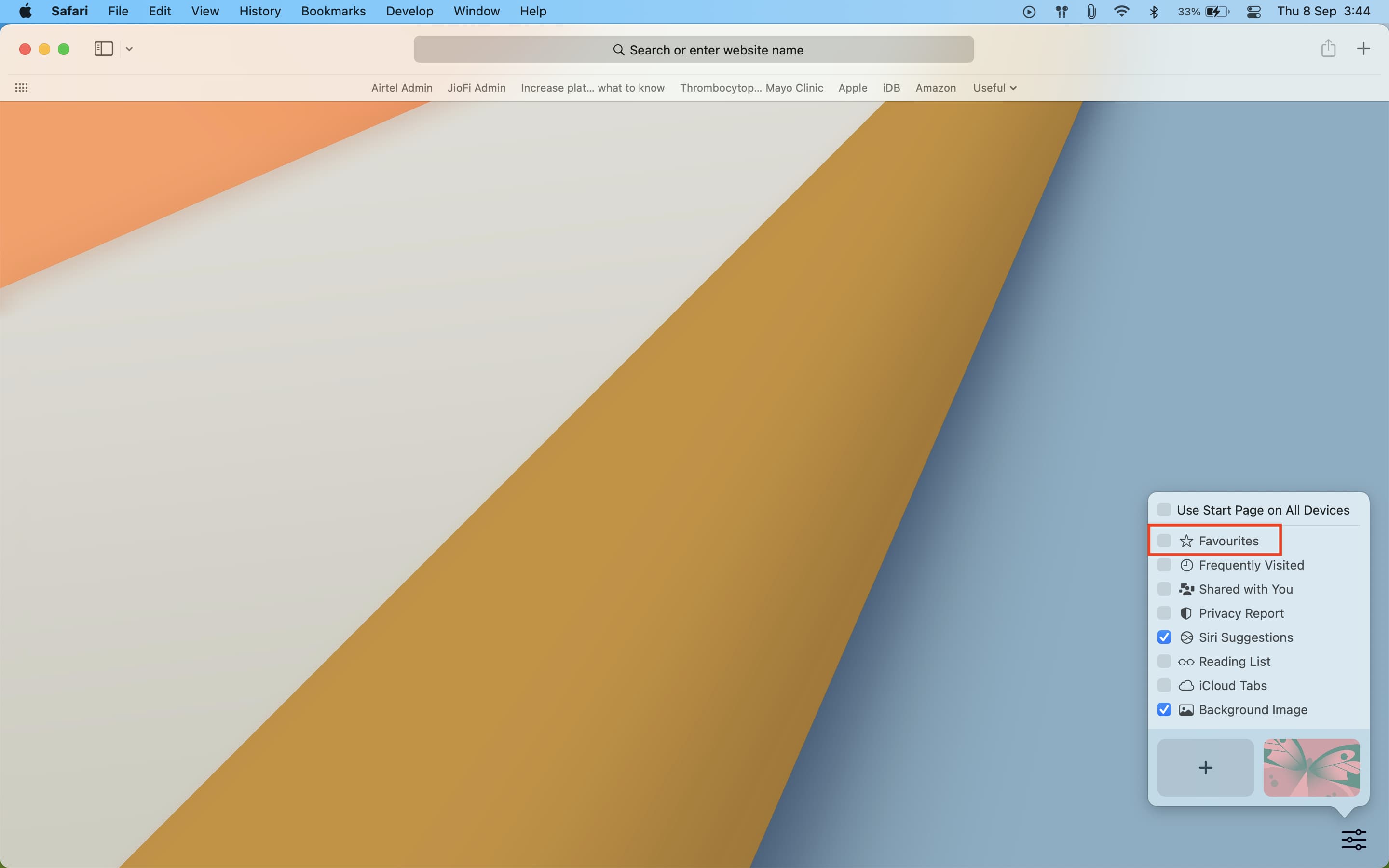
Other ways and places to hide favorites in Safari on Mac
1) Open Safari and click View > Hide Favorites Bar to remove a bar with your favorite websites from the Safari toolbar, or use the Command (⌘) – Shift (⇧) – B key combo to show or hide the Favorites bar.
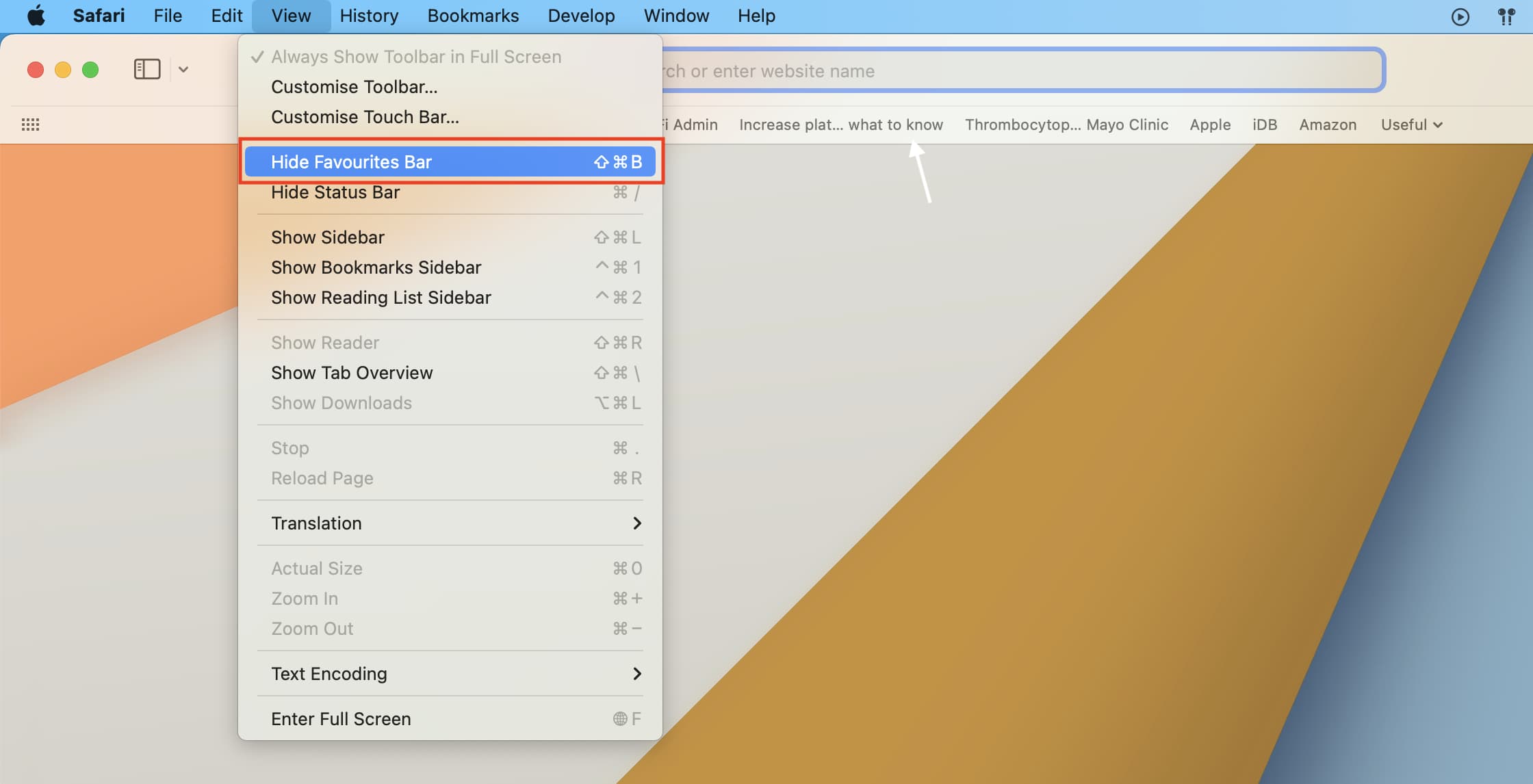
2) To remove your favorite websites from a drop-down list that appears when you click in Safari’s Smart Search field, go to Safari > Preferences > Search and untick the box next to Show Favorites.
Now when you run a search or type a URL, Safari will list your frequently visited websites below the Smart Search field, but not your Favorites.
Tip: This list goes away if you start typing, and it doesn’t appear if you click the field while you’re viewing the Favorites page or the Top Sites page.
3) To prevent Favorites from popping up upon creating a new tab, go to Safari > Preferences > General and choose Homepage, Empty Page, or Same Page in the drop-down menu next to “New tabs open with:”
Tip: Selecting Favorites or Top Sites (the option changes based on which view was previously selected) will show your favorite websites or websites you visit most often, respectively, on New Tab pages.
4) To prevent Favorites from showing up in each new browser window, go to Safari > Preferences > General and choose Homepage, Empty Page, or Same Page in the drop-down menu next to “New windows open with:”
Other Safari tips: