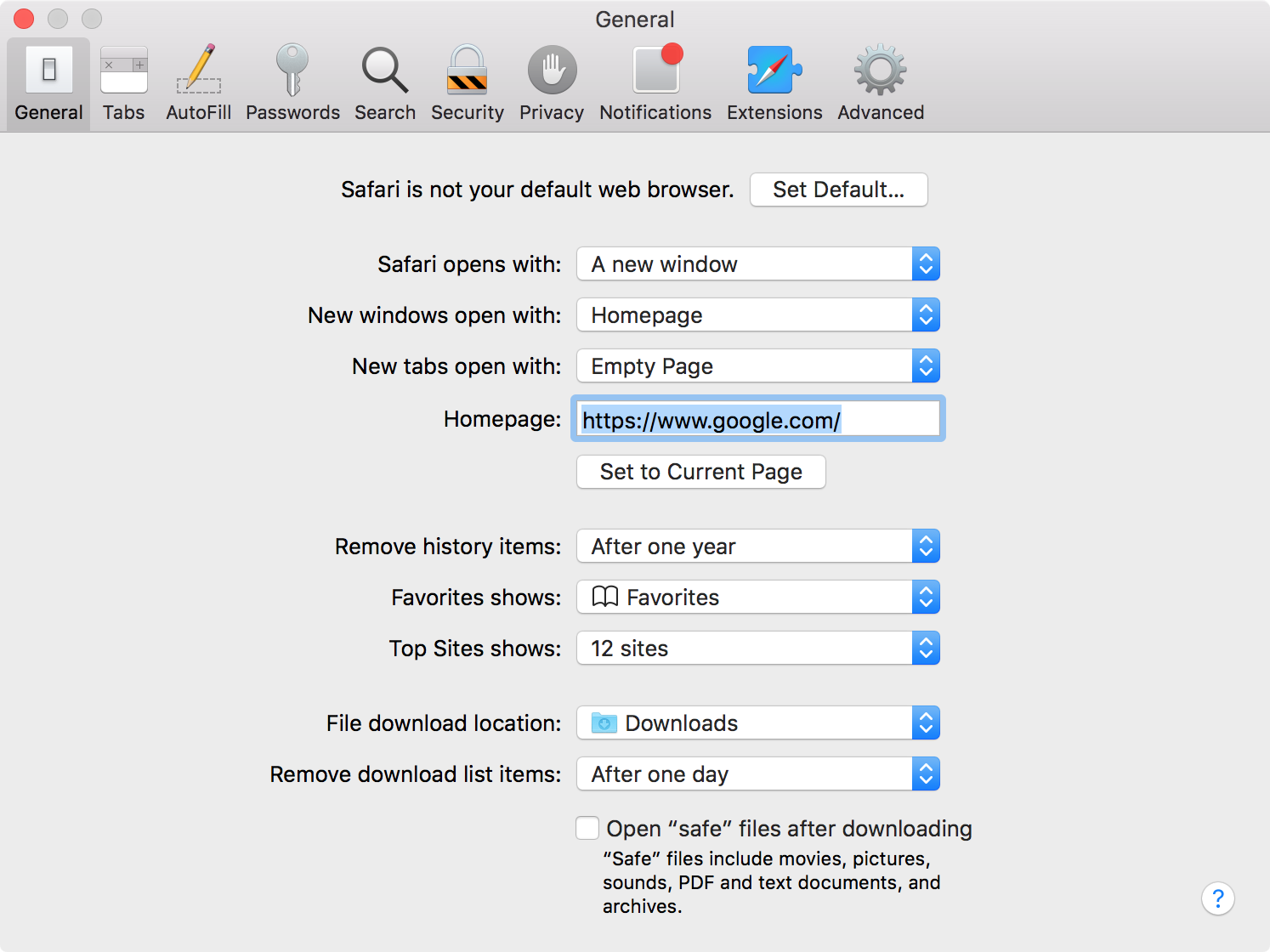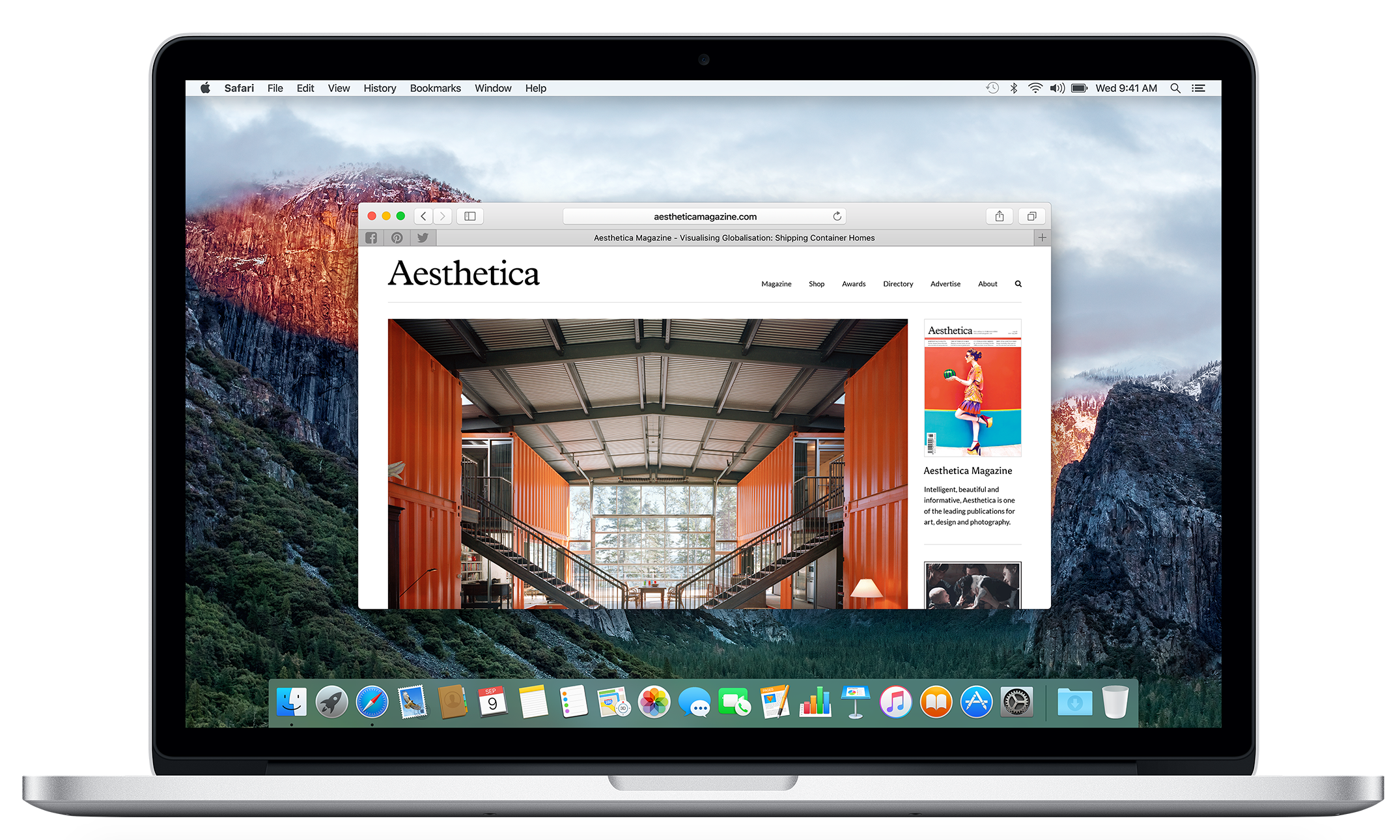
One of the features of the Safari web browser built into your Mac that will come in handy time and time again are the private browsing windows that you can open to browse the web privately without having your browsing history stored in your computer for the next user to see.
In this tutorial, we’ll show you how to open a private browsing window in Safari on your Mac so that you’re ready the next time you need to perform a web search incognito.
Why browsing privately is a big deal
When you want to perform a web search without the next person to use the computer knowing what you were looking up, such as when you were shopping for the holidays, you might want to use a new private browsing window in Safari to get the job done.
This feature also comes in handy even if you’re the only user of your computer and you know you’ll be sharing a screen with someone in the future when you go to surf the web. This ensures that your history doesn’t pop up in everyone’s faces and others won’t know what you were looking up in the past.
Opening a new private window in Safari
When you want to open a new private browsing window in Safari, you must first have an instance of Safari running on your Mac’s desktop. Once open, you’ll follow these simple steps:
Step 1: Move your mouse to the Menu Bar and click File > New Private Window.
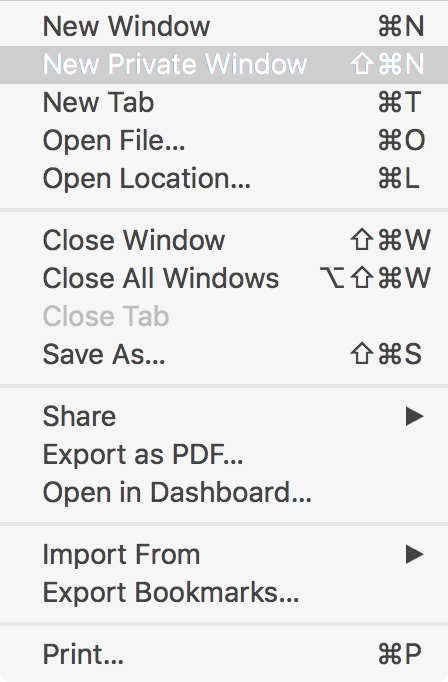
Step 2: A new window should appear that has a dark colored Smart Search field with white text; if it does, you did it!
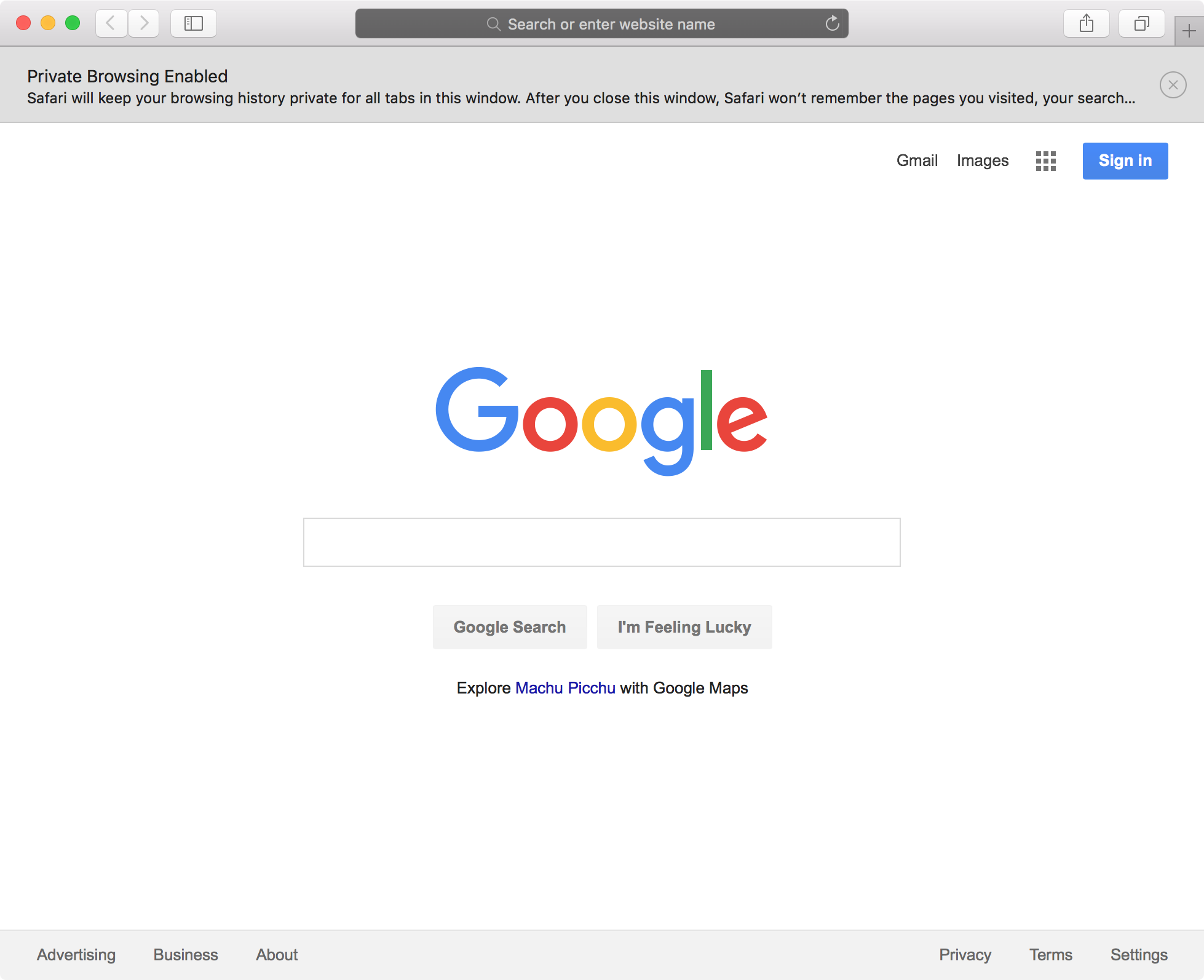
Note: As an alternative to opening the menu from the top of the screen, you can also use the following keyboard shortcut: ⇧⌘N (Shift + Command + N).
Forcing Safari to always launch in private browsing mode
In the event that you don’t feel like doing the above process every time you want to use private browsing mode, and you want to enable a set-it-and-forget-it method of forcing Safari to always open in private browsing mode when it’s opened like you can in iOS, you can also follow these steps:
Step 1: Launch Safari and go to the Menu Bar and click Safari > Preferences.
Step 2: If not already in the General tab, open it.
Step 3: Where you see the option Safari opens with, choose A new private window.
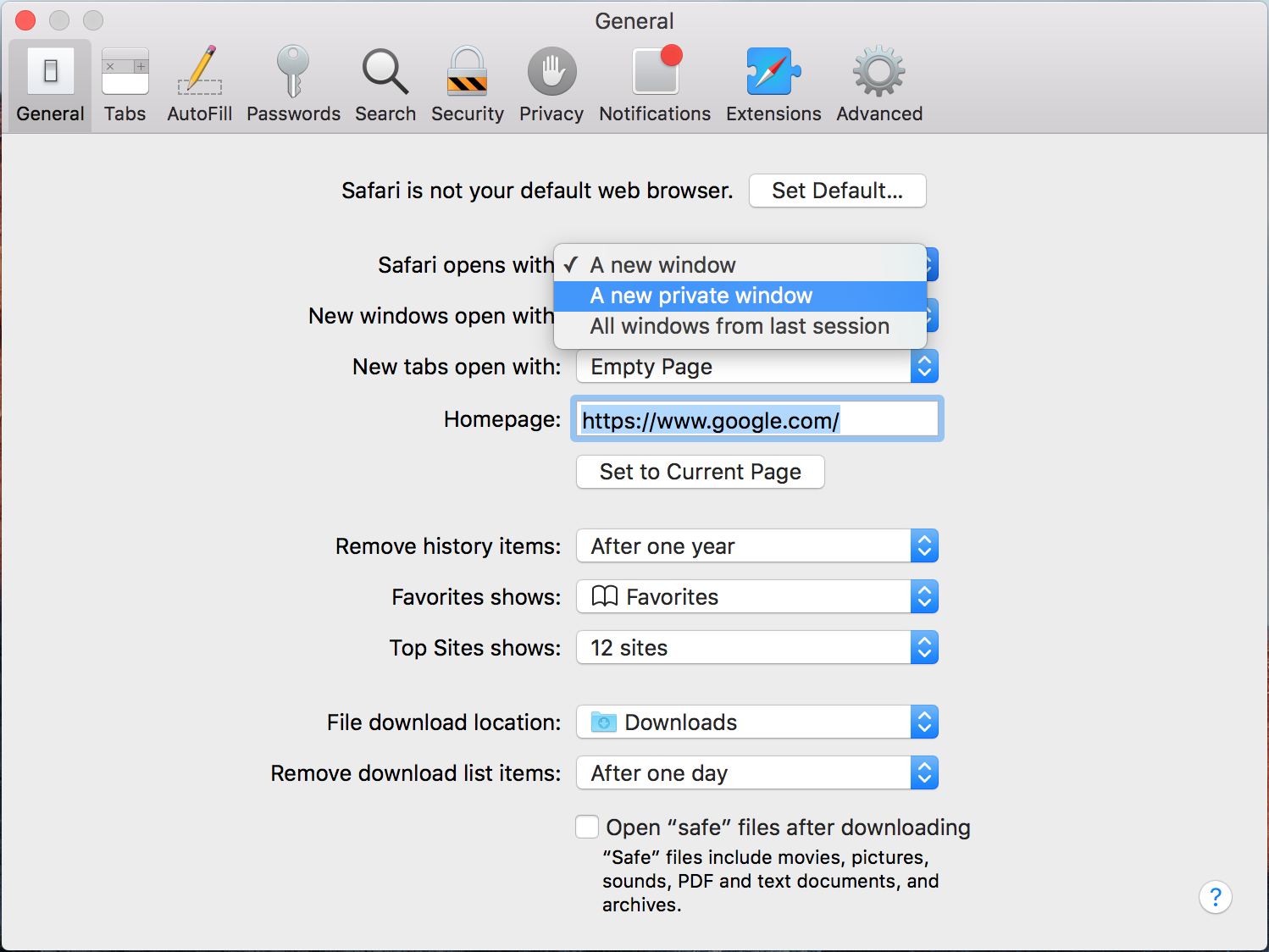
Now each time you launch Safari on your Mac, it’ll automatically launch in private browsing mode.
What a new private window does
In case you were wondering what all of the features of a new private window in Safari actually are, Apple notes in a support document that all of the following are true:
- All of your tabbed windows are isolated from one another, so none of the websites that are open in your private window can see what other websites you might have open in the same window.
- All of your login sessions and AutoFill information will be forgotten the next time the web browser is used.
- Any of the webpages that you have open are kept out of iCloud so that other devices on your iCloud account won’t have access to any of the pages you have open in the private browsing window.
- All of your search results from searches performed in a private browsing window are hidden and not stored.
- Anything you download while in the private browsing window is not saved in your download history (downloaded items still end up in your Downloads folder or designated download location).
- All websites you visit are asked not to track you and Safari won’t remember cookie information from your current private browsing window when you begin your next browsing session.
- Any plug-ins you have installed will also be limited on tracking your information from the private browsing window.
Also read: Increasing privacy in Safari for iOS
Conclusion
Your privacy is important, and you shouldn’t give it up. Private browsing is a great way to keep your web browsing experience private and personal without having all of your information tracked and recorded.
If you found this post helpful and use private browsing mode yourself, tell us why you love the feature in the comments below!